Thủ thuật cách gộp ổ cứng win 10 không làm mất dữ liệu từ A đến Z
Nếu bạn đã lỡ tay chia ổ cứng của mình quá nhỏ khi cài hệ điều hành, đừng lo lắng. Bài viết sau đây của Bảo Hành One sẽ hướng dẫn bạn cách gộp ổ cứng Win10 một cách an toàn, hiệu quả và không làm mất dữ liệu của bạn từ A đến Z.

Thủ thuật cách gộp ổ cứng win 10 không làm mất dữ liệu từ A đến Z
Tại sao chúng ta nên chia, gộp ổ cứng Window 10
Việc chia ổ cứng mang lại lợi ích cho việc sao lưu dữ liệu mà còn cải thiện tính bảo mật cho máy tính của bạn. Khi bạn phân vùng ổ cứng, mỗi phân vùng sẽ được xử lý như một ổ đĩa riêng biệt. Điều này có nghĩa là nếu một phân vùng bị nhiễm virus hoặc bị tấn công bởi phần mềm độc hại, các phân vùng khác trên ổ cứng vẫn có thể hoạt động bình thường.
Ngoài ra, việc phân vùng ổ cứng cũng có lợi ích khác. Đặc biệt là đối với những người thích sắp đặt mọi thứ, phân vùng ổ cứng sẽ là mối quan tâm chính. Khi phân vùng ổ cứng, bạn có thể quản lý, phân loại và lưu trữ dữ liệu một cách có tổ chức hơn, đồng thời truy xuất dữ liệu một cách dễ dàng hơn.
Nếu bạn đang sử dụng hệ điều hành Windows, cách gộp ổ cứng win 10 cũng là một giải pháp tuyệt vời để tăng tính bảo mật của máy tính và đảm bảo dữ liệu của bạn không bị tấn công bởi các phần mềm độc hại. Hơn nữa, việc gộp ổ cứng cũng là một giải pháp thích hợp cho những người thích sắp xếp mọi thứ, giúp bạn quản lý, phân loại và lưu trữ dữ liệu theo cách khoa học hơn đồng thời dễ dàng tìm kiếm dữ liệu của mình hơn.
Xem thêm: Cách khắc phục lỗi Recovery trên Win 10 đơn giản, nhanh chóng

Những lưu ý cần biết trước khi tiến hành cách gộp ổ cứng win 10
Để gộp các phân vùng trên máy tính, cần lưu ý rằng chúng phải thuộc về cùng một ổ đĩa vật lý. Nếu máy tính của bạn có hai ổ cứng vật lý khác nhau, thì không thể gộp chúng theo cách này, mà cần thực hiện cấu hình khác.
Để gộp hai phân vùng với nhau, chúng cần phải nằm kề nhau trên ổ đĩa và bạn cần dọn dẹp các tập tin trong phân vùng thứ hai để trống trước khi gộp vào phân vùng đầu tiên. Nếu bạn muốn thực hiện việc gộp phân vùng một cách an toàn và tránh mất dữ liệu, nên sao lưu các tập tin quan trọng trước khi tiến hành quá trình này.
Để kiểm tra xem các phân vùng ổ cứng có được nhóm lại với nhau hay không, bạn có thể thực hiện các bước sau đây trên máy tính của mình:
- Click chuột phải vào biểu tượng Windows ở góc trái dưới màn hình hoặc ấn tổ hợp phím Windows + X trên bàn phím.
- Chọn "Disk Management" trong menu hiển thị.
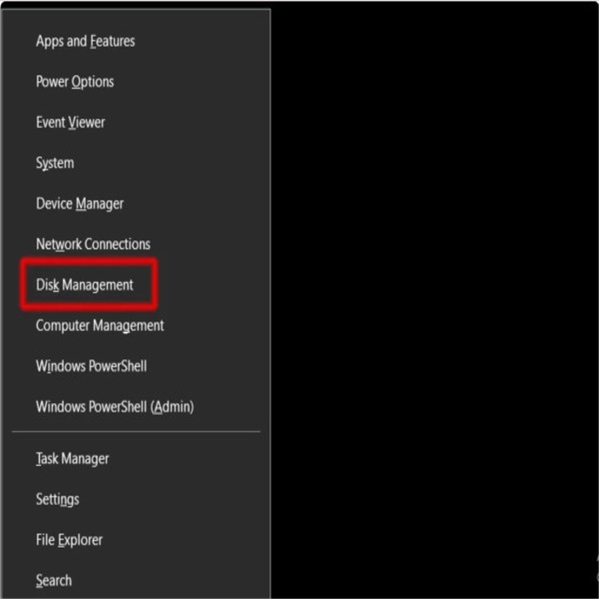
- Cửa sổ quản lý đĩa cứng sẽ hiện ra và bạn sẽ thấy tất cả các phân vùng được sắp xếp trên cùng một dòng. Điều này cho thấy chúng nằm trên cùng một đĩa cứng vật lý. Ví dụ, nếu bạn có hai ổ đĩa cứng vật lý Disk 0 (bao gồm 3 phân vùng C, D và E) và Disk 1 (bao gồm 1 phân vùng F), thì các phân vùng sẽ được sắp xếp trên một dòng và được gom nhóm lại với nhau trên từng đĩa cứng vật lý.
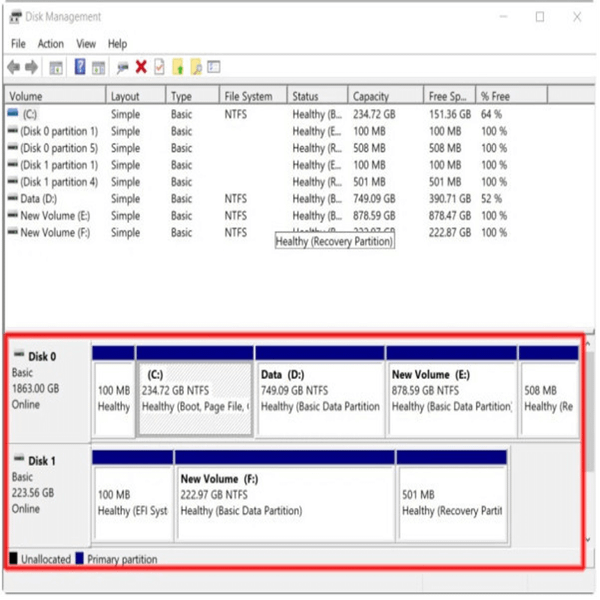
Lưu ý rằng các phân vùng khác (chưa được đặt tên) được sử dụng để khôi phục hệ thống và bạn không nên can thiệp vào những phân vùng này để tránh gây ra sự cố cho hệ thống của bạn.
Xem thêm: 7 Phần Mềm Dọn Rác Win 10 Hiệu Quả Nhất
Hướng dẫn cách gộp ổ cứng Win 10 không cần phần mềm
Việc gộp ổ cứng trên Windows 10 khá đơn giản và bạn có thể làm theo các bước sau đây một cách tuần tự:
- Bước 1: Trước khi gộp các phân vùng ổ đĩa, chúng ta cần phải làm trống chúng. Nếu chúng ta muốn gộp ổ E vào ổ D, thì trước hết chúng ta cần dọn dẹp và làm trống ổ E để đảm bảo rằng dữ liệu trong ổ D không bị mất.
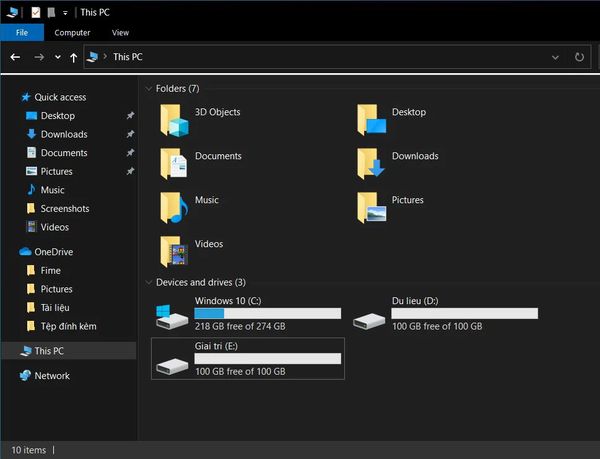
- Bước 2: Sau khi làm trống các phân vùng, chúng ta mở Disk Management.

- Bước 3: Tại đây, chúng ta sẽ thấy các phân vùng đĩa cứng C, D, E. Nếu máy tính của bạn có hai ổ đĩa vật lý, thì các phân vùng sẽ không được đặt cạnh nhau như hình minh họa. Chẳng hạn như hình trên, bạn có thể gộp ổ E và ổ D, và gộp ổ D và ổ C. Tuy nhiên, bạn không thể gộp ổ E và ổ C vì chúng không nằm liền kề nhau.
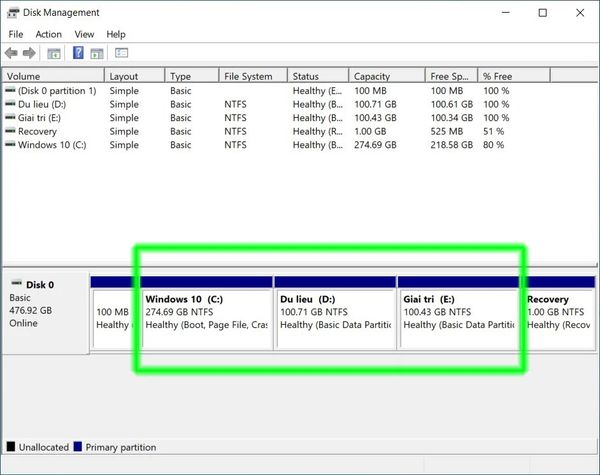
- Bước 4: Để gộp ổ D và ổ E, bạn click chuột phải vào ổ E để chọn "Delete Volume...". Trường hợp bạn không sắp xếp, dọn dẹp dữ liệu của ổ E, sẽ mất toàn bộ dữ liệu trong ổ E, tuy nhiên máy tính của bạn vẫn hoạt động bình thường.
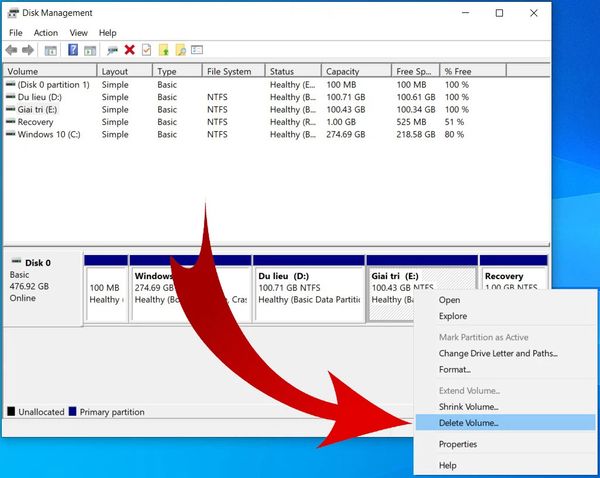
- Bước 5: Sau khi đã xóa phân vùng, ổ đĩa sẽ hiển thị trạng thái "Unallocated" như thế này. Nếu bạn đã thực hiện đúng, thì đã sẵn sàng cho bước tiếp theo.
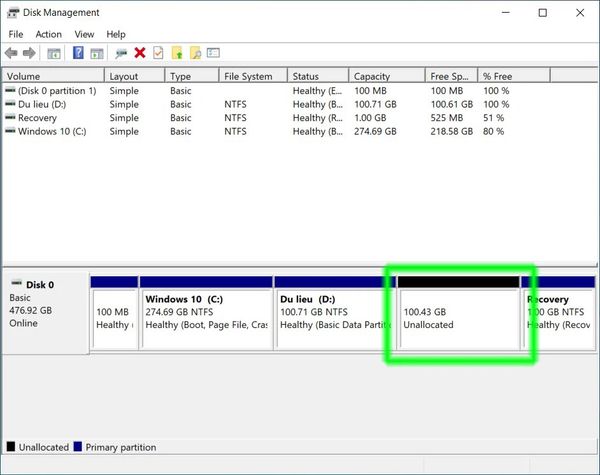
- Bước 6: Tiếp theo, chúng ta sẽ hợp nhất phân vùng đã xóa vào ổ D bằng cách nhấp chuột phải vào phân vùng ổ D và chọn "Extend Volume".
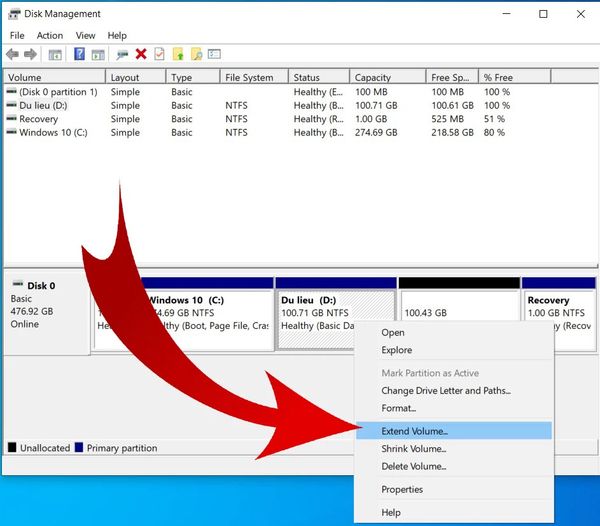
- Bước 7: Một hộp thoại hiện ra và bạn chỉ cần nhấn nút Next. Trong các hộp thoại tiếp theo, bạn cũng chỉ cần nhấn Next và sau đó chọn Finish để hoàn tất quá trình.
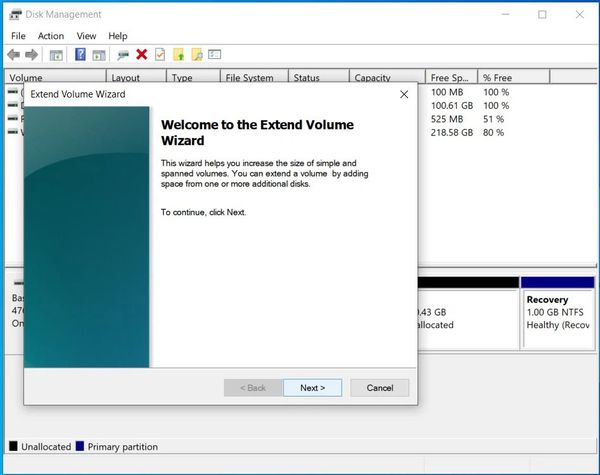
- Bước 8: Sau khi đã hoàn thành việc hợp nhất phân vùng đĩa E và ổ đĩa D, bây giờ bạn sẽ thấy rằng dung lượng của phân vùng đĩa D đã tăng lên bằng tổng dung lượng của hai đĩa trước đó.
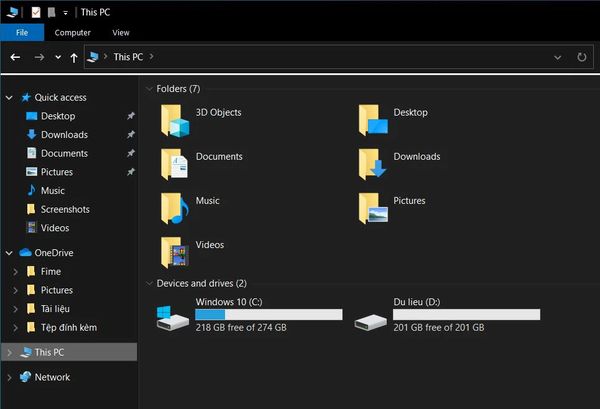
Xem thêm: Hướng dẫn các cách tắt windows security win 10 đơn giản
Hướng dẫn cách gộp ổ cứng Win 10 sử dụng phần mềm
Cài đặt phần mềm MiniTool Partition Wizard trong máy tính của bạn
Để bắt đầu sử dụng MiniTool Partition Wizard trên máy tính của bạn, trước tiên bạn cần phải tải xuống phần mềm này từ trang web chính thức.
- Bước 1: Bạn cần giải nén và chạy tập tin "Minitool Partition Wizard.exe" để bắt đầu quá trình cài đặt. Một bảng thông báo sẽ hiển thị trên màn hình, yêu cầu bạn xác nhận quá trình cài đặt. Bạn chỉ cần nhấn nút "Yes" để tiếp tục.
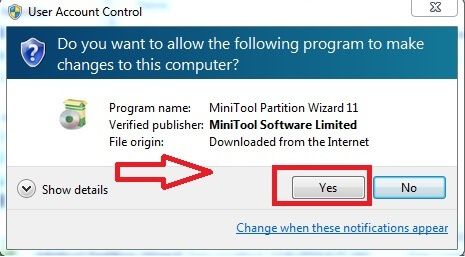
- Bước 2: Bạn sẽ được yêu cầu chọn ngôn ngữ cài đặt và nhấn nút "OK" để tiếp tục.
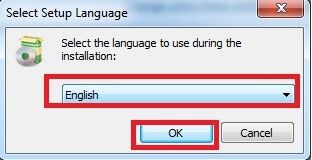
- Bước 3: Sau đó, bạn cần chấp nhận điều khoản của MiniTool Partition Wizard bằng cách nhấn vào nút "I Accept the agreement" và sau đó nhấn nút "Next".
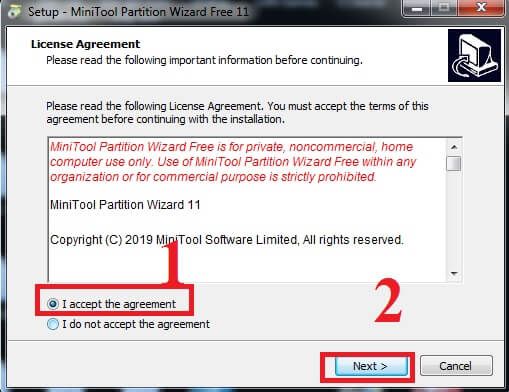
- Bước 4: Chọn vị trí để cài đặt MiniTool Partition Wizard trên máy tính của bạn. Nếu bạn không muốn thay đổi vị trí mặc định, bạn có thể tiếp tục bằng cách nhấn nút "Next". Tiếp tục nhấn nút "Next" cho đến khi quá trình cài đặt hoàn tất, như được hướng dẫn trong hình ảnh dưới đây.
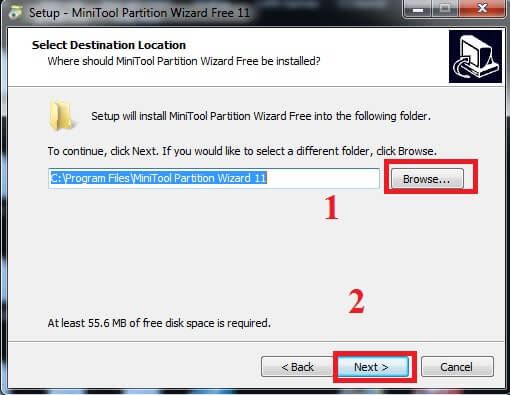
- Bước 5: Sau khi đã chọn đúng ngôn ngữ cài đặt phần mềm, bạn sẽ thấy một bảng thông báo với hai ô để tích chọn như hình dưới đây. Nếu bạn muốn hiển thị biểu tượng của phần mềm trên màn hình Desktop và trong Start Menu, hãy đảm bảo tích chọn cả hai ô này trước khi nhấn Next để tiếp tục. Tiếp theo, bạn nhấn Install để bắt đầu quá trình cài đặt phần mềm. Quá trình này có thể mất vài phút để hoàn tất, tùy thuộc vào tốc độ của máy tính và kích thước của phần mềm.
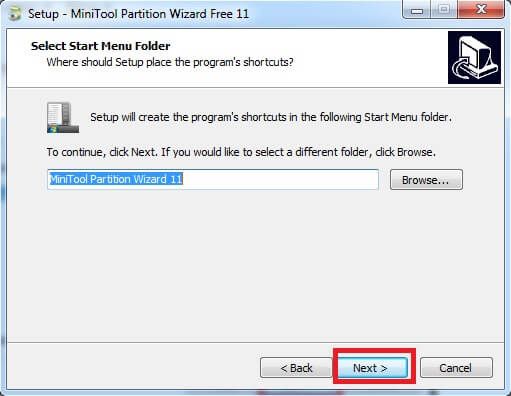
Sau khi cài đặt hoàn tất, bạn có thể bỏ chọn ô Launch Minitool Partition Wizard nếu không muốn khởi động phần mềm ngay lập tức. Cuối cùng, nhấn Finish để kết thúc quá trình cài đặt và sử dụng phần mềm.
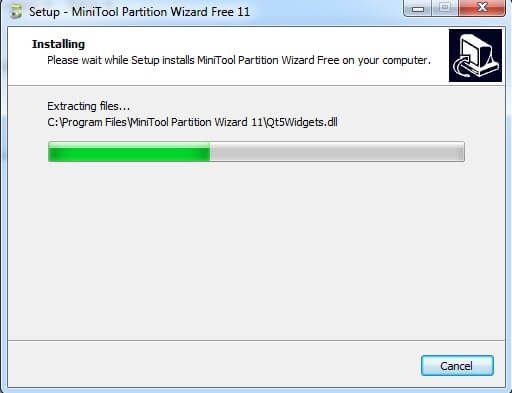
Xem thêm: Cách giảm lag cho win 10, bạn đã biết hay chưa?
Cách gộp ổ cứng Win 10 bằng phần mềm MiniTool Partition Wizard
Sau đây là cách để gộp phân vùng ổ cứng bằng MiniTool Partition Wizard:
Bước 1: Sau đây là những lựa chọn mà bạn muốn thực hiện cách nào để bắt đầu với chức năng gộp ổ cứng. Hãy lựa chọn cách nào phù hợp với bạn nhất.
- Chọn phân vùng nguồn và nhấp chọn "Merge Partition" từ bảng hành động bên trái.
- Chọn phân vùng nguồn và nhấp vào "Partition" tại thanh menu. Sau đó, chọn "Merge" từ menu thả xuống.
- Nhấp chuột phải vào phân vùng nguồn rồi nhấp vào "Merge" từ trình đơn bật lên.
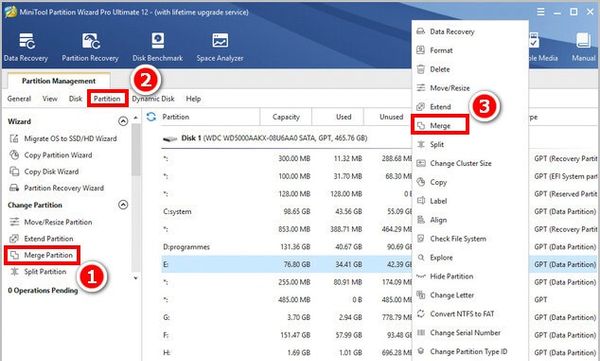
Bước 2: Trong giao diện tiếp theo, phần mềm sẽ hiển thị phân vùng cần mở rộng đã được lựa chọn. Bạn chỉ cần nhấn chọn nút "Next" để tiếp tục.
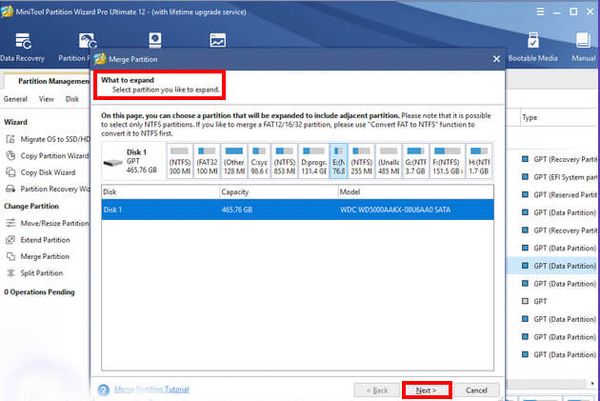
Bước 3: Tại đây, bạn sẽ chọn phân vùng cần gộp và đặt tên cho thư mục chứa nội dung của phân vùng đó. Sau đó, nhấn "Finish" để quay lại giao diện chính của phần mềm.
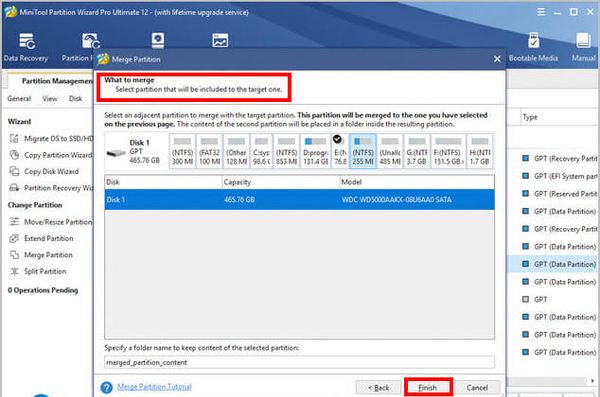
Bước 4: Kiểm tra xem phân vùng đã được gộp thành công hay chưa trên giao diện chính. Nếu đã đúng như mong đợi, nhấn "Apply" để hoàn tất quá trình gộp phân vùng.
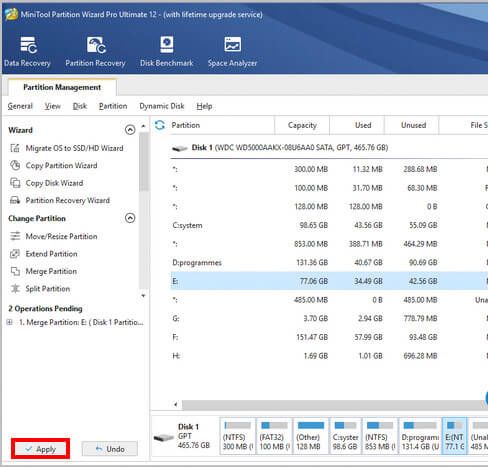
Bảo Hành One rất vui mừng khi bạn đã hoàn thành cách gộp ổ cứng win 10 bằng MiniTool Partition Wizard cũng như gộp không cần đến phần mềm. Nếu bạn có bất kỳ câu hỏi nào, đừng ngần ngại liên hệ với chúng tôi để được hỗ trợ tốt nhất. Hy vọng bài viết này sẽ giúp ích cho bạn.









