Hướng dẫn sửa lỗi NVIDIA Display Settings Are Not Available
Lỗi NVIDIA Display Settings Are Not Available xuất hiện trên các dòng pc. Khi xuất hiện lỗi này vô cùng khó chịu và bạn không biết nguyên nhân từ đâu, cách giải quyết như thế nào? Đừng quá lo lắng, đây chỉ là một vài lỗi cơ bản khi sử dụng Card màn hình của NVIDIA. Bài viết này Bảo Hành One sẽ giải đáp thắc mắc của bạn và hướng dẫn sửa lỗi NVIDIA Display Settings Are Not Available một cách đơn giản và nhanh chóng.

Sửa lỗi NVIDIA Display Settings Are Not Available
Nguyên nhân xuất hiện lỗi NVIDIA Display Settings Are Not Available
“You are not currently using a display attached to an NVIDIA GPU” là dòng chữ giải thích đi kèm khi xuất hiện lỗi NVIDIA Display Settings Are Not Available và đây sẽ là một số nguyên nhân dẫn đến tình trạng lỗi:
Card màn hình đã quá cũ, không tương thích với máy
Cổng kết nối bị tuột ra, lỏng lẻo
Một số lỗi từ card màn hình NVIDIA
Cách sửa lỗi NVIDIA Display Settings Are Not Available
Dưới đây Bảo Hành One sẽ hướng dẫn cách sửa lỗi NVIDIA Display Settings Are Not Available.
Kiểm tra dây kết nối
Lỗi "NVIDIA Display settings are not available" do sự cố liên quan đến cổng kết nối. Trên một số bộ PC được trang bị card đồ họa, khi bạn tìm cổng kết nối HDMI giữa màn hình và máy tính, thường sẽ xuất hiện hai cổng giống nhau. Một cổng nằm trên mainboard (thường là cổng tích hợp) và cổng còn lại nằm trên card đồ họa (thường là cổng VGA, DisplayPort hoặc HDMI).
Nguyên nhân chính dẫn đến sự nhầm lẫn thường xuyên của người dùng khi bạn tự ráp bộ PC có thể nhầm lẫn giữa kết nối dây màn hình với cổng trên mainboard thay vì kết nối với cổng trên card đồ họa. Chính vì vậy, có thể dẫn đến card đồ họa không được nhận diện và dẫn đến lỗi "NVIDIA Display settings are not available".
Để khắc phục lỗi này, bạn cần kết nối màn hình với cổng trên card đồ họa thay vì cổng trên mainboard. Nhằm đảm bảo rằng card đồ họa được nhận diện và bạn có thể truy cập vào các tùy chọn hiển thị của NVIDIA Control Panel một cách bình thường.

Kiểm tra dây kết nối
Thay dây cáp kết nối HDMI
Khi cáp kết nối không hoạt động đúng cách, nó có thể gây ra các vấn đề liên quan đến hiển thị, bao gồm lỗi không thể truy cập vào cài đặt hiển thị của NVIDIA, hoặc có thể bằng mắt thường thấy được cáp bị rỉ sét, đứt đoạn,... làm ảnh hưởng đến đường truyền. Để khắc phục tình trạng này, hãy kiểm tra và thay thế cáp kết nối nếu cần thiết.
Sử dụng cáp chất lượng giúp đảm bảo rằng tín hiệu được truyền một cách hiệu quả nhất, nên hãy lựa chọn các cửa hàng uy tín để mua dây cáp chất lượng, chính hãng nhé!

Thay dây cáp kết nối HDMI
Khắc phục bằng cách kiểm tra NVIDIA Display Driver Service
Bước 1: Mở hộp thư thoại Run bằng cách ấn “Windows + R” → Tiếp theo nhập vào thanh công cụ tìm kiếm “services.msc” sau đó ấn OK
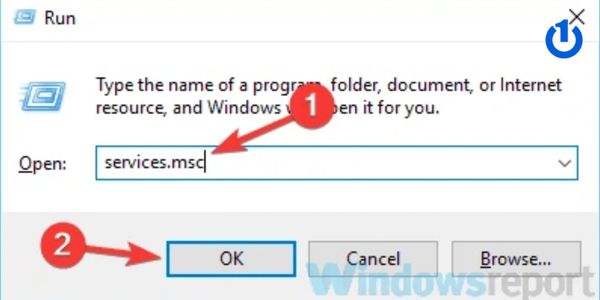
Tìm kiếm “services.msc”
Bước 2: Tìm mục “NVIDIA Display Driver Service”
Bước 3: Click chuột phải vào và chọn mục “Properties”
Bước 4: Tại mục “Startup type” chọn “Automatic” → tiếp tục click vào “Start” → Sau đó chọn “Apply” → cuối cùng nhấn OK
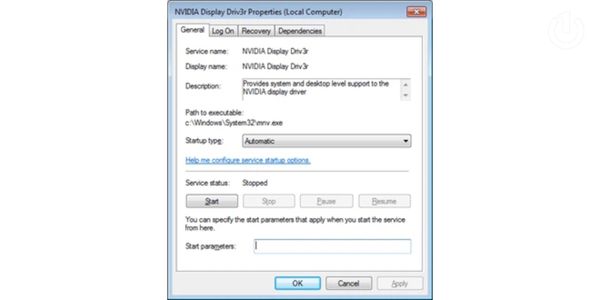
Ấn OK để hoàn thành quá trình
Bước 5: Cuối cùng hãy kiểm tra lại nếu được hãy khởi động lại máy để thay đổi có hiệu lực
Xem thêm: Hướng dẫn sử dụng RAM cho Java
Cập nhật Driver
Bước 1: Để mở ứng dụng bạn cần thực hiện thao tác ấn tổ hợp phím “Windows + R” → sau đó tại thanh tìm kiếm hộp thoại Run bạn nhập "devmgmt.msc" và nhấn “Enter”
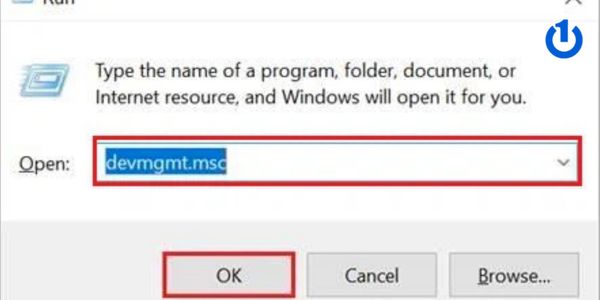
Nhập "devmgmt.msc"
Bước 2: Tại giao diện màn hình tìm và nhấp vào mục "Display adapters"
Bước 3: Tiếp theo nhấn chuột phải vào Card NVIDIA trên máy của bạn và click vào “Update driver”
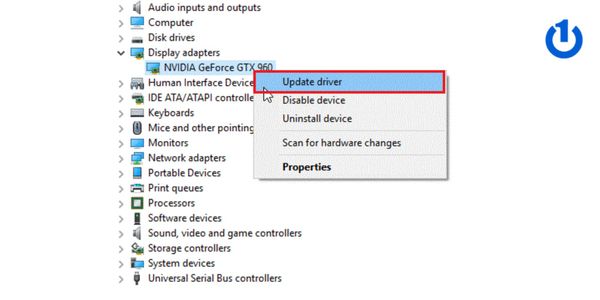
Tiến hành “Update driver”
Bước 4: Để có thể tự động tìm kiếm và cài đặt Driver mới nhất bạn chọn vào "Search automatically for updated driver software"
Bước 5: Sau khi quá trình cài đặt hoàn thành bạn hãy khởi động lại máy tính để thay đổi có hiệu lực nhé
Ngoài ra còn cách khởi động khác tại NVIDIA GeForce Experience. Các bước thực hiện như sau:
Bước 1: Mở phần mềm NVIDIA GeForce Experience
Bước 2: Chọn vào tab Driver ở góc trên bên trái cửa sổ ứng dụng
Bước 3: Chọn tiếp vào “Check For Updates” ở góc trên bên tráI
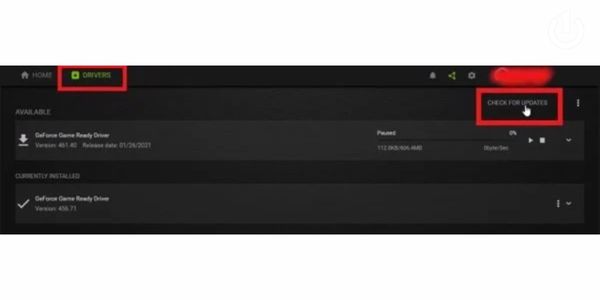
“Check For Updates”
Bước 4: Sau khi tải xong bạn sẽ có 2 sự lựa chọn
EXPRESS INSTALLATION: Tự động cài đặt cho máy tính.
CUSTOM INSTALLATION: Tùy chọn những thành phần được cài đặt vào máy tính.
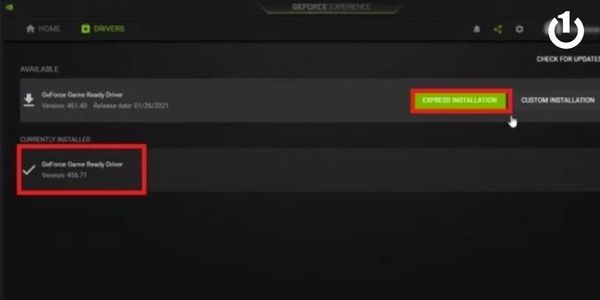
Chọn vào tùy chỉnh cài đặt
Xem thêm: Battery wear level laptop là gì?
Khởi động service NVIDIA
Bước 1: Mở hộp thư thoại Run bằng cách ấn “Windows + R” → Tiếp theo nhập vào thanh công cụ tìm kiếm “services.msc” sau đó ấn OK
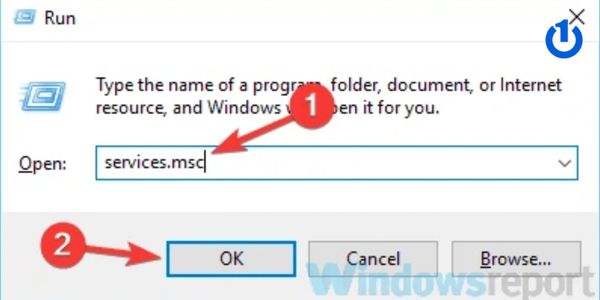
Nhập “services.msc”
Bước 2: Sau đó bạn tìm những service sau:
NVIDIA Display Container LS
NVIDIA LocalSystem Container
NVIDIA NetworkService Container
NVIDIA Telemetry Container
Bước 3: Khởi động lại bằng cách click chuột phải vào service cần khởi động và chọn “Restart”
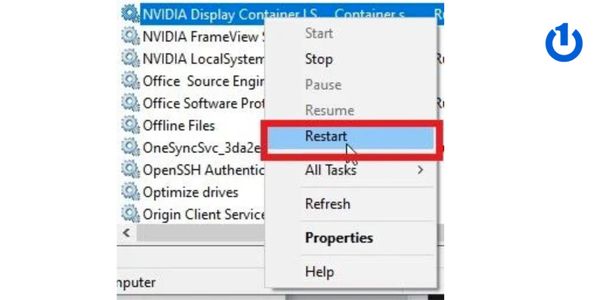
Hoàn tất khởi động service NVIDIA
Bước 4: Vẫn là cách cũ sau khi hoàn thành bạn cần khởi động lại máy tính để thay đổi có hiệu lực nhé
Xem thêm: Lỗi NVIDIA Installer Cannot Continue là gì? Cách khắc phục nhanh nhất
Tổng kết
Thông qua bài viết trên, Bảo Hành One đã giúp bạn tìm hiểu được nguyên nhân và hướng dẫn bạn cách sửa lỗi Unable To Connect To một cách nhanh chóng và đơn giản.
Cảm ơn bạn đã xem hết bài viết, nếu có câu hỏi hoặc thắc mắc đừng ngần ngại liên hệ với Bảo Hành One, chúng tôi có đội ngũ nhân viên sẽ giải đáp tất tần tật những câu hỏi của bạn trong thời gian nhanh nhất. Nếu thấy bài viết mang lại cho bạn nhiều thông tin hữu ích, hãy theo dõi Bảo Hành One sẽ còn cập nhật thêm nhiều bài viết, mẹo vặt công nghệ đến với bạn nữa đấy nhé! Chúc bạn thực hiện thành công sau khi đã tham khảo bài viết này nhé!









