Mất con trỏ chuột trên màn hình laptop và 7 cách khắc phục sự cố
Mất con trỏ chuột trên màn hình laptop khiến bạn không thể thao tác chính xác trên giao diện, gây cản trở cho mọi hoạt động, từ công việc đến giải trí. Chính vì vậy, việc tìm hiểu và khắc phục kịp thời rất quan trọng để đảm bảo laptop luôn hoạt động ổn định. Nếu đang gặp tình trạng này, hãy cùng Bảo Hành One tìm hiểu chi tiết qua bài viết dưới đây!

Mất con trỏ chuột trên màn hình laptop
Lý do khiến mất con trỏ chuột trên màn hình laptop
Mất con trỏ chuột trên màn hình laptop có thể xảy ra vì nhiều lý do khác nhau, việc hiểu rõ nguyên nhân sẽ giúp bạn nhanh chóng tìm ra giải pháp phù hợp để khắc phục:
Laptop chưa cập nhật hệ điều hành mới: Các bản cập nhật thường sửa lỗi và cải thiện tính ổn định của hệ thống. Hệ điều hành chưa được cập nhật có thể gây ra tình trạng mất con trỏ chuột.
Lỗi driver chuột: Driver chuột cũ hoặc bị lỗi có thể khiến con trỏ chuột không xuất hiện trên màn hình.
Lỗi phần mềm: Một số phần mềm không tương thích hoặc lỗi hệ thống có thể làm mất con trỏ chuột. Ngoài ra, virus hoặc phần mềm độc hại cũng có thể gây ra tình trạng này.
Cổng kết nối chuột bị bụi bẩn: Cổng USB hoặc đầu nối của chuột bị bụi bẩn có thể ngăn chuột kết nối với laptop.
Chuột bị hỏng: Chuột bị hỏng hoặc lỗi phần cứng cũng là một nguyên nhân phổ biến gây ra tình trạng này.
Chuột không tương thích với laptop: Đôi khi, vấn đề xảy ra do chuột không tương thích với hệ điều hành hoặc phần cứng của laptop. Đặc biệt là những loại chuột cũ hoặc chuột không có driver hỗ trợ.
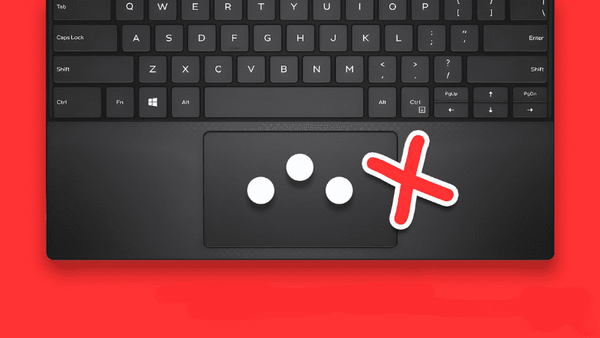
Lý do khiến mất con trỏ chuột trên màn hình laptop
Làm gì khi mất con trỏ chuột trên màn hình laptop
Để khắc phục lỗi mất con trỏ chuột, bạn có thể thử một số giải pháp đơn giản như sau:
Khởi động lại laptop
Khởi động lại laptop có thể giúp khắc phục các lỗi tạm thời do phần mềm hoặc hệ thống gặp sự cố. Việc này giúp làm mới lại các tiến trình và đưa hệ thống về trạng thái ổn định.
Kích hoạt lại con trỏ chuột
Để kích hoạt lại con trỏ chuột, bạn thực hiện theo các bước sau:
Bước 1: Đầu tiên, vào Settings trên laptop của bạn, chọn mục Mouse.
Bước 2: Sau đó, vào Additional mouse options.
Bước 3: Trong cửa sổ mới mở ra, chuyển đến tab Pointer Options và đánh dấu vào ô Show location of pointer when I press the CTRL key.
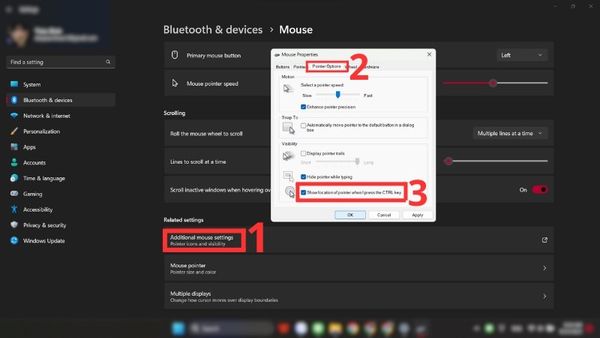
Kích hoạt lại con trỏ chuột
Sử dụng tổ hợp phím tắt
Một số dòng laptop hỗ trợ tổ hợp phím tắt để kích hoạt lại con trỏ chuột khi bị mất. Ví dụ, với laptop Asus, bạn có thể thử phím Fn + F7 hoặc Fn + F9. Các dòng laptop khác cũng có các tổ hợp phím tương tự như Fn + F8 trên laptop Dell, Fn + F6 trên laptop Lenovo hay Fn + F7 trên laptop Acer và HP.

Sử dụng tổ hợp phím tắt
Kiểm tra kết nối của chuột rời
Khi sử dụng chuột rời, hãy thử cắm chuột vào cổng USB khác để kiểm tra xem có phải cổng bị lỗi. Ngoài ra, thử kết nối chuột với một laptop khác để xác định chuột có phải là nguyên nhân gây ra sự cố hay không.
Cập nhật driver chuột
Để cập nhật driver chuột, bạn cần mở Device Manager và tìm mục Mice and other pointing devices. Sau đó, nhấn vào tên thiết bị của bạn, chọn Driver và cuối cùng là Update Driver.
Việc cập nhật driver giúp đảm bảo chuột đang sử dụng phiên bản driver mới nhất, khắc phục các lỗi có thể gặp phải và đảm bảo sự tương thích tốt hơn với hệ điều hành của bạn.
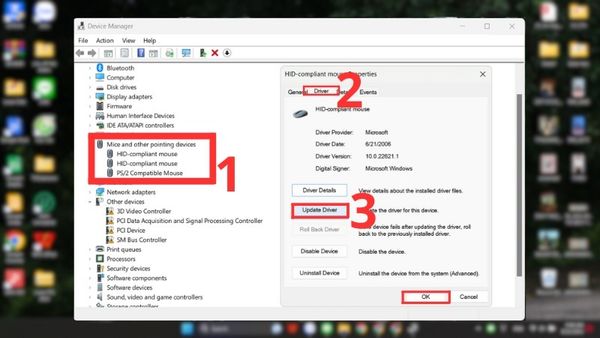
Cập nhật driver chuột
Vô hiệu hóa Tablet PC Input Service
Khi gặp phải lỗi mất con trỏ chuột, việc vô hiệu hóa dịch vụ Tablet PC Input Service có thể giúp khắc phục vấn đề. Để thực hiện, bạn cần mở cửa sổ services.msc, tìm đến Tablet PC Input Service và chọn Disable.
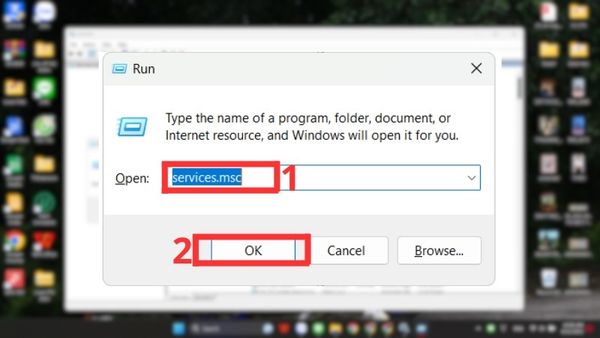
Mở cửa sổ services.msc
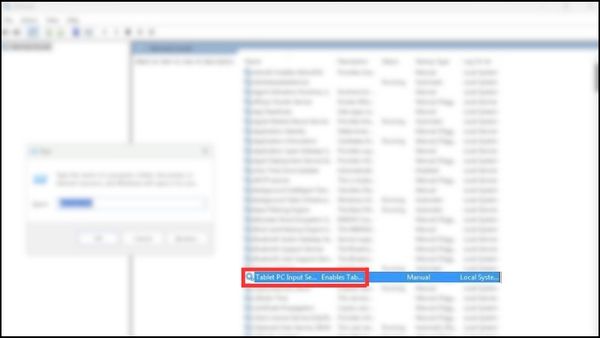
Tìm đến Tablet PC Input Service và chọn Disable
Hạ cấp driver chuột
Nếu việc cập nhật driver không giúp khắc phục vấn đề, bạn có thể thử hạ cấp driver chuột về phiên bản cũ hơn.
Bước 1: Mở Device Manager, chọn Mice and other pointing devices.
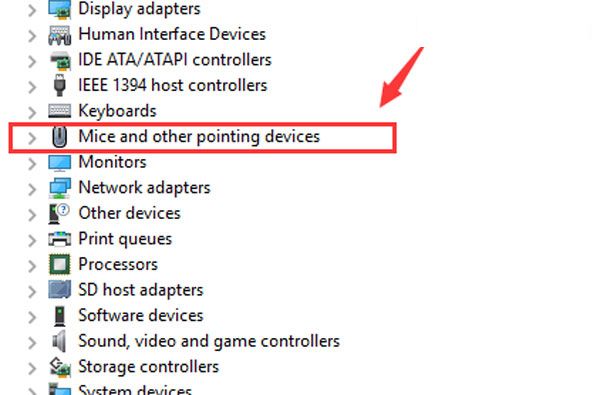
Chọn Mice and other pointing devices
Bước 2: Tiếp tục nhấn Properties, sau đó chuyển tab General chọn nút Roll Back để quay lại phiên bản driver trước đó (Nút này chỉ xuất hiện khi máy bị lỗi chuột).
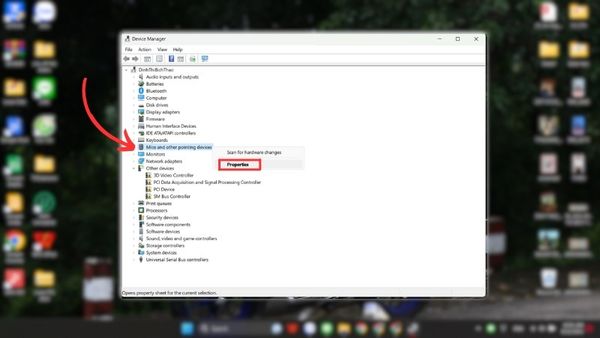
Tiếp tục nhấn Properties
Xem thêm: Sửa chữa laptop
Những lưu ý khi sử dụng laptop để bảo vệ touchpad
Khi sử dụng laptop, có một số lưu ý quan trọng mà bạn nên nhớ để bảo vệ thiết bị và nâng cao hiệu suất làm việc.
Tránh đặt vật nặng lên laptop
Để bảo vệ laptop và các bộ phận như touchpad, bạn không nên đặt vật nặng lên trên máy. Điều này giúp tránh các hỏng hóc không mong muốn, đồng thời bảo vệ các kết nối và linh kiện bên trong laptop khỏi bị hư hỏng.
Tránh tiếp xúc với nước và chất lỏng
Nước và chất lỏng là nguyên nhân chính gây hỏng hóc các bộ phận điện tử trong laptop, đặc biệt là touchpad. Để bảo vệ máy tính, hãy tránh để nước hoặc đồ uống gần laptop. Nếu có sự cố, hãy tắt máy ngay lập tức và lau khô, sau đó nên mang máy đến trung tâm sửa chữa uy tín.

Tránh tiếp xúc với nước và chất lỏng
| productdata |
| https://baohanhone.com/products/thay-man-hinh-laptop-asus-x751sa-bi-ho-keo-man-hinh;https://baohanhone.com/products/thay-man-hinh-laptop-msi-gl65;https://baohanhone.com/products/thay-man-hinh-laptop-acer-nitro-5-an515;https://baohanhone.com/products/thay-man-hinh-laptop-dell-3537 |
Thường xuyên vệ sinh laptop
Vệ sinh định kỳ laptop giúp loại bỏ bụi bẩn và mảnh vụn trên các bộ phận như touchpad, bàn phím và cổng kết nối. Điều này không chỉ giữ cho máy hoạt động ổn định mà còn kéo dài tuổi thọ cho laptop. Nên sử dụng khăn mềm và dung dịch vệ sinh phù hợp.
Cập nhật driver và phần mềm
Việc cập nhật driver và phần mềm mới nhất giúp hệ điều hành hoạt động mượt mà, đồng thời giảm thiểu các lỗi phần mềm.
Sử dụng chuột và bàn phím ngoài
Nếu bạn cảm thấy touchpad không tiện dụng, sử dụng chuột và bàn phím ngoài là một giải pháp thay thế, việc này giúp bạn làm việc hiệu quả hơn, giảm áp lực lên các bộ phận của laptop.

Sử dụng chuột và bàn phím ngoài
Tình trạng mất con trỏ chuột trên màn hình laptop có thể do nhiều nguyên nhân, từ sự cố hệ điều hành, lỗi driver, cho đến các dịch vụ hệ thống không cần thiết. Mặc dù không phải là vấn đề quá nghiêm trọng, nhưng nếu không được khắc phục kịp thời, nó có thể gây ra nhiều phiền toái và làm giảm năng suất công việc. Với những phương pháp khắc phục hiệu quả mà Bảo Hành One đã chia sẻ, bạn hoàn toàn có thể xử lý vấn đề này một cách nhanh chóng và dễ dàng.
Xem thêm:
- Laptop không tắt được? Nguyên nhân và 8 cách khắc phục hiệu quả
- Màn hình laptop bị sọc dọc màu trắng nên sửa lỗi thế nào?









