10+ Nguyên Nhân & Cách Khắc Phục Máy Tính Không Lên Màn Hình Desktop
Màn hình máy tính bỗng dưng tối đen, không một tín hiệu nào? Lỗi máy tính không lên màn hình desktop khiến người dùng không thể làm việc và học tập. Bảo Hành One sẽ cùng bạn "mổ xẻ" chi tiết các nguyên nhân phổ biến gây ra tình trạng này, đồng thời cung cấp những cách khắc phục hiệu quả, giúp chiếc máy tính của bạn nhanh chóng hoạt động trở lại bình thường.

Lỗi máy tính không lên màn hình desktop
Nguyên nhân máy tính latop không lên màn hình desktop
Muốn “chữa bệnh” cho máy tính, trước tiên chúng ta phải tìm ra đúng “thủ phạm”. Có vô số lý do khiến màn hình không lên. Có những lỗi vặt dễ xử lý, nhưng cũng có những lỗi nặng liên quan đến phần cứng.
Card Màn Hình Bị Hư Hỏng
Card màn hình là bộ phận quan trọng giúp hiển thị hình ảnh trên màn hình. Khi card màn hình bị hỏng, máy tính sẽ không thể gửi tín hiệu đến màn hình, dẫn đến tình trạng màn hình đen. Dấu hiệu nhận biết bao gồm: không có hình ảnh, màn hình không sáng, hoặc có tiếng bíp từ bo mạch chủ.

Card màn hình bị hỏng
RAM Máy Tính Bị Lỏng Hoặc Hư Hỏng
RAM (Random Access Memory) là bộ nhớ tạm thời giúp máy tính xử lý thông tin. Nếu RAM bị lỏng hoặc hỏng, máy tính sẽ không thể khởi động. Bạn có thể nhận biết lỗi này qua việc máy tính không khởi động hoặc có tiếng bíp lạ khi bật máy.

RAM máy tính bị lỏng
Dây Cáp Kết Nối Màn Hình Bị Lỏng Hoặc Hư Hỏng
Dây cáp kết nối giữa máy tính và màn hình có thể bị lỏng hoặc hư hỏng, dẫn đến việc màn hình không nhận tín hiệu. Để kiểm tra, bạn hãy đảm bảo rằng các đầu cáp được cắm chặt và không có dấu hiệu hư hỏng.

Lỗi dây kết nối màn hình máy tính
Màn Hình Chưa Được Bật
Một nguyên nhân khá ngớ ngẩn đó là người dùng đôi khi quên mở màn hình desktop. Bạn hãy kiểm tra nút nguồn của màn hình và đảm bảo rằng nó đã được bật. Nếu màn hình vẫn không hoạt động, bạn nên kiểm tra nguồn điện cung cấp cho màn hình.

Chưa bật màn hình máy tính
Lỗi Khởi Động Lại Màn Hình Liên Tục
Nếu máy tính khởi động nhưng màn hình liên tục tắt và bật, có thể do lỗi phần cứng hoặc phần mềm. Bạn cần kiểm tra các kết nối và khởi động lại máy để xác định nguyên nhân chính xác. Nếu tình trạng này vẫn tiếp diễn, hãy xem xét việc khôi phục cài đặt gốc hoặc kiểm tra các phần mềm đã cài đặt gần đây.
Có thể bạn cần:
Laptop không vào được Win 10: Tìm hiểu cách sửa hiệu quả
Laptop không tìm thấy wifi, không hiện wifi phải làm thế nào?
Cách Khắc Phục Máy Tính Không Lên Màn Hình
Đôi khi, việc khắc phục sự cố máy tính không lên màn hình lại đơn giản hơn bạn nghĩ. Hãy thử những cách sau đây, biết đâu máy tính của bạn hết lỗi ngay lập tức!
Tắt Máy Tính Hoàn Toàn Và Khởi Động Lại
Bước 1: Nhấn và giữ nút nguồn trên máy tính cho đến khi máy tắt hoàn toàn. Bạn sẽ nghe thấy tiếng quạt ngừng hoạt động.
Bước 2: Ngắt nguồn điện bằng cách rút phích cắm hoặc tắt công tắc nguồn (nếu có).
Bước 3: Đợi khoảng 30 giây để máy tính hoàn toàn ngắt kết nối với nguồn điện.
Bước 4: Cắm lại nguồn điện và nhấn nút nguồn để khởi động máy tính. Kiểm tra xem màn hình có hiển thị hay không.
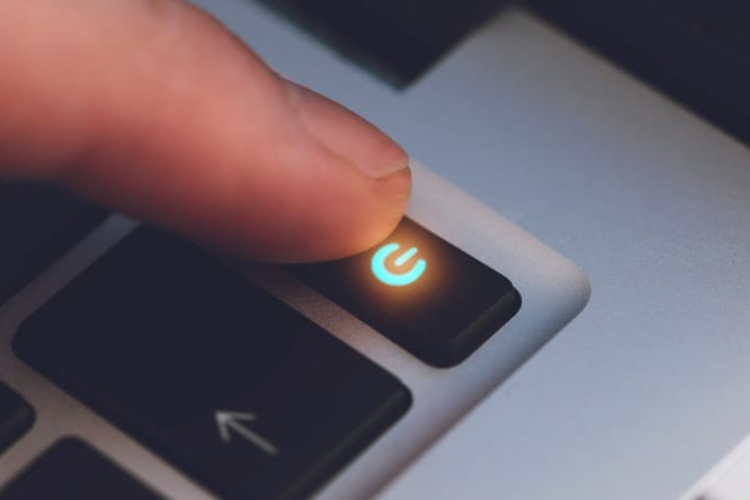
Tắt máy tính và khởi động lại
Kiểm Tra CPU Và Nguồn Điện
Bước 1: Mở nắp thùng máy tính bằng cách tháo các ốc vít hoặc nhấn vào các chốt giữ (tùy thuộc vào kiểu máy).
Bước 2: Kiểm tra xem quạt CPU có quay không. Nếu quạt không quay, có thể nguồn điện không đủ hoặc CPU đã hỏng.
Bước 3: Kiểm tra các kết nối nguồn điện đến bo mạch chủ và CPU. Đảm bảo rằng tất cả các dây cáp đều được cắm chặt.
Bước 4: Nếu bạn nghi ngờ nguồn điện không đủ, hãy thử thay thế bằng một nguồn điện khác để kiểm tra.

Kiểm tra CPU và nguồn điện
Vệ Sinh Và Cắm Lại RAM
Bước 1: Tắt máy tính hoàn toàn và rút dây nguồn.
Bước 2: Mở nắp vỏ máy tính (tùy thuộc vào từng loại máy tính).
Bước 3: Xác định vị trí của khe cắm RAM trên bo mạch chủ.
Bước 4: Nhẹ nhàng tháo các thanh RAM ra khỏi khe cắm (thường có lẫy khóa ở hai bên).
Bước 5: Sử dụng khăn mềm hoặc tăm bông để làm sạch các chân RAM (phần tiếp xúc với khe cắm).
Bước 6: Cắm RAM trở lại khe cắm, đảm bảo rằng chúng đã được cắm chắc chắn (lẫy khóa sẽ tự động đóng lại).
Bước 7: Đóng nắp vỏ máy tính và cắm dây nguồn.
Bước 8: Khởi động lại máy tính.

Vệ sinh và cắm lại RAM
Kiểm Tra Cáp Kết Nối Màn Hình
Bước 1: Kiểm tra cáp kết nối giữa máy tính và màn hình. Đảm bảo rằng cáp được cắm chặt vào cả hai đầu.
Bước 2: Nếu cáp có dấu hiệu hư hỏng (như nứt, gãy), bạn hãy thay thế bằng cáp mới.
Bước 3: Nếu bạn có một màn hình khác hoặc một cáp khác, hãy thử thay thế để xác định xem vấn đề có phải do cáp hoặc màn hình không.
Bước 4: Khởi động lại máy tính và kiểm tra xem màn hình có hiển thị hay không.
| productdata |
| https://baohanhone.com/products/man-hinh-asus-k43s-1;https://baohanhone.com/products/sua-man-hinh-laptop;https://baohanhone.com/products/thay-card-wifi-laptop-toshiba-satellite-a665;https://baohanhone.com/products/thay-card-man-hinh-macbook |
Thay Thế Card Màn Hình Mới
Bước 1: Tắt máy tính hoàn toàn và rút dây nguồn.
Bước 2: Mở nắp vỏ máy tính.
Bước 3: Xác định vị trí của card màn hình (thường nằm ở một khe cắm PCI Express dài).
Bước 4: Quan sát card màn hình xem có dấu hiệu hư hỏng nào không (ví dụ: cháy, nứt, phồng tụ).
Bước 5: Nếu có thể, hãy thử cắm card màn hình sang một khe cắm PCI Express khác (nếu có).
Bước 6: Đóng nắp vỏ máy tính và cắm dây nguồn.
Bước 7: Khởi động lại máy tính.

Thay card màn hình mới
Kiểm Tra Trạng Thái Đèn Báo Lỗi Trên Máy Tính/Laptop
Bước 1: Khi máy tính khởi động, hãy chú ý đến đèn LED trên bo mạch chủ và các linh kiện khác.
Bước 2: Nếu đèn LED không sáng hoặc nhấp nháy, hãy tham khảo tài liệu hướng dẫn của bo mạch chủ để hiểu rõ ý nghĩa của các đèn LED.
Bước 3: Nếu có đèn báo lỗi, hãy ghi chú lại mã lỗi và tìm kiếm thông tin để xác định nguyên nhân và cách khắc phục.
Cập Nhật Driver Card Màn Hình
Bước 1: Xác định chính xác tên và model card màn hình của bạn (ví dụ: NVIDIA GeForce RTX 3060, AMD Radeon RX 6600 XT). Bạn có thể tìm thấy thông tin này trong phần Device Manager của Windows hoặc trên trang web của nhà sản xuất.
Bước 2: Truy cập trang web của nhà sản xuất card màn hình (NVIDIA hoặc AMD) hoặc trang web hỗ trợ của nhà sản xuất máy tính của bạn.
Bước 3: Tìm kiếm driver mới nhất cho card màn hình của bạn, đảm bảo rằng driver đó tương thích với hệ điều hành bạn đang sử dụng.
Bước 4: Tải xuống driver và cài đặt theo hướng dẫn.
Bước 5: Khởi động lại máy tính để driver mới có hiệu lực.
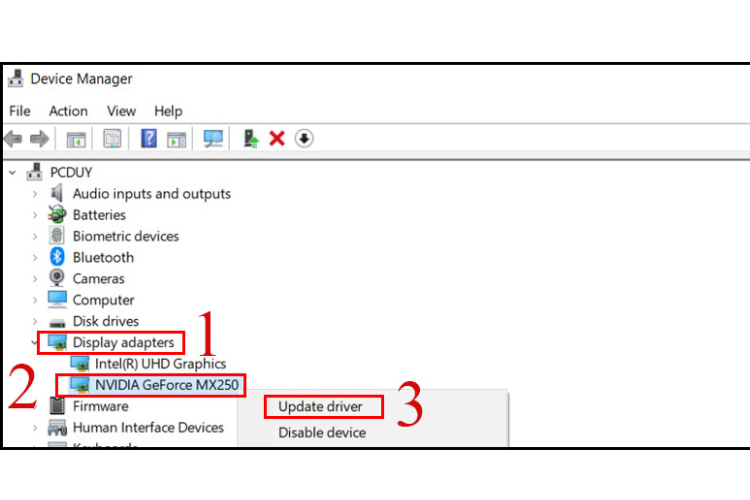
Cập nhật driver card màn hình
Sửa Lỗi Hệ Điều Hành
Bước 1: Sử dụng các công cụ sửa lỗi tích hợp của hệ điều hành (ví dụ: System File Checker trong Windows) để quét và sửa chữa các tập tin hệ thống bị hỏng.
Bước 2: Nếu có thể, hãy thử khởi động máy tính ở chế độ Safe Mode để xác định xem lỗi có phải do phần mềm của bên thứ ba gây ra hay không.
Bước 3: Nếu lỗi nghiêm trọng, bạn có thể cần cài đặt lại hệ điều hành.
Kiểm Tra BIOS
Bước 1: Truy cập BIOS bằng cách nhấn một phím đặc biệt (thường là Del, F2, F10 hoặc F12) trong quá trình khởi động máy tính.
Bước 2: Kiểm tra các cài đặt liên quan đến màn hình, card màn hình và khởi động.
Bước 3: Nếu bạn không chắc chắn về ý nghĩa của các cài đặt này, hãy tham khảo sách hướng dẫn sử dụng bo mạch chủ hoặc tìm kiếm thông tin trên internet.
Cảnh báo: Việc thay đổi cài đặt BIOS có thể gây ra các vấn đề nghiêm trọng cho hệ thống. Chỉ thực hiện khi bạn có kinh nghiệm và hiểu rõ về các cài đặt.
Khi Nào Cần Đến Sự Hỗ Trợ Của Trung Tâm Bảo Hành One?
Nếu bạn đã thử tất cả các phương pháp trên nhưng máy tính vẫn không lên màn hình, có thể sự cố nằm ở phần cứng phức tạp hơn. Khi đó, hãy tìm đến Bảo Hành One để được hỗ trợ chuyên nghiệp.
Vì sao nên chọn Bảo Hành One?
Kinh nghiệm lâu năm: Chúng tôi có đội ngũ kỹ thuật viên dày dặn hơn 18 năm kinh nghiệm, xử lý nhanh chóng mọi sự cố phần cứng và phần mềm.
Dịch vụ tận nơi: Nếu bạn không thể mang máy đến trung tâm, chúng tôi có dịch vụ sửa chữa tại nhà giúp tiết kiệm thời gian.
Linh kiện chính hãng: Cam kết sử dụng linh kiện chất lượng, đảm bảo hiệu suất và độ bền của máy tính.
Bảo hành dài hạn: Chính sách bảo hành rõ ràng lên đến 2 năm, giúp khách hàng yên tâm khi sử dụng dịch vụ.
Chi phí hợp lý: Bảng giá minh bạch, không phát sinh chi phí ẩn.

Trung tâm sửa chữa máy tính Bảo Hành One
Kết luận
Lỗi máy tính không lên màn hình desktop có thể do nhiều nguyên nhân khác nhau. Lỗi có khả năng xuất phát từ phần cứng như card màn hình, RAM, dây cáp, đến phần mềm như driver hay hệ điều hành. Để khắc phục, bạn có thể thử kiểm tra kết nối, vệ sinh linh kiện, cập nhật driver hoặc khởi động lại máy. Nếu đã áp dụng các phương pháp trên nhưng máy vẫn không hoạt động, hãy liên hệ Bảo Hành One để được hỗ trợ chuyên nghiệp, nhanh chóng và đảm bảo chất lượng.









