Gợi ý 6 cách sửa laptop HP không bắt được Wifi hay nhất, bạn nên biết
Laptop HP không bắt được Wifi, mất biểu tượng, không có tín hiệu, bạn chưa biết cách xử lý và không rõ nguyên nhân? Cùng Bảo Hành One xem ngay bài viết này để biết cách khắc phục nhé.
Nguyên nhân khiến laptop HP không bắt được WiFi
- Lỗi phần mềm: Driver WiFi không tương thích hoặc bị lỗi, cài đặt mạng bị thay đổi, gây xung đột với hệ thống.
- Lỗi phần cứng: Card WiFi bên trong laptop bị hỏng, nút bật/tắt WiFi hoặc cáp kết nối bị lỗi.
- Lỗi do mạng WiFi: Modem/router gặp sự cố hoặc tín hiệu WiFi yếu, quá nhiều thiết bị cùng kết nối dẫn đến quá tải.
- Cài đặt sai cấu hình Wifi: Laptop đang bật chế độ Airplane Mode hoặc chưa kích hoạt kết nối WiFi.
Dấu hiệu nhận biết laptop HP không bắt được WiFi
- Biểu tượng WiFi trên thanh Taskbar hiển thị dấu X đỏ, dấu chấm than hoặc không xuất hiện.
- Laptop không hiển thị bất kỳ mạng WiFi nào dù các thiết bị khác vẫn kết nối được.
- Mạng WiFi bị ngắt thường xuyên hoặc tốc độ rất chậm.
- Không thể bật WiFi từ hệ điều hành hoặc nút vật lý trên laptop.
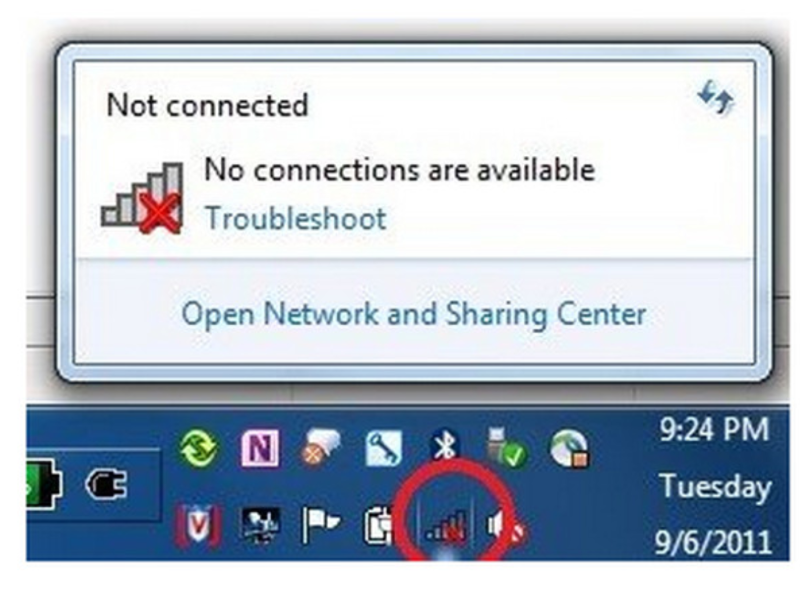
Cách sửa lỗi laptop HP không bắt được WiFi tại nhà
Kiểm tra cài đặt mạng
Bật WiFi
Để khôi phục kết nối Wifi bị gián đoạn trên laptop bạn nhấn tổ hợp phím Windows + A, bật Wifi và kiểm tra chế độ Airplane Mode ở trạng thái tắt. Sau đó vào biểu tượng Wifi trên thanh Taskbar để kết nối Wifi.
Kích hoạt lại adapter WiFi
Bước 1: Vào Control Panel chọn Network and Sharing Center, nhấn vào Change adapter settings.
Bước 2: Nhấp chuột phải vào adapter WiFi, chọn Enable nếu nó đang bị vô hiệu hóa.
Cập nhật hoặc cài đặt lại driver Wifi laptop HP
Bước 1: Mở Device Manager bằng tổ hợp phím Windows + X hoặc hdwwiz.cpl.
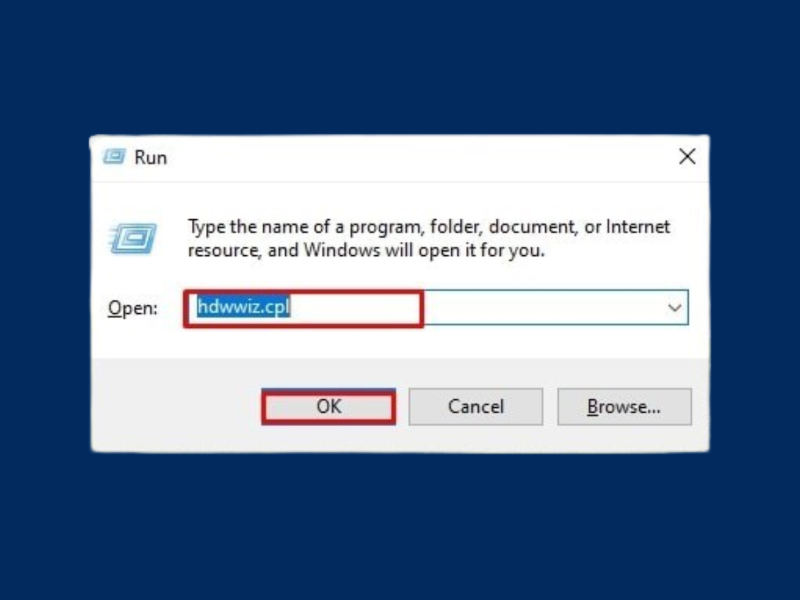
Bước 2: Tìm Network Adapters, nhấp chuột phải vào driver Wifi như Intel Wireless hoặc Realtek, chọn Update driver.
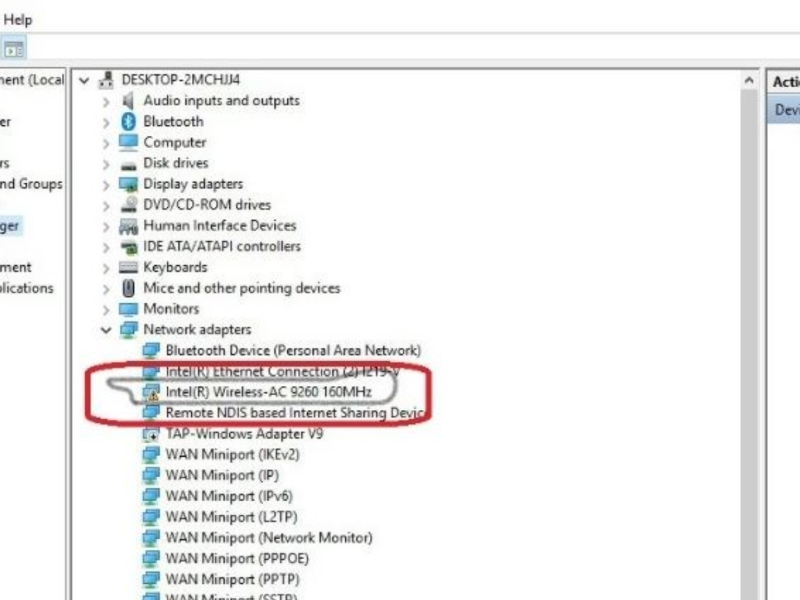
Hoặc chọn Uninstall device trong Device Manager, để xóa driver và cài đặt lại từ đầu.
Lấy lại địa chỉ IP mạng laptop HP
Nếu laptop HP không bắt được Wifi do lỗi địa chỉ IP, bạn lấy lại IP Wifi như sau:
Bước 1: Ấn tổ hợp Windows + R để chạy hộp thoại Run, sau đó gõ lệnh cmd và OK.
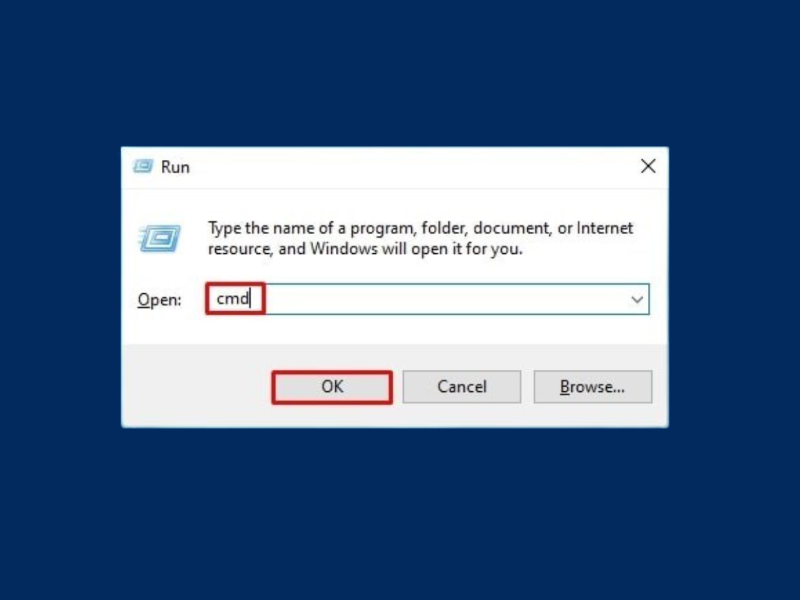
Bước 2: Nhập các lệnh sau vào sau các dòng lệnh có sẵn trong Command Prompt.
- net stop dhcp
- net start dhc
- pipconfig /release
- ipconfig /renew
Bước 3: Mở lại kết nối mạng và kiểm tra.
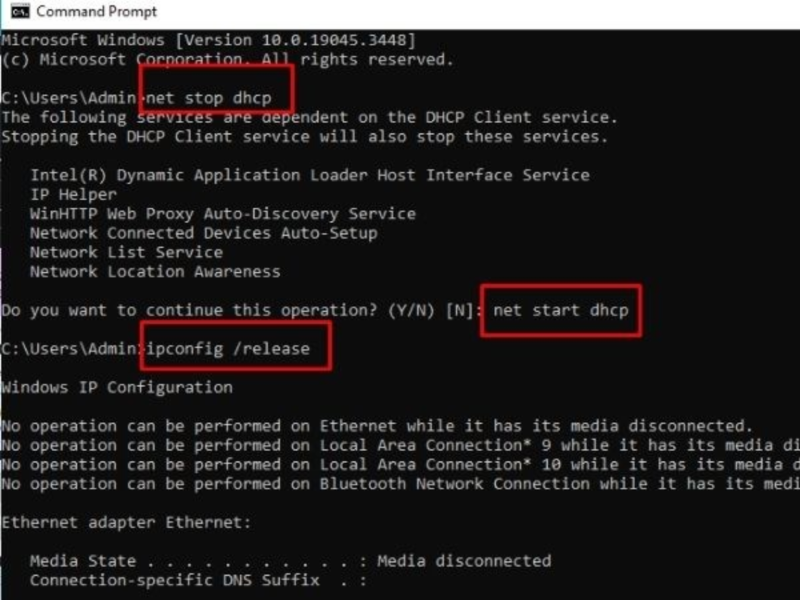
Kiểm tra nút bật/ tắt Wifi laptop HP
Trường hợp nút bật tắt Wifi laptop HP bị kẹt hoặc hỏng cũng là nguyên nhân máy không nhận được mạng, bạn cần kiểm tra và quan sát nút bật, tắt Wifi hoặc tổ hợp phím (Fn + F12) có gặp vấn đề hay không để khắc phục sớm.
Kiểm tra card Wifi laptop HP
Card WiFi đảm nhận việc thu và gửi tín hiệu mạng không dây giữa laptop và router/modem, hỗ trợ kết nối với các băng tần mạng (2.4GHz, 5GHz) giúp đường truyền tốc độ hoạt động ổn định, vì vậy nếu card Wifi bị hỏng ảnh hưởng rất lớn đến tín hiệu Wifi laptop HP.
Để được kiểm tra chính xác, bạn cần mang máy đến các trung tâm sửa chữa laptop HP chuyên nghiệp để thay card Wifi laptop HP và tránh việc tự sửa tại nhà có thể gây hỏng các bộ phận liên quan.
Kiểm tra modem/router Wifi
Khởi động lại modem hoặc router để làm mới kết nối, bạn có thể ngắt nguồn điện sau đó kết nối nối lại và xem đèn tín hiệu trên modem đã phát sáng đủ chưa.
Ngoài ra bạn nên đặt laptop gần modem để đảm bảo tín hiệu Wifi ổn định, ngoài ra kiểm tra xem các thiết bị khác có thể kết nối mạng hay không để loại trừ lỗi từ modem/router.
Cách bật Wifi trên laptop HP
Kết nối mạng laptop từ phím tắt
Trên các dòng laptop HP, thường có một phím chức năng, F12 hoặc phím khác có biểu tượng sóng WiFi, bạn chỉ cần nhấn tổ hợp Fn + F12 hoặc chỉ nhấn F12 (tùy dòng máy) để bật, tắt Wifi.
Khi đó tín hiệu đèn trên phím F12 sẽ chuyển sang màu trắng hoặc xanh để báo hiệu WiFi đã được kích hoạt.
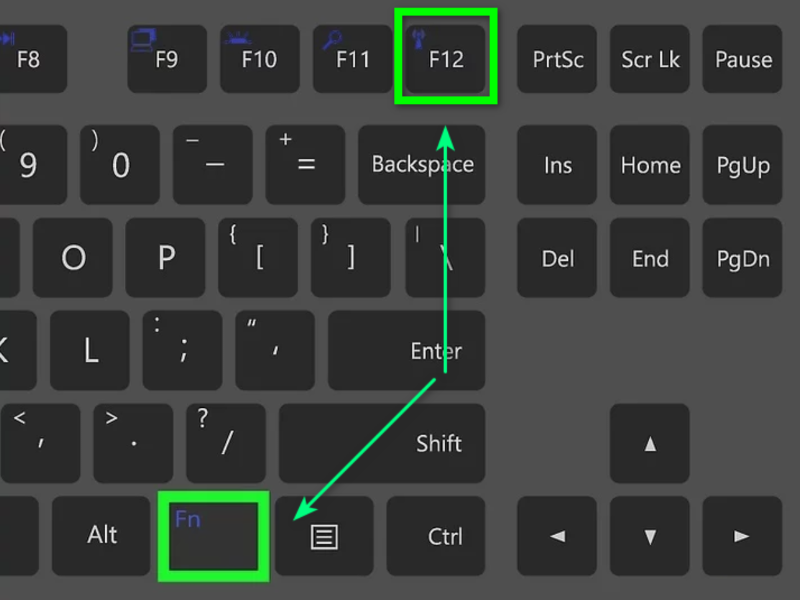
Bật Wifi từ hệ điều hành Windows
Với Windows 10, 11
Bước 1: Nhấn tổ hợp phím Windows + A để mở Action Center.
Bước 2: Tìm biểu tượng Wifi và nhấp để bật.
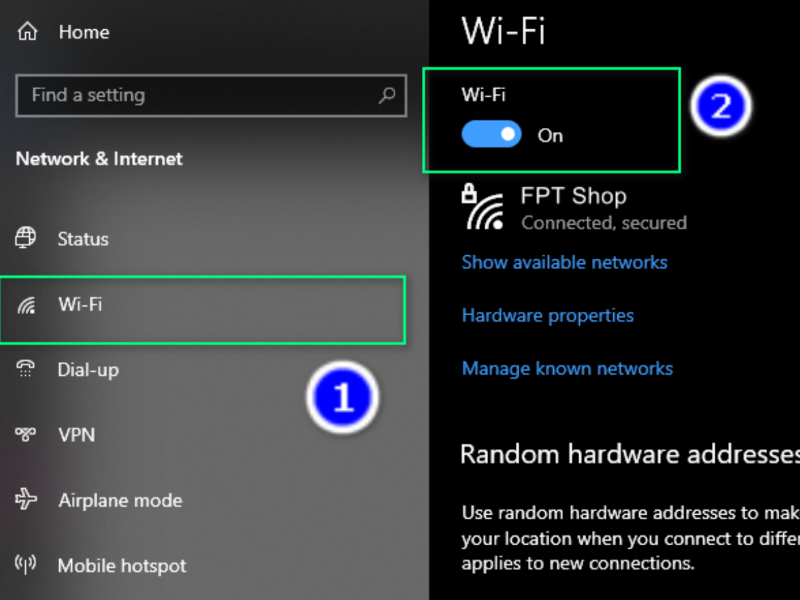
Lưu ý kiểm tra chế độ Airplane Mode (Chế độ máy bay) ở trạng thái tắt để không xảy ra lỗi không kết nối được Wifi.
Với Windows 7
Bước 1: Nhấp chuột phải vào biểu tượng mạng trên thanh Taskbar, chọn Open Network and Sharing Center.
Bước 2: Chọn Change adapter settings ở phía bên trái.
Bước 3: Nhấp chuột phải vào biểu tượng Wifi adapter, chọn Enable để kích hoạt.
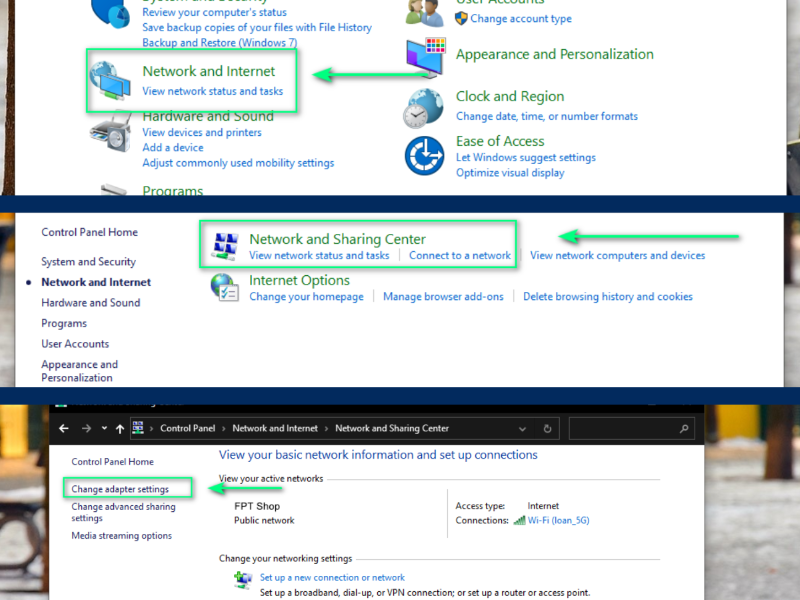
Thay card Wifi cho laptop HP chất lượng cao tại Bảo Hành One
Bảo Hành One được khách hàng biết đến là trung tâm sửa chữa laptop, điện thoại, máy tính bảng chuyên nghiệp hơn 10 năm liền tại TP. HCM, chính sách sửa chữa, bảo hành rõ ràng, minh bạch là một trong những điểm giữ chân khách hàng lâu dài tại đây.
Bảo Hành One ngày một nâng cấp và đầu tư trang thiết bị sửa chữa, đội ngũ kỹ thuật viên linh hoạt, được nâng cao tay nghề thường xuyên quá trình sửa chữa diễn ra nhanh chóng, an toàn và thuận lợi, card Wifi laptop HP được thay mới đạt chuẩn chất lượng đảm bảo hoạt động ổn định sau khi thay.
| productdata |
| https://baohanhone.com/products/thay-card-wifi-laptop-hp-paviilion-14;https://baohanhone.com/products/thay-card-wifi-laptop-msi-gs75;https://baohanhone.com/products/thay-card-wifi-macbook-pro-a1278;https://baohanhone.com/products/thay-card-wifi-laptop-dell-vostro-3468 |
Kỹ thuật viên kiểm tra lỗi để xác định card Wifi có cần thay thế hay không, sau đó đề xuất loại card Wifi phù hợp với nhu cầu sử dụng, cũng như báo giá chi tiết và minh bạch trước khi tiến hành sửa chữa.
Tạm kết
Đừng lo lắng về tình trạng laptop HP không bắt được Wifi, với các gợi ý trên đây bạn đã có thể sửa lỗi Wifi HP tại nhà hiệu quả, nếu có bất kỳ thắc mắc nào vui lòng liên hệ qua website hoặc đến trực tiếp các chi nhánh Bảo Hành One, kỹ thuật viên sẽ tư vấn và kiểm tra máy giúp bạn.
Xem thêm
- Tại sao laptop không có Bluetooth? 8+ cách khắc phục lỗi tại nhà, nhanh chóng
- Tại sao cắm tai nghe vào laptop không nghe được và 6+ cách sửa lỗi hay nhất









