Laptop HP không lên màn hình: nguyên nhân, cách khắc phục, phòng tránh
Nếu laptop HP của bạn không hiển thị ảnh được mà vẫn có chế độ hoạt động, điều này có thể xảy ra do lỗi laptop HP không lên màn hình. Trong bài viết này, chúng tôi sẽ giải thích lỗi không lên màn hình và cách phát hiện dấu hiệu đầu tiên. Chúng tôi cũng sẽ cung cấp một số giải pháp giúp bạn khắc phục sự cố này. Hãy lướt xuống tiếp để biết thêm chi tiết nhé!

Hướng dẫn sửa lỗi laptop HP không lên màn hình
7 nguyên nhân và 7 cách khắc phục laptop HP không lên màn hình
Sau đây Bảo Hành One sẽ cung cấp cho bạn các nguyên nhân xảy ra lỗi laptop không lên màn hình và cách khắc phục cho từng nguyên nhân:
Màn hình laptop bị hỏng hoặc bị ngắt kết nối
Khi màn hình laptop bị hỏng hoặc mất kết nối, bạn có thể nhận thấy một số dấu hiệu như màn hình trở nên đen, không có ánh sáng hoặc đèn led đè bẹp, màn hình có vết nứt, vỡ hoặc xuất hiện các chấm đen, không thể hiển thị ảnh hoặc video.
Để khắc phục vấn đề này, bạn có thể thực hiện các bước sau:
Bước 1. Kiểm tra xem dây cáp và kết nối giữa màn hình và laptop có bị mòn, hư hỏng hoặc không đúng cách không. Nếu có, hãy thay thế cáp mới hoặc sửa chữa kết nối.

Kiểm tra dây cáp kết nối
Bước 2. Nếu kết nối và dây cáp đều ở trạng thái tốt, hãy kiểm tra màn hình laptop. Nếu màn hình bị vỡ, nứt hoặc hư hỏng, bạn có thể cần thay thế màn hình mới.

Thay thế màn hình nếu màn hình bị vỡ
Để thay thế màn hình, bạn cần mua một màn hình mới đúng loại với laptop của mình. Sau đó, bạn có thể thực hiện 7 bước sau:
Bước 1. Tắt laptop và ngắt khỏi nguồn điện.
Bước 2. Nếu có thể, loại bỏ pin từ laptop.
Bước 3. Tìm các bu-lông giữ bezel (vỏ màn hình) của laptop và loại bỏ chúng.
Bước 4. Lấy ra màn hình cũ và thay thế bằng màn hình mới.
Bước 5. Đính kèm bezel lại và đắp bu-lông vào vị trí.
Bước 6. Thêm pin và kết nối laptop với nguồn điện.
Bước 7. Kích hoạt laptop và kiểm tra xem màn hình mới có hoạt động đúng cách không.
Lưu ý: Nếu bạn không có kiến thức hay không rành về máy tính có thể mang đến trung tâm sửa chữa để tránh máy bị hỏng nặng hơn.
Nguồn điện không ổn định hoặc pin bị hư
Nguồn điện không ổn định hoặc pin hỏng có thể khiến laptop hoạt động chậm hoặc gặp lỗi màn hình. Pin hỏng cũng có thể gây mất ổn định trong quá trình cung cấp điện, ảnh hưởng đến hiển thị.
Khắc phục vấn đề pin
Kiểm tra xem pin đã gắn đúng vị trí chưa.
Đảm bảo pin được sạc đầy.
Thay pin mới nếu pin không hoạt động.
Khắc phục vấn đề nguồn điện
Kiểm tra kết nối giữa nguồn điện, mạch điện và laptop.
Đảm bảo nguồn cung cấp đủ điện.
Thay nguồn điện mới nếu không đáp ứng yêu cầu.
Lỗi phần cứng: Mainboard, RAM, card màn hình
1. Mainboard (Bo mạch chủ) Dấu hiệu lỗi như màn hình đen, laptop không khởi động, thiết bị ngoại vi không hoạt động. Cách kiểm tra là bạn xem các kết nối, nghe tiếng beep khi khởi động, kiểm tra dấu hiệu cháy nổ. Nếu hư hỏng nặng, thay bo mạch mới. Làm sạch các kết nối nếu cần.
2. RAM (Bộ nhớ truy cập ngẫu nhiên) Màn hình nhòe, laptop không vào hệ điều hành, thông báo lỗi liên quan đến RAM. Bạn có thể tháo RAM, làm sạch chân cắm, thử từng thanh RAM. Thay thanh RAM mới nếu nhận thấy bị hỏng.
3. Card màn hình (Card đồ họa) Hình ảnh hiển thị lỗi, màn hình không có hình ảnh. Bạn hãy kiểm tra driver, kết nối với màn hình ngoài. Thay card đồ họa mới nếu cần, hoặc thay bo mạch chủ nếu card tích hợp bị lỗi.
Xem thêm: Máy tính bật nguồn không lên
Lỗi BIOS và phần mềm
Các vấn đề từ BIOS và phần mềm có thể gây ảnh hưởng đến hoạt động của màn hình laptop. Lỗi BIOS thường xuất phát từ cấu hình sai hoặc phiên bản BIOS đã lỗi thời. Driver không tương thích hoặc lỗi thời, đặc biệt là driver card màn hình, cũng là nguyên nhân phổ biến. Ngoài ra, các phần mềm xung đột hoặc sự tấn công của virus cũng có thể dẫn đến lỗi hiển thị.
Các bước khắc phục:
1. Reset BIOS:
Bước 1. Khởi động lại laptop và vào BIOS (thường bằng cách nhấn F2, Del hoặc Esc).
Bước 2. Tìm tùy chọn "Load Default Settings" hoặc "Reset to Default" và xác nhận.
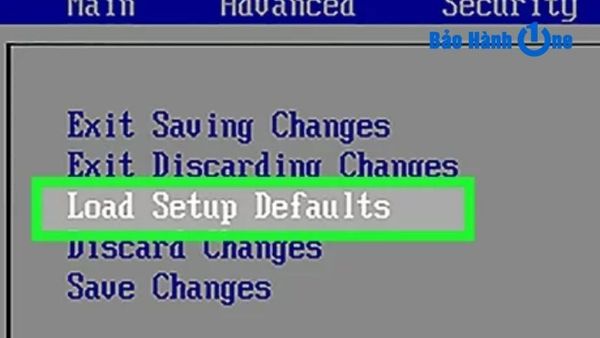
Chọn Load Default Settings
Bước 3. Lưu thay đổi và khởi động lại.
2. Cập nhật Driver:
Bước 1. Vào "Device Manager" trong Windows.
Bước 2. Tìm driver card màn hình, nhấp chuột phải và chọn "Update Driver".
Bước 3. Chọn "Search automatically for updated driver software".
Nếu cần, bạn truy cập trang web của nhà sản xuất để tải driver mới nhất.
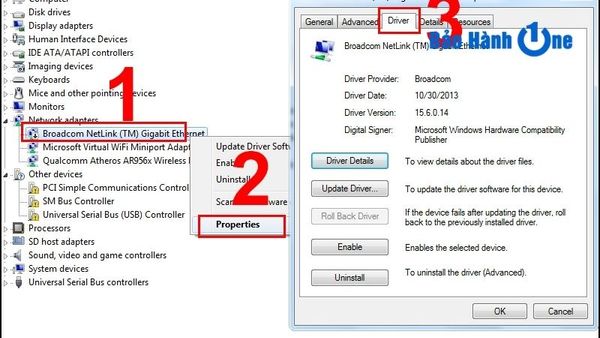
Cập nhật driver
| productdata |
| https://baohanhone.com/products/sac-laptop-hp-3-5a;https://baohanhone.com/products/vo-laptop-hp-15s-du1040tx;https://baohanhone.com/products/thay-man-hinh-cam-ung-laptop-hpenvyx360-15;https://baohanhone.com/products/thay-man-hinh-laptop-hp-pavilion-14-ab167tx |
Laptop phát ra tiếng bíp bíp
Khi laptop bạn phát ra tiếng bíp bíp có thể có 5 nguyên nhân sau:
Lỗi RAM: Tiếng bíp liên tục hoặc chuỗi bíp ngắn cho thấy RAM không nhận hoặc bị lỗi.
Lỗi card màn hình: Tiếng bíp dài hoặc chuỗi bíp chỉ ra vấn đề với card đồ họa.
Lỗi bo mạch chủ: Một số tiếng bíp thể hiện bo mạch chủ bị lỗi hoặc không nhận CPU.
Lỗi kết nối: Kết nối lỏng lẻo giữa RAM, card màn hình hoặc ổ cứng.
Lỗi nguồn: Nguồn không đủ điện gây tiếng bíp khi khởi động.

Laptop phát ra âm thanh bíp bíp
Cách khắc phục:
Cách 1. Kiểm tra RAM: Tắt máy, tháo pin, vệ sinh chân cắm RAM và lắp lại. Thử từng thanh RAM nếu có nhiều thanh.
Cách 2. Kiểm tra card màn hình: Tháo và lắp lại card đồ họa rời, đảm bảo cắm chắc chắn.
Cách 3. Kiểm tra kết nối: Kiểm tra tất cả cáp và linh kiện bên trong máy, đảm bảo kết nối đúng.
Cách 4. Kiểm tra nguồn: Kiểm tra adapter nguồn, thử sử dụng adapter khác nếu cần.
Máy lên nguồn nhưng màn hình không sáng
Kiểm tra đèn nền: Khởi động máy và quan sát màn hình trong điều kiện ánh sáng yếu. Nếu thấy hình ảnh mờ, đèn nền có thể bị lỗi. Thay đèn nền hoặc toàn bộ màn hình nếu đèn nền không hoạt động.
Kiểm tra cáp kết nối: Cáp giữa bo mạch chủ và màn hình bị lỏng hoặc hỏng. Bạn hãy tắt máy, tháo pin và mở nắp để kiểm tra cáp kết nối để đảm bảo cáp được cắm chắc chắn. Thay cáp mới nếu phát hiện hư hỏng.
Lỗi driver màn hình: Khởi động vào Safe Mode bằng cách nhấn F8 (hoặc phím tương ứng). Tiếp đó bạn mở Device Manager để cập nhật hoặc gỡ cài đặt driver card màn hình. Cài đặt lại hệ điều hành nếu vấn đề không được giải quyết.
Laptop báo đèn LED nhưng không lên màn hình (máy bị chết)
1. Kiểm tra phần mềm
Hệ điều hành bị lỗi hoặc driver không tương thích có thể khiến laptop chỉ báo đèn LED mà không lên màn hình. Để kiểm tra, bạn có thể thử khởi động máy vào chế độ Safe Mode bằng cách nhấn F8 khi máy khởi động. Nếu vào được, lỗi có thể do phần mềm hoặc driver. Hãy sử dụng tính năng khôi phục hệ thống để đưa máy về trạng thái trước khi gặp lỗi. Nếu Safe Mode không hoạt động, bạn cần cài đặt lại hệ điều hành bằng USB hoặc đĩa cài đặt.
2. Kiểm tra phần cứng
Các lỗi liên quan đến RAM, ổ cứng hoặc bo mạch chủ cũng có thể là nguyên nhân. Thử tháo RAM ra, làm sạch chân cắm, và lắp lại hoặc thử từng thanh RAM để kiểm tra lỗi. Đối với ổ cứng, đảm bảo kết nối chắc chắn hoặc thử lắp ổ cứng khác để loại trừ lỗi phần cứng. Nếu cả RAM và ổ cứng hoạt động bình thường, hãy kiểm tra bo mạch chủ xem có dấu hiệu hư hỏng như tụ điện phồng hay không.
3. Thay thế linh kiện nếu cần
Nếu lỗi không khắc phục được, bạn có thể cần thay thế linh kiện. Lắp thanh RAM mới nếu RAM cũ bị lỗi. Thay ổ cứng mới và cài lại hệ điều hành nếu ổ cứng không hoạt động. Trong trường hợp bo mạch chủ hỏng và không sửa được, hãy thay bo mạch chủ mới để máy hoạt động bình thường trở lại.
9 Cách phòng ngừa và bảo trì laptop HP để tránh lỗi màn hình
Sử dụng túi chống sốc: Khi di chuyển laptop, hãy sử dụng túi chống sốc hoặc balo chuyên dụng có lớp đệm để bảo vệ máy khỏi va đập và rung lắc. Điều này giúp giảm thiểu rủi ro hư hỏng màn hình do va đập mạnh.
Tránh nhiệt độ cao: Không để laptop ở những nơi có nhiệt độ cao, như trong ô tô dưới ánh nắng mặt trời. Nhiệt độ cao có thể làm hỏng màn hình LCD và các linh kiện bên trong. Hãy giữ laptop ở nơi mát mẻ và thoáng khí.
Không đặt vật nặng lên màn hình: Tránh để các vật nặng lên laptop khi không sử dụng, vì áp lực có thể gây nứt hoặc hỏng màn hình.
Sử dụng bảo vệ màn hình: Cân nhắc sử dụng miếng dán bảo vệ màn hình để giảm thiểu trầy xước. Các miếng dán này có thể giúp bảo vệ màn hình khỏi bụi bẩn và các tác động bên ngoài.
Thao tác nhẹ nhàng: Khi gập hoặc mở màn hình, hãy thao tác nhẹ nhàng và tránh dùng lực mạnh giúp giảm nguy cơ hư hỏng bản lề và màn hình.
Sử dụng bộ nguồn chính hãng: Sử dụng adapter nguồn chính hãng hoặc tương thích với laptop của bạn để đảm bảo nguồn điện ổn định. Tránh sử dụng adapter không rõ nguồn gốc, vì có thể gây hư hỏng cho pin và máy.
Tránh cạn kiệt pin: Đừng để pin cạn kiệt hoàn toàn trước khi sạc lại. Điều này có thể ảnh hưởng đến tuổi thọ của pin. Thay vào đó, hãy sạc pin khi còn khoảng 20-30%.
Thực hiện bảo trì định kỳ: Thực hiện kiểm tra định kỳ tình trạng pin và nguồn điện. Sử dụng phần mềm để theo dõi sức khỏe pin và thay thế pin nếu cần.
Bảo mật: Cập nhật BIOS và phần mềm định kỳ cũng giúp bảo vệ laptop khỏi các lỗ hổng bảo mật, giúp bảo vệ dữ liệu và hệ thống của bạn.

Cách phòng tránh laptop không lên màn hình
Tóm lại, để sửa lỗi laptop HP không lên màn hình, bạn cần xác định nguyên nhân gây ra lỗi và áp dụng các bước sửa chữa phù hợp. Nếu bạn không có kinh nghiệm, chúng tôi khuyên bạn nên tìm đến dịch vụ chuyên nghiệp để đảm bảo sửa chữa an toàn và hiệu quả.









