Laptop không có Bluetooth: Mẹo kiểm tra và giải pháp cho từng vấn đề
Laptop không có Bluetooth là trường hợp khiến không ít người dùng cảm thấy khó khăn khi muốn kết nối với một thiết bị khác. Vậy nguyên nhân nào khiến laptop không thể hiển thị Bluetooth, hãy cùng Bảo Hành One tìm hiểu cách kiểm tra và khắc phục chi tiết qua bài viết sau.
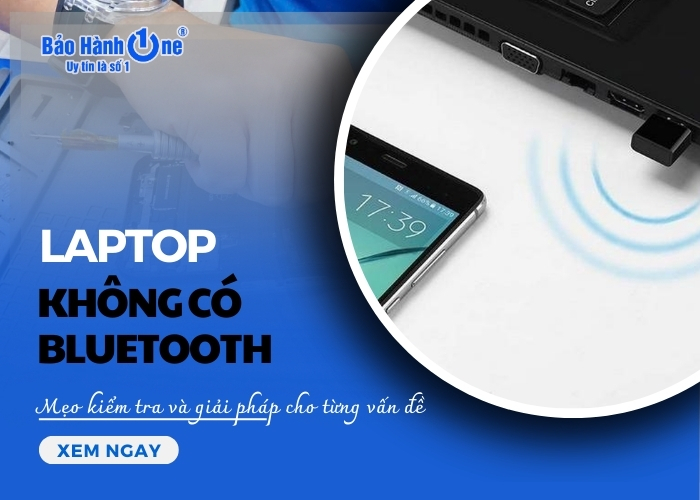
Laptop không có Bluetooth - Nguyên nhân do đâu?
Lý do nào khiến laptop không có Bluetooth? Hãy cùng Bảo Hành One tìm hiểu một số nguyên nhân phổ biến ngay dưới đây:
Laptop không được trang bị Bluetooth: Một số dòng laptop giá rẻ hoặc tầm trung sẽ không có tích hợp sẵn tính năng kết nối Bluetooth.
Bluetooth bị tắt: Bluetooth trên laptop vô tình bị tắt thông qua các phím chức năng trên bàn phím hoặc trong phần mềm hệ thống.
Trình điều khiển Bluetooth bị lỗi hoặc thiếu: Driver Bluetooth bị lỗi hoặc không cài đặt khiến laptop không thể kết nối với các thiết bị khác.
Hệ điều hành không hỗ trợ: Một số hệ điều hành cũ, không phổ biến có thể không tương thích với phần cứng Bluetooth.
Thiết bị Bluetooth bị lỗi: Nếu các yếu tố khác bình thường thì có thể phần cứng Bluetooth trên laptop bị hỏng.
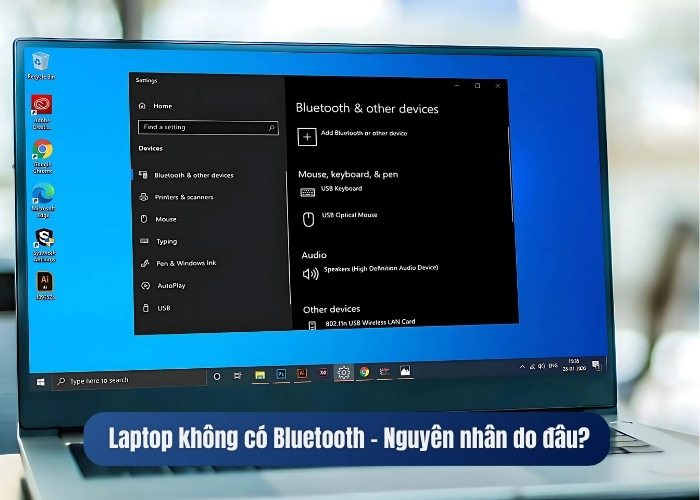
Những nguyên nhân khiến laptop không có bluetooth
Mẹo kiểm tra laptop có Bluetooth hay không?
Nếu như bạn gặp tình trạng laptop không có Bluetooth, bạn có thể thực hiện mẹo kiểm tra laptop theo 3 cách cụ thể như sau:
Thông số kỹ thuật laptop
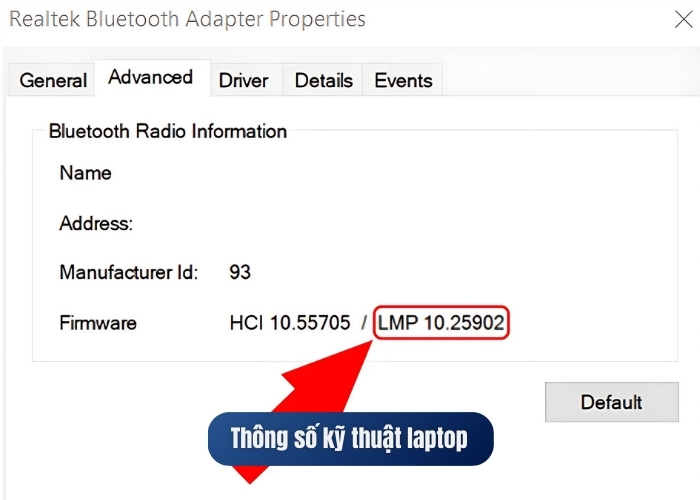
Cách đơn giản để nhận biết laptop không có Bluetooth đó là kiểm tra thông số kỹ thuật
Cách đơn giản nhất để biết laptop có Bluetooth hay không là kiểm tra thông số kỹ thuật. Các thông tin này thường được ghi trong hướng dẫn sử dụng kèm theo hoặc trên các website của nhà sản xuất. Bạn có thể tìm kiếm bằng cách nhập mã Part của máy vào ô tìm kiếm trên website của hãng hoặc các công cụ tìm kiếm phổ biến.
Biểu tượng Bluetooth

Kiểm tra biểu tượng Bluetooth có trên laptop hay không
Nhiều laptop hiện nay có tích hợp phím chức năng dành riêng cho Bluetooth giúp người dùng có thể bật hoặc tắt kết nối dễ dàng. Bạn có thể kiểm tra trên bàn phím xem có biểu tượng Bluetooth hay không và nhấn thử phím này để kích hoạt. Nếu không có, bạn cũng có thể kiểm tra trong phần cài đặt hệ thống.
Sử dụng Device Manager
Một cách khác để kiểm tra xem laptop không có Bluetooth hoặc có đó là sử dụng Device Manager bằng cách thực hiện theo các bước như sau:
Bước 1: Nhấn tổ hợp phím “Windows + X” để mở ra menu tìm kiếm.
Bước 2: Nhấp vào biểu tượng “Device Manager” trên thanh menu.
Bước 3: Tìm mục “Bluetooth”, nếu laptop của bạn có hiển thị mục này thì tức là laptop của bạn có Bluetooth. Nếu không, điều đó có nghĩa là laptop không có Bluetooth.
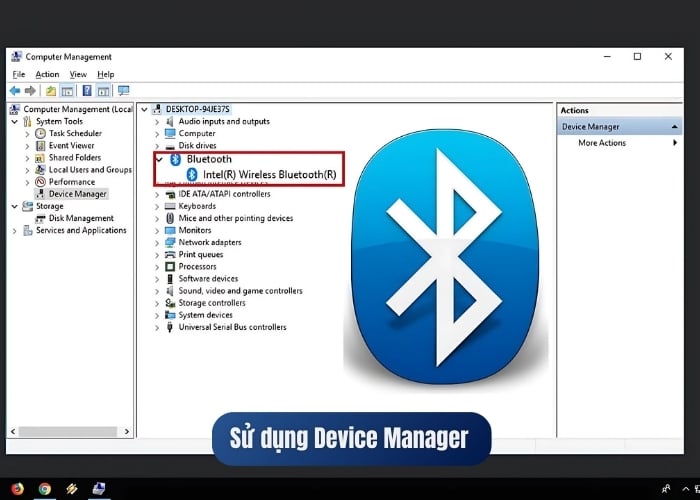
Sử dụng Device Manager để check Bluetooth trên laptop có hay không
Các lỗi laptop không có Bluetooth và hướng dẫn cách khắc phục
Sau khi kiểm tra laptop của bạn có Bluetooth hay không, trong trường hợp phát hiện laptop không có Bluetooth, bạn có thể khắc phục dựa trên những cách như sau:
Laptop không có Bluetooth do Bluetooth không hoạt động
Trong trường hợp laptop không có Bluetooth do Bluetooth không hoạt động, bạn có thể khắc phục theo các bước như sau:
Bước 1: Mở hộp thoại “Run” bằng tổ hợp phím “Windows +R” rồi nhập lệnh “services.msc” và nhấn “OK”.
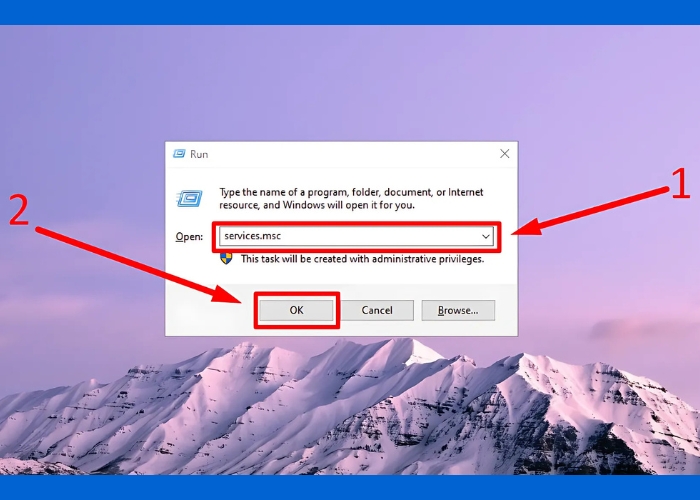
Bước 2: Ở tab “Services”, hãy tìm kiếm trình “Bluetooth Support Service” rồi nhấp chuột phải vào mục đó và chọn “Properties”.
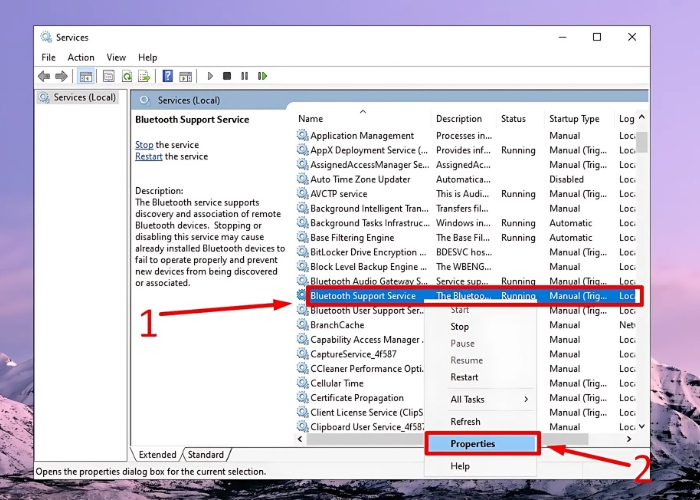
Bước 3: Chọn mục “Automatic” trong mục “Startup type” rồi chọn “Start” để khởi chạy Bluetooth.
Bước 4: Lưu lại các thiết lập bằng cách “Reset máy” rồi thử kết nối Bluetooth với các thiết bị khác.
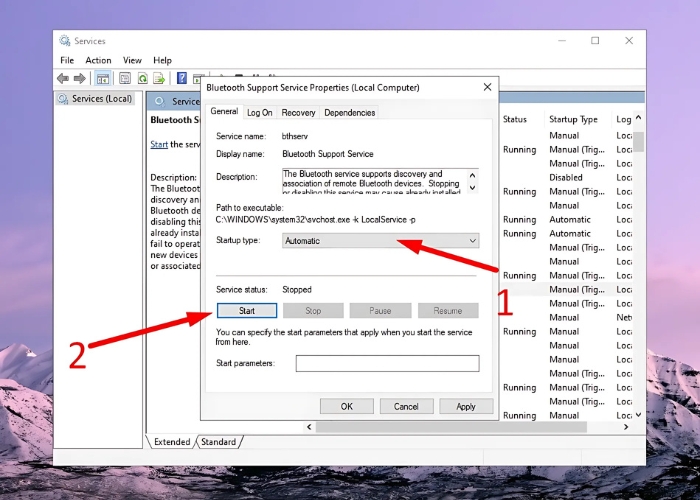
Bluetooth hoạt động nhưng không kết nối được
Một trong những nguyên nhân gây lỗi laptop không có Bluetooth chủ yếu là do Driver của máy bị lỗi, nhiễm virus hoặc do file của máy bị hỏng. Ở trường hợp này, bạn có thể khắc phục theo các bước như sau:
Bước 1: Nhấn tổ hợp phím “Windows + X” để mở “Power Menu” rồi tìm mục “Device Manager”.
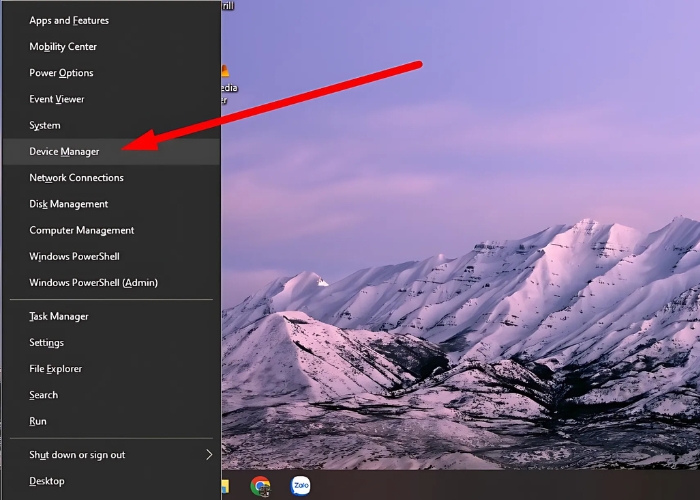
Bước 2: Di chuyển chuột đến mục “Driver Bluetooth” và chọn “Uninstall device”.
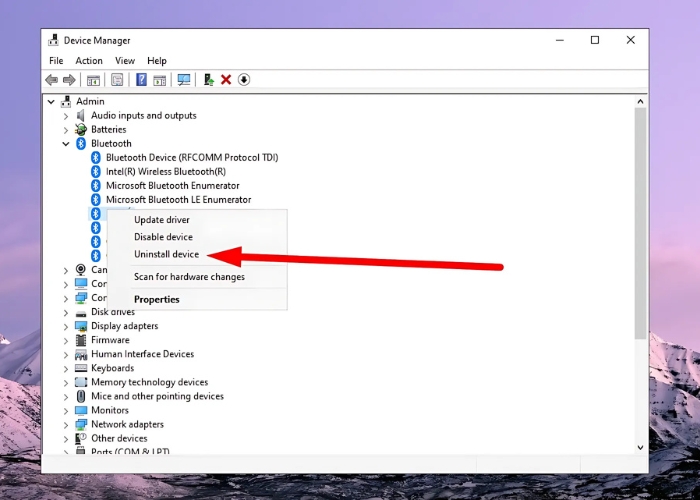
Bước 3: Sau khi đã hoàn tất xoá “Driver Bluetooth”, tiếp theo, vào mục “Action” rồi chọn “Scan for hardware changes” để hệ thống có thể tìm kiếm và cài đặt lại Driver. Lúc này, chỉ cần thực hiện theo các chỉ dẫn của hệ thống và chờ đợi hệ thống cài đặt hoàn tất.
Bước 4: Khởi động lại laptop và kết nối máy với thiết bị để kiểm tra xem laptop đã kết nối được với Bluetooth chưa.
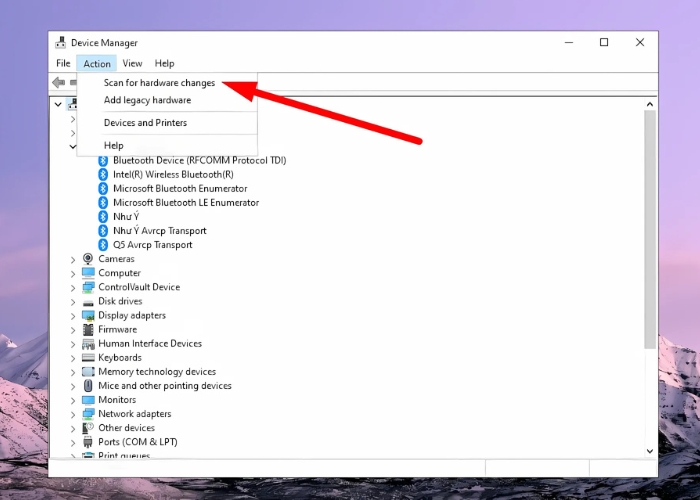
Gặp lỗi Bluetooth Not Available
Một lỗi laptop không có Bluetooth phổ biến nữa mà nhiều người thường gặp đó là Bluetooth Not Available. Lỗi này thường xuất hiện khi hệ điều hành được cập nhật, đặc biệt là Windows 10 trở lên. Bạn có thể khắc phục lỗi laptop không có Bluetooth với nguyên nhân này theo các bước như sau:
Bước 1: Nhấn tổ hợp phím “Windows + I” để mở ra “Windows Settings” rồi chọn “Network & Internet”.
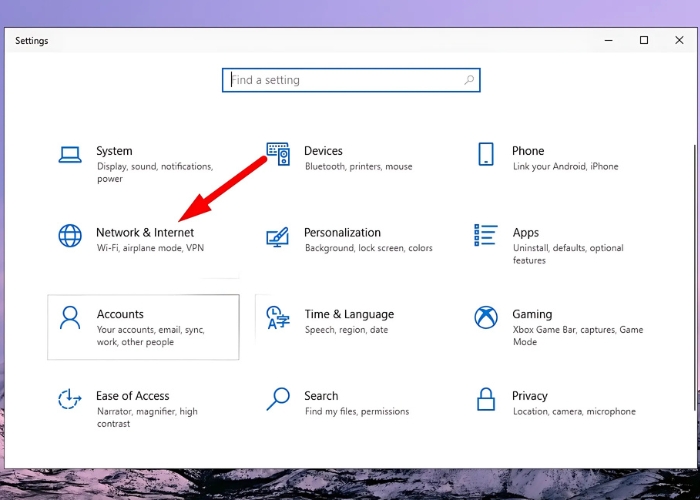
Bước 2: Chọn mục “Airplane mode” rồi kiểm tra xem laptop của bạn có đang bật chế độ máy bay không. Hãy đảm bảo rằng dù có trong chế độ máy bay hoặc không, mục Bluetooth vẫn phải được bật.
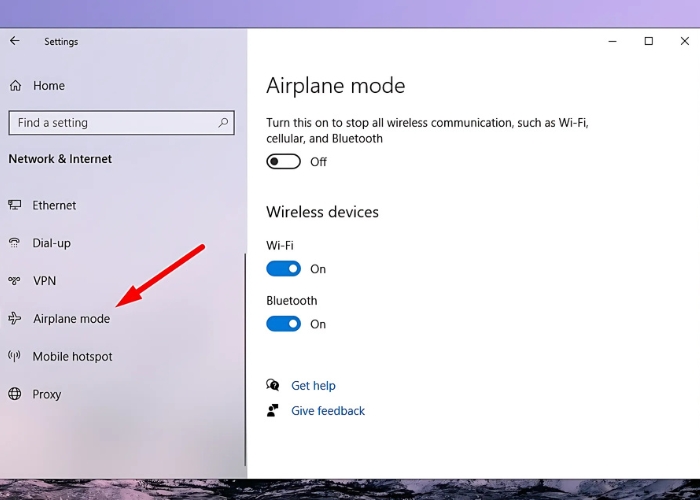
>>>Xem thêm: Mở bluetooth trên máy tính một cách nhanh chóng và hiệu quả nhất
Thiết bị không tìm thấy sóng Bluetooth laptop
Một nguyên nhân khác khiến laptop không có Bluetooth đó là bạn chưa cho phép các thiết bị khác bắt sóng với Bluetooth laptop. Ở lỗi này, bạn chỉ cần bật chế độ hiển thị Bluetooth theo các bước như sau:
Bước 1: Nhấn tổ hợp phím “Windows + I” để mở “Windows Settings” rồi chọn mục “Device”.
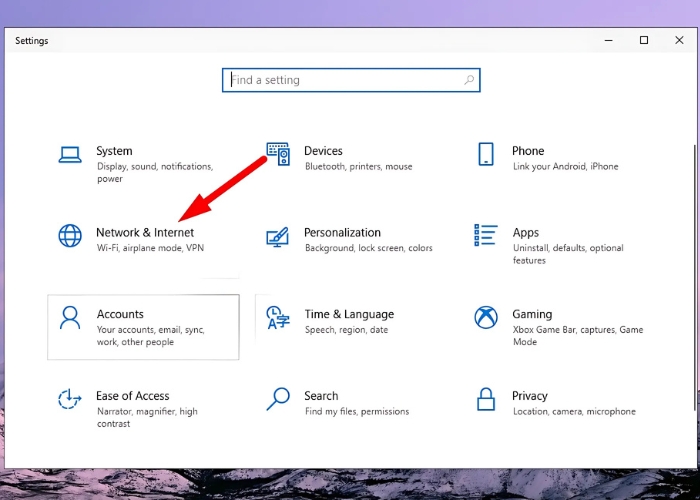
Bước 2: Chọn “Bluetooth & other devices” và chọn tiếp tục “More Bluetooth options”.
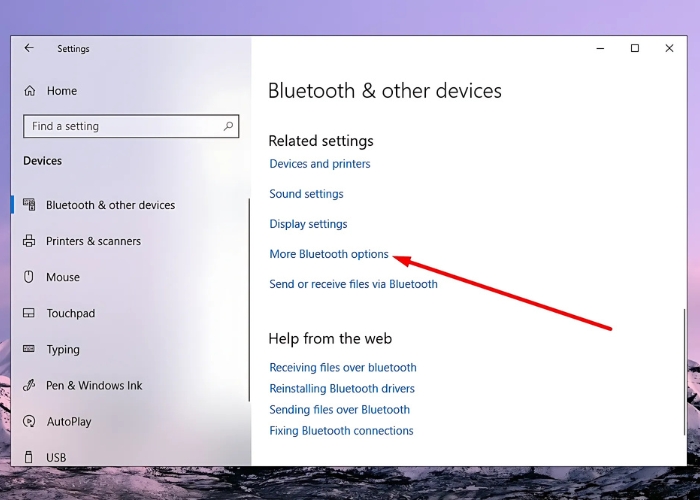
Bước 3: Ở tab “Bluetooth Settings”, hãy mở 2 chế độ đó là “Allow Bluetooth devices to find this PC” và “Show the Bluetooth icon in the notification area” và nhấn chọn “OK”, sau đó, hãy “Restart máy” để laptop của bạn có thể cập nhật các tuỳ chỉnh.

Driver Bluetooth bị lỗi
Để khắc phục tình trạng lỗi laptop không có Bluetooth do Driver bị lỗi, bạn có thể sử dụng phần mềm Troubleshoot có sẵn trong máy và điều chỉnh theo các bước dưới đây:
Bước 1: Mở tab “Control Panel” ở thanh menu “Start”.
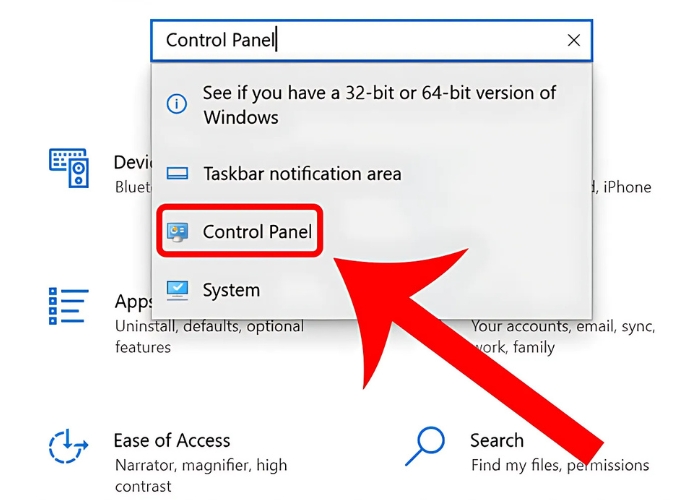
Bước 2: Chọn tiếp tục “Troubleshooting”.
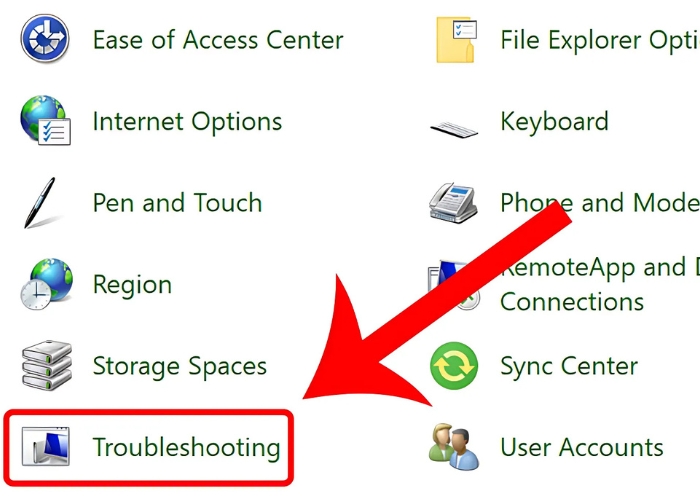
Bước 3: Tiếp tục chọn mục “Hardware and Sound”.
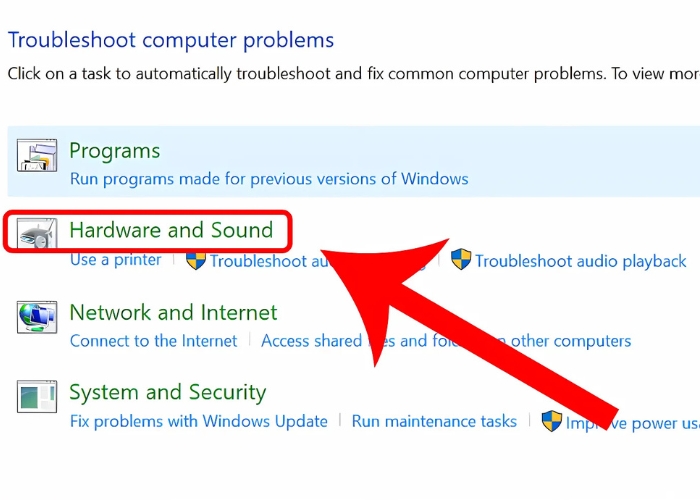
Bước 4: Chọn biểu tượng “Bluetooth” để hệ thống có thể tự tìm lỗi và khắc phục nhanh lỗi laptop không có Bluetooth mà bạn đang gặp phải.
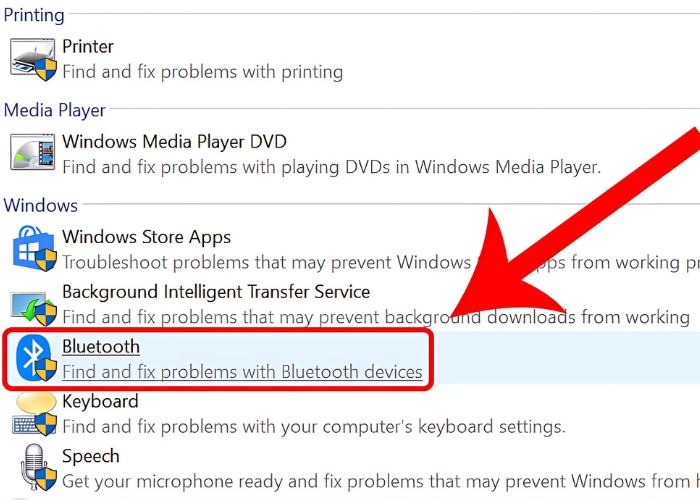
| productdata |
| https://baohanhone.com/products/tai-nghe-bluetooth;https://baohanhone.com/products/loa-bluetooth-zqs1202;https://baohanhone.com/products/thay-ban-phim-laptop-bluetooth;https://baohanhone.com/products/tai-nghe-bluetooth-gaming-apro-366-tws |
Sửa lỗi laptop không có Bluetooth ở đâu uy tín?
Nếu bạn gặp phải lỗi laptop không có Bluetooth nguyên nhân là do hỏng phần cứng, bạn cần phải mang máy để các trung tâm sửa chữa uy tín để được khắc phục. Một trong những địa điểm sửa chữa đáng tin cậy mà bạn có thể lựa chọn đó là Bảo Hành One. Với nhiều năm hoạt động trong lĩnh vực sửa chữa các thiết bị công nghệ, Bảo Hành One luôn là cái tên được nhiều khách hàng đánh giá cao vì những lý do như sau:

Bảo Hành One - Trung tâm sửa chữa uy tín có thể khắc phục lỗi laptop không có bluetooth
Chất lượng dịch vụ chuyên nghiệp: Đội ngũ kỹ thuật viên của Bảo Hành One dày dạn kinh nghiệm, đảm bảo tìm ra lỗi chính xác và khắc phục hiệu quả các vấn đề liên quan đến lỗi Bluetooth.
Linh kiện chính hãng: Bảo Hành One chỉ sử dụng linh kiện chính hãng 100% để đảm bảo được độ bền và khả năng tương thích tối ưu cho laptop.
Chi phí hợp lý, thời gian sửa chữa nhanh chóng: Chi phí sửa chữa cạnh tranh trong thời gian nhanh chóng sẽ giúp khách hàng tiết kiệm thời gian, một số trường hợp có thể lấy máy nhanh trong ngày.
Trên đây là những nguyên nhân, cách kiểm tra và khắc phục lỗi laptop không có Bluetooth mà Bảo Hành One đã tổng hợp trong bài viết này. Mong rằng với những thông tin trên sẽ giúp bạn có thể khắc phục tình trạng này một cách nhanh chóng và hiệu quả. Nếu như laptop của bạn cần sửa lỗi laptop không có Bluetooth, hãy liên hệ ngay với chúng tôi để được hỗ trợ.









