Laptop không nhận thẻ nhớ SD máy ảnh phải làm thế nào?
Bạn đang cố gắng sao chép ảnh từ thẻ nhớ SD vào laptop nhưng thiết bị lại không nhận diện được thẻ? Đây là một lỗi khá phổ biến, đặc biệt đối với các nhiếp ảnh gia hoặc những ai thường xuyên sử dụng thẻ nhớ SD để lưu trữ dữ liệu. Vậy nguyên nhân do đâu mà laptop không nhận thẻ nhớ SD máy ảnh? Và làm thế nào để khắc phục? Hãy cùng Bảo Hành One tìm hiểu chi tiết trong bài viết này!

Laptop không nhận thẻ nhớ SD máy ảnh
Nguyên nhân khiến laptop không nhận thẻ nhớ SD máy ảnh
Có nhiều lý do khiến laptop không thể nhận diện thẻ nhớ SD từ máy ảnh, dưới đây là một số nguyên nhân phổ biến mà bạn cần kiểm tra:
Thẻ nhớ hoặc khe cắm bị bẩn, hỏng
Sau một thời gian sử dụng, bụi bẩn có thể tích tụ trong khe cắm thẻ nhớ hoặc trên bề mặt tiếp xúc của thẻ SD, làm giảm khả năng kết nối. Ngoài ra, nếu thẻ nhớ bị trầy xước, nứt gãy hoặc khe cắm trên laptop có vấn đề, thiết bị cũng không thể nhận diện được.
Thẻ nhớ bị khóa hoặc định dạng không tương thích
Một số thẻ SD có cần gạt khóa bảo vệ dữ liệu, nếu vô tình bị gạt xuống chế độ khóa, laptop sẽ không thể ghi hoặc đọc dữ liệu từ thẻ. Ngoài ra, định dạng của thẻ (FAT32, exFAT, NTFS) có thể không tương thích với hệ điều hành của laptop, dẫn đến lỗi nhận diện.

Thẻ nhớ bị khóa hoặc định dạng không tương thích
Laptop thiếu driver đọc thẻ nhớ
Driver giúp hệ điều hành nhận diện và kết nối với thẻ nhớ. Nếu driver bị lỗi, không cập nhật hoặc bị thiếu, laptop sẽ không thể đọc được dữ liệu từ thẻ SD.
Lỗi phần mềm hoặc xung đột hệ thống
Hệ điều hành Windows có thể gặp lỗi hoặc xung đột phần mềm làm gián đoạn quá trình nhận diện thẻ nhớ. Điều này thường xảy ra sau khi cập nhật hệ điều hành hoặc cài đặt phần mềm mới.
Khe cắm thẻ nhớ trên laptop bị hỏng
Nếu khe cắm thẻ nhớ bị hỏng do va đập, oxy hóa hoặc lỗi phần cứng khác, dù thẻ nhớ vẫn hoạt động bình thường, laptop cũng không thể đọc dữ liệu.

Khe cắm thẻ nhớ trên laptop bị hỏng
Cách khắc phục lỗi laptop không nhận thẻ nhớ SD máy ảnh
Dưới đây là một số phương pháp giúp bạn xử lý nhanh chóng và hiệu quả tình trạng laptop không nhận thẻ nhớ SD từ máy ảnh:
Rút ra, vệ sinh và cắm lại thẻ nhớ
Đầu tiên bạn nên kiểm tra thẻ nhớ và khe cắm thẻ trên laptop:
Bước 1: Tháo thẻ nhớ SD ra khỏi khe cắm và kiểm tra xem có dấu hiệu bụi bẩn, trầy xước hay không.
Bước 2: Sử dụng khăn mềm hoặc bông tăm khô để lau nhẹ phần tiếp xúc kim loại trên thẻ.
Bước 3: Nếu khe cắm thẻ trên laptop có bụi, hãy dùng khí nén hoặc tăm bông để làm sạch.
Bước 4: Sau khi vệ sinh xong, thử cắm lại thẻ nhớ vào laptop để kiểm tra.
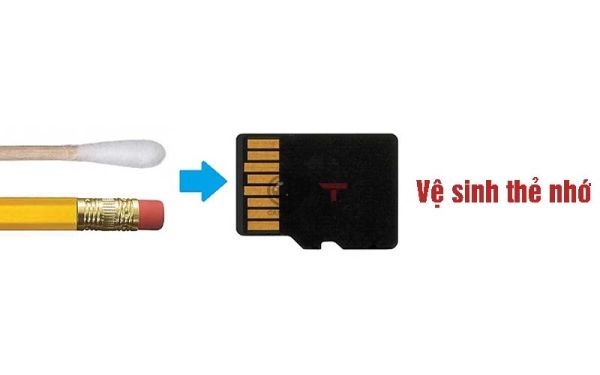
Rút ra, vệ sinh và cắm lại thẻ nhớ
Đổi thẻ nhớ khác để kiểm tra
Bạn hãy thử dùng một thẻ SD khác để kiểm tra, nếu laptop nhận diện được thẻ mới, có thể thẻ nhớ cũ đã bị lỗi. Ngược lại, laptop vẫn không nhận bất kỳ thẻ nhớ nào, có lẽ khe cắm hoặc phần mềm của máy gặp vấn đề.
Kiểm tra gạt khóa trên thẻ nhớ SD
Một số thẻ SD có công tắc nhỏ ở cạnh bên (LOCK). Nếu gạt công tắc này xuống chế độ khóa, laptop sẽ không thể ghi hoặc sửa dữ liệu trên thẻ. Vì vậy, hãy kiểm tra xem thẻ nhớ có đang ở chế độ LOCK không. Nếu có, hãy trượt công tắc lên trên để mở khóa và thử lại trên laptop.

Kiểm tra gạt khóa trên thẻ nhớ SD
Cập nhật driver thẻ nhớ trên laptop
Nếu driver của laptop bị lỗi hoặc đã quá cũ, bạn có thể cập nhật theo các bước sau:
Bước 1: Nhấn Windows + X, chọn Device Manager.
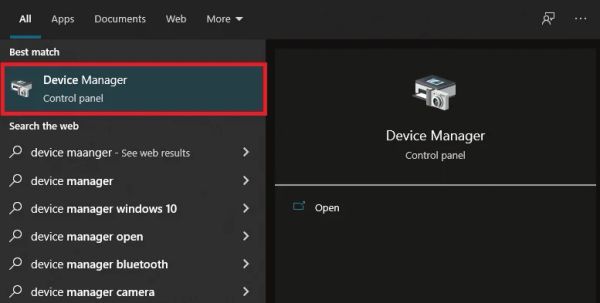
Nhấn Windows + X, chọn Device Manager
Bước 2: Mở rộng mục Disk drives hoặc Universal Serial Bus controllers.
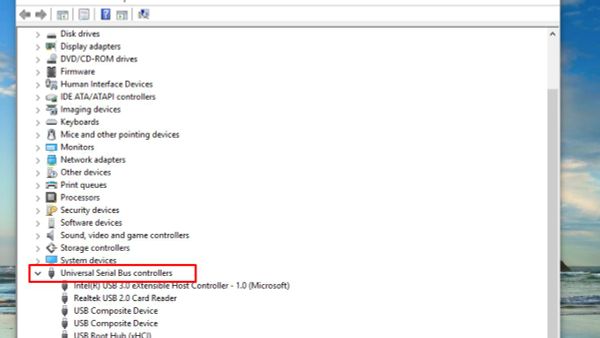
Mở rộng mục Disk drives hoặc Universal Serial Bus controllers
Bước 3: Nếu thấy thẻ nhớ có dấu chấm than màu vàng, nhấn chuột phải và chọn Update Driver.
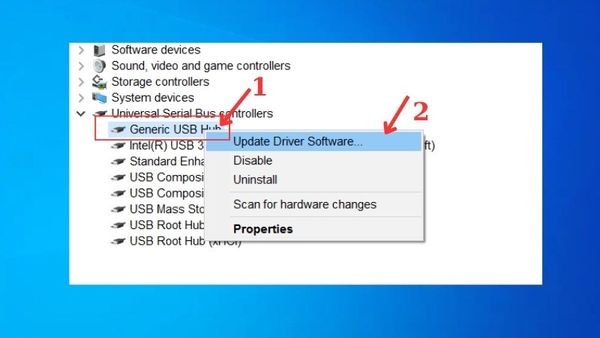
Chọn Update Driver
Bước 4: Chọn Search automatically for drivers để cập nhật tự động.
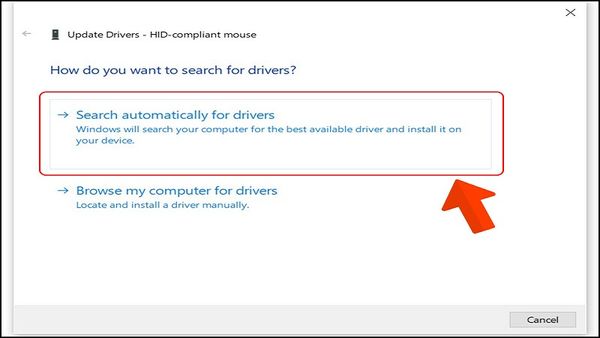
Chọn Search automatically for drivers
Thay đổi ký tự ổ đĩa cho thẻ nhớ
Nếu thẻ nhớ SD không được gán ký tự ổ đĩa hoặc bị xung đột tên với ổ khác, laptop có thể không nhận diện được, lúc này bạn hãy làm theo các bước sau:
Bước 1: Nhấn Windows + X, chọn Disk Management.
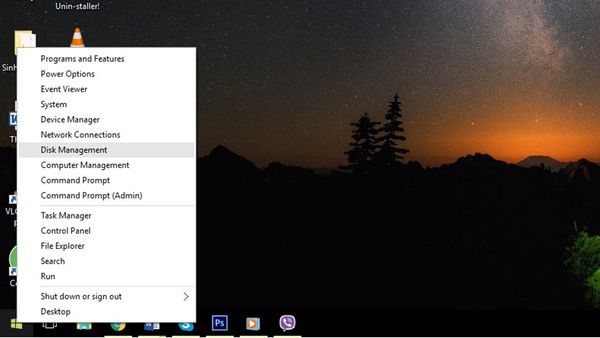
Chọn Disk Management
Bước 2: Nhấp chuột phải vào thẻ nhớ và chọn Change Drive Letter and Paths.
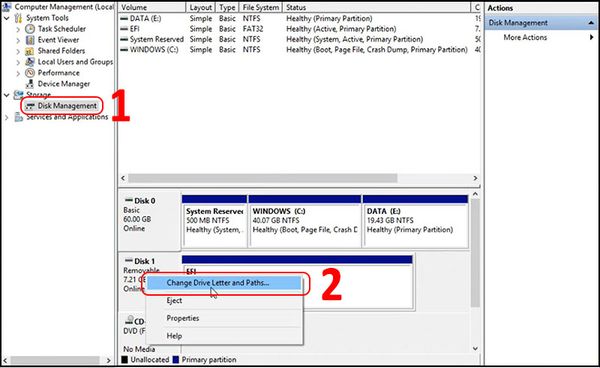
Chọn Change Drive Letter and Paths
Bước 3: Chọn Add, đặt ký tự ổ đĩa mới (ví dụ: D, E, F, G...), rồi nhấn OK.
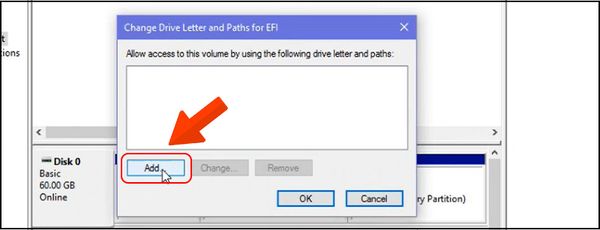
Chọn Add
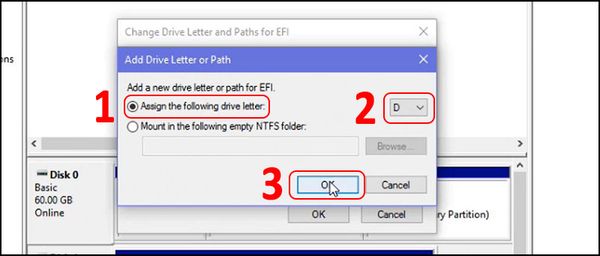
Đặt ký tự ổ đĩa mới
Bước 4: Kiểm tra xem laptop đã nhận diện thẻ nhớ chưa.
Dùng tính năng Troubleshooting trên Windows
Windows có công cụ Troubleshooting giúp tự động kiểm tra và sửa lỗi phần cứng:
Bước 1: Nhấn Windows + R, nhập control, rồi nhấn Enter.
Bước 2: Chọn Troubleshooting > Hardware and Sound > Configure a device.
Bước 3: Làm theo hướng dẫn để Windows tự động khắc phục lỗi.
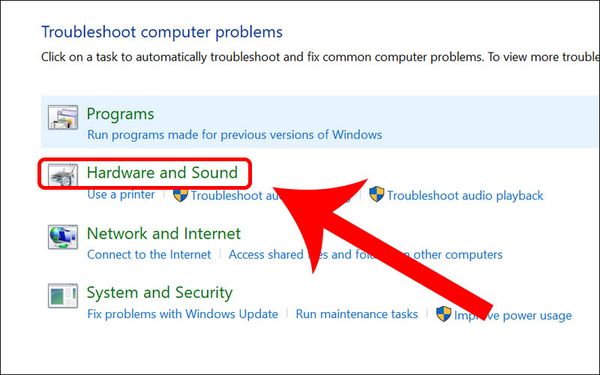
Dùng tính năng Troubleshooting trên Windows
Định dạng lại thẻ nhớ SD (Cẩn thận vì sẽ mất dữ liệu)
Nếu thẻ nhớ bị lỗi định dạng, bạn có thể thử format lại:
Bước 1: Nhấn Windows + E để mở File Explorer.
Bước 2: Nhấp chuột phải vào thẻ nhớ SD, chọn Format.
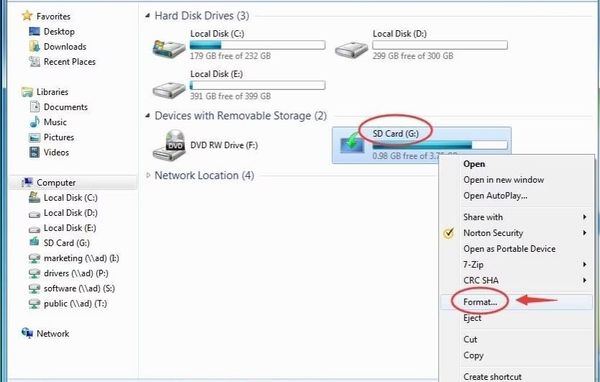
Nhấp chuột phải vào thẻ nhớ SD, chọn Format
Bước 3: Chọn định dạng exFAT hoặc FAT32, rồi nhấn Start.
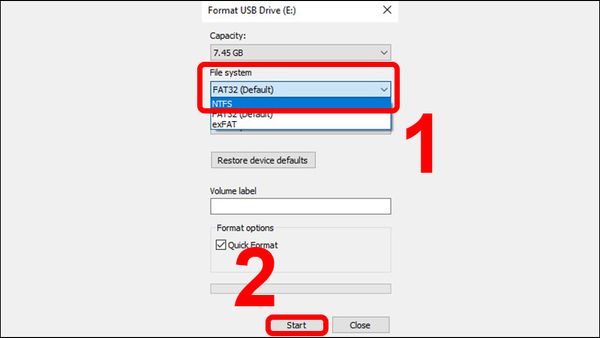
Chọn định dạng exFAT hoặc FAT32
Bước 4: Sau khi hoàn tất, kiểm tra lại xem laptop có nhận diện thẻ nhớ không.
Xem thêm: Lỗi laptop không nhận USB là do đâu và cách khắc phục hiệu quả, tại nhà
Kiểm tra và sửa lỗi phần cứng
Nếu đã thử tất cả các cách trên mà laptop vẫn không nhận thẻ nhớ, có thể khe cắm trên laptop đã bị hỏng. Lúc này, bạn nên mang laptop đến trung tâm sửa chữa uy tín để kiểm tra.
Nếu đang tìm kiếm một địa chỉ uy tín, hãy ghé ngay Bảo Hành One bạn sẽ nhận được dịch vụ sửa chữa chuyên nghiệp và nhanh chóng. Chúng tôi cam kết:
Đội ngũ kỹ thuật viên giàu kinh nghiệm: Trung tâm có đội ngũ kỹ thuật viên chuyên nghiệp sẵn sàng giúp bạn giải quyết mọi vấn đề về phần cứng và phần mềm.
Thời gian sửa chữa nhanh chóng: Bảo Hành One luôn cố gắng hoàn thành sửa chữa trong thời gian ngắn nhất có thể, giúp bạn không phải chờ đợi lâu.
Bảo hành dịch vụ: Tất cả các dịch vụ sửa chữa đều đi kèm với chế độ bảo hành, đảm bảo bạn hoàn toàn yên tâm khi sử dụng.

Bảo Hành One - Địa chỉ sửa chữa laptop uy tín TPHCM
| productdata |
| https://baohanhone.com/products/thay-ic-audio-laptop-dell-inspiron-15-3552;https://baohanhone.com/products/sua-man-hinh-laptop;https://baohanhone.com/products/sua-nguon-laptop;https://baohanhone.com/products/ban-phim-laptop-hp-probook-440-g5-3qm70ea |
Cách phòng tránh lỗi laptop không nhận thẻ nhớ SD
Để đảm bảo laptop luôn nhận diện tốt thẻ nhớ SD và tránh các lỗi không mong muốn trong tương lai, bạn nên áp dụng một số biện pháp sau:
Vệ sinh khe cắm thẻ nhớ và thẻ SD định kỳ.
Sử dụng thẻ nhớ chính hãng, tránh mua thẻ nhớ kém chất lượng.
Cập nhật driver laptop thường xuyên để đảm bảo thiết bị nhận diện tốt thẻ nhớ.
Không rút thẻ nhớ đột ngột, luôn thực hiện thao tác “Eject” trước khi tháo.
Xem thêm: Top 4 dòng màn hình laptop to nhất trên thị trường hiện nay
Laptop không nhận thẻ nhớ SD máy ảnh là một lỗi phổ biến, nhưng hoàn toàn có thể khắc phục bằng những cách đơn giản tại nhà. Nếu đã thử tất cả mà vẫn không hiệu quả, rất có thể khe cắm thẻ trên laptop đã bị hỏng và cần được sửa chữa. Hy vọng bài viết này sẽ giúp bạn giải quyết vấn đề nhanh chóng!









