7 cách sửa lỗi laptop không nhận vân tay nhanh chóng, tại nhà
Laptop không nhận vân tay, không đăng nhập được, tình trạng này xảy ra thường xuyên có thể cảm ứng vân tay trên máy đã bị mòn hay còn do một nguyên nhân nào khác? Liệu có cách khắc phục không, cùng Bảo Hành One tìm hiểu qua bài viết này nhé.
Giới thiệu tính năng đăng nhập bằng vân tay trên laptop
Đăng nhập nhanh chóng, không cần mật khẩu
Tính năng đăng nhập bằng vân tay trên laptop giúp người dùng mở khóa thiết bị chỉ với một chạm, không cần nhập mật khẩu mỗi lần sử dụng. Điều này không chỉ tiết kiệm thời gian mà còn giúp tránh tình trạng quên hoặc lộ mật khẩu.
Bảo mật cao với Windows Hello
Hầu hết các laptop hiện nay tích hợp cảm biến vân tay đều hỗ trợ Windows Hello – công nghệ bảo mật sinh trắc học của Microsoft. Cảm biến này chỉ nhận diện vân tay đã đăng ký, giúp ngăn chặn truy cập trái phép, tăng cường bảo mật dữ liệu.

Tích hợp trên nhiều dòng laptop hiện đại
Tính năng này xuất hiện trên nhiều dòng laptop từ các thương hiệu như Dell, HP, Lenovo, Asus, Acer, MSI… đặc biệt trên các dòng Ultrabook, laptop doanh nhân và laptop gaming cao cấp. Một số dòng máy điển hình có thể được nhắc đến như dưới đây.
Dòng laptop Dell có:
- Dell XPS Series: XPS 13, XPS 15
- Dell Latitude Series: Latitude 7000, 5000
- Dell Inspiron Series: Một số model như Inspiron 15 7000
Dòng laptop Lenovo có:
- Lenovo ThinkPad Series: ThinkPad X1 Carbon, X1 Yoga
- Lenovo Yoga Series: Yoga 7i, Yoga 9i
- Lenovo IdeaPad Series: Một số dòng cao cấp như IdeaPad 5

Dòng laptop Asus có:
- Asus ZenBook Series: ZenBook 13, ZenBook 14, ZenBook Flip
- Asus VivoBook Series: VivoBook S14, S15
Tích hợp với ứng dụng bảo mật và thanh toán
Ngoài việc đăng nhập hệ điều hành, cảm biến vân tay trên laptop còn có thể được sử dụng để xác thực khi mua hàng trực tuyến, truy cập ứng dụng quan trọng hoặc sử dụng các phần mềm bảo mật dữ liệu.
Tại sao laptop không nhận vân tay?
Driver cảm biến vân tay bị lỗi hoặc chưa được cài đặt: Laptop không hiển thị tùy chọn đăng nhập bằng vân tay trong Windows Hello. Trong Device Manager, máy không hiển thị mục Biometric Devices hoặc mục này có dấu chấm than vàng, khi đó laptop không nhận dấu vân tay.
Cảm biến vân tay laptop bị bẩn hoặc trầy xước: Khi quét vân tay, hệ thống không phản hồi hoặc báo lỗi nhận diện, cảm biến có thể bị trầy xước hoặc bám bụi, ảnh hưởng đến độ chính xác.
Windows Hello bị lỗi hoặc chưa thiết lập: Không thấy tùy chọn Fingerprint recognition trong cài đặt Sign-in options của Windows, lúc này laptop báo lỗi khi cố gắng thiết lập lại dấu vân tay.
Hệ điều hành hoặc BIOS chưa kích hoạt tính năng vân tay: Sau khi cập nhật hoặc cài lại Windows, cảm biến vân tay không hoạt động. Một số dòng laptop yêu cầu bật cảm biến vân tay trong BIOS, nếu không laptop không nhận dấu vân tay.
Cảm biến vân tay bị hỏng: Laptop không phản hồi khi đặt ngón tay lên cảm biến, ngay cả khi đã thử nhiều lần, có thể bạn phải thay touchpad cảm ứng laptop mới.

Sửa lỗi laptop không nhận vân tay nhanh chóng
Nếu laptop không nhận vân tay hoặc không đăng nhập được bằng vân tay, bạn có thể thử các cách khắc phục sau để giúp cảm biến hoạt động ổn định lại.
Kiểm tra cài đặt Windows Hello
Windows Hello là tính năng cho phép đăng nhập bằng vân tay, cảm biến trên laptop sẽ gặp lỗi nếu bạn chưa bật tính năng này, để bật tính năng bạn thực hiện như dưới đây.
Bước 1: Nhấn Windows + I để mở Settings (Cài đặt).
Bước 2: Chọn Accounts (Tài khoản), chọn Sign-in options (Tùy chọn đăng nhập).
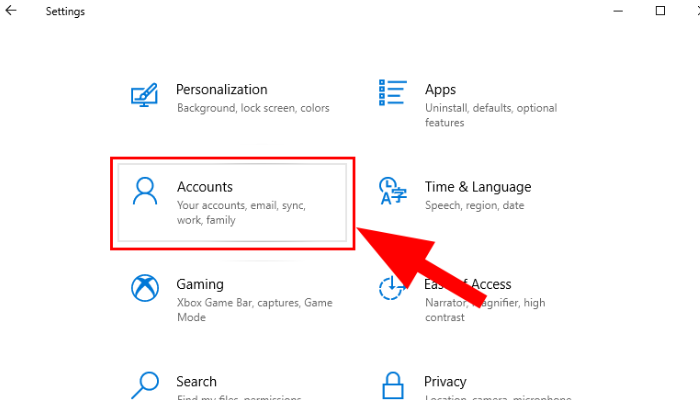
Bước 3: Tìm mục Windows Hello Fingerprint. Nếu không có, có thể laptop không hỗ trợ hoặc driver chưa được cài đặt.
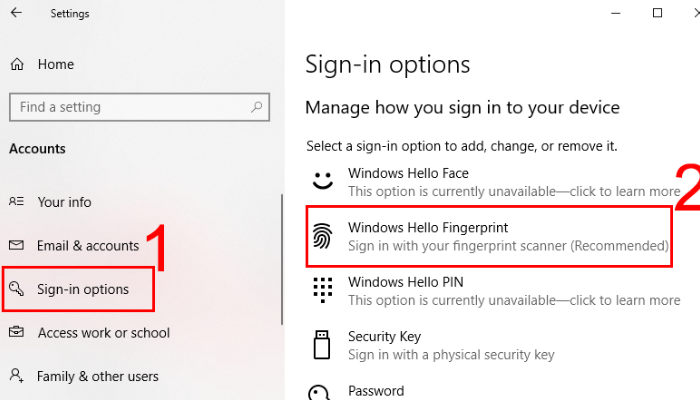
Bước 4: Nếu có, nhấp vào Remove (Xóa) rồi thiết lập lại dấu vân tay mới bằng cách chọn Set up (Thiết lập) và làm theo hướng dẫn.
Cập nhật hoặc cài lại driver cảm biến vân tay
Driver là phần mềm giúp hệ điều hành nhận diện cảm biến vân tay, bạn nên cập nhật lại driver để vân tay laptop mượt mà hơn.
Bước 1: Nhấn Windows + X, chọn Device Manager (Trình quản lý thiết bị).
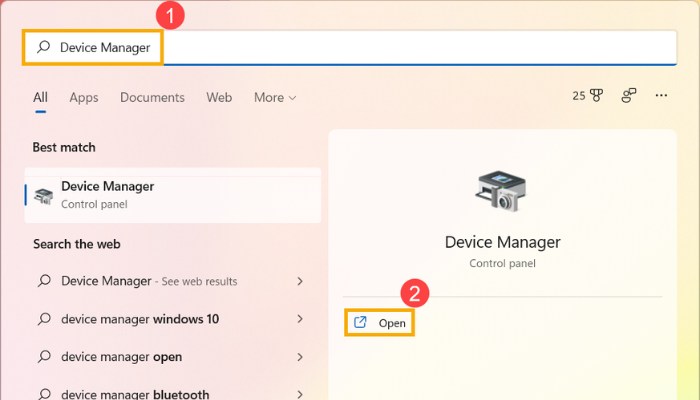
Bước 2: Tìm mục Biometric devices (Thiết bị sinh trắc học) hoặc Fingerprint Sensor (Cảm biến vân tay).
Bước 3: Nhấp chuột phải vào thiết bị cảm biến vân tay, chọn Update driver (Cập nhật driver).
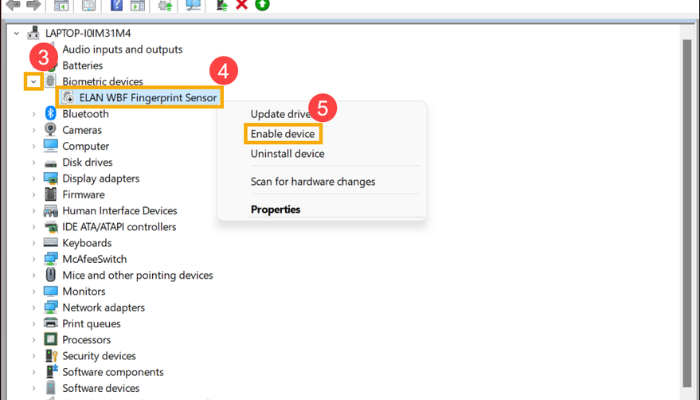
Bước 4: Nếu vẫn không nhận, chọn Uninstall device (Gỡ thiết bị), sau đó khởi động lại laptop để Windows tự cài lại driver.
Bước 5: Nếu vẫn không được, truy cập trang web của nhà sản xuất laptop để tải driver mới nhất và cài đặt thủ công.

Cảm biến vân tay laptop bị bẩn hoặc trầy xước
Cảm biến vân tay trên máy có thể bị bụi bẩn, mồ hôi hoặc trầy xước, khiến việc nhận diện vân tay kém chính xác hoặc không hoạt động.
Vấn đề rất đơn giản, bạn chỉ cần làm sạch cảm biến vân tay bằng cách dùng khăn mềm hoặc bông tẩm cồn isopropyl 70% lau nhẹ nhàng bề mặt cảm biến, sau đó để khô hoàn toàn rồi thử lại.

Mặc khác, nếu bạn thấy cảm biến bị trầy xước nặng, bạn nên thay thế linh kiện để tiện cho việc sử dụng laptop lâu dài.
Đăng ký lại dấu vân tay trên laptop
Nếu dấu vân tay bị lỗi hoặc dữ liệu cũ không còn chính xác, bạn cần đăng ký lại dấu vân tay mới.
Cách xóa và thêm dấu vân tay mới như sau:
Bước 1: Vào Settings, chọn Accounts, tìm Sign-in options, chọn Windows Hello Fingerprint.
Bước 2: Chọn Remove (Xóa) để xóa vân tay cũ.
Bước 3: Nhấn Add a fingerprint (Thêm dấu vân tay mới) và làm theo hướng dẫn để đăng ký lại.
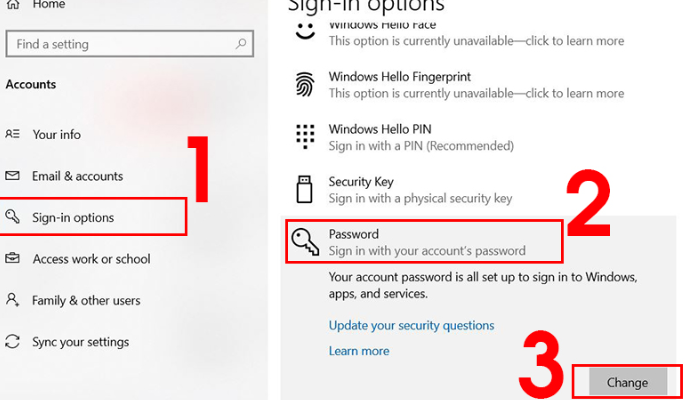
Kiểm tra cảm biến vân tay trong BIOS
Một số dòng laptop cho phép bật, tắt cảm biến vân tay trong BIOS. Nếu bị tắt trong BIOS, Windows sẽ không thể nhận diện thiết bị.
Bạn kiểm tra và bật cảm biến vân tay trong BIOS bằng cách:
Bước 1: Khởi động lại laptop và nhấn F2, F10 hoặc DEL để vào BIOS (tùy dòng máy).
Bước 2: Tìm mục Security (Bảo mật) hoặc Advanced (Nâng cao).
Bước 3: Kiểm tra tùy chọn Fingerprint Sensor (Cảm biến vân tay), đảm bảo nó đã được bật.
Bước 4: Lưu thay đổi và khởi động lại laptop.
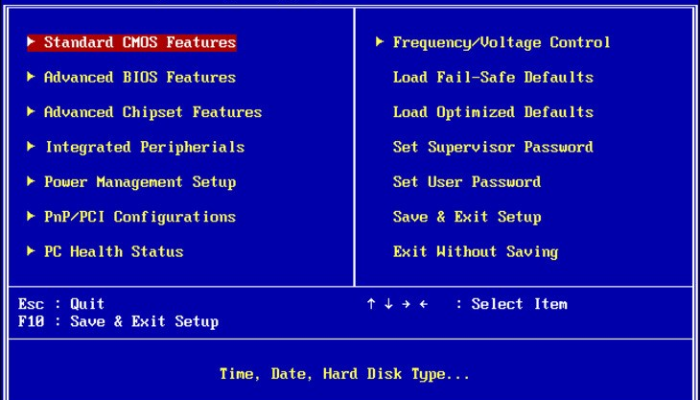
Cập nhật Windows hoặc kiểm tra lỗi hệ thống
Một số bản cập nhật Windows có thể gây xung đột với cảm biến vân tay. Kiểm tra và cập nhật hệ điều hành có thể giúp khắc phục lỗi, bạn vào Settings, đi đến Update & Security, chọn Windows Update, sau đó nhấn Check for updates (Kiểm tra cập nhật) và cài đặt các bản cập nhật mới nhất.
Lưu ý khởi động lại laptop sau khi cập nhật và xem laptop còn tình trạng không nhận vân tay không.
Sửa lỗi phần cứng cảm biến vân tay laptop
Nếu đã thử tất cả các cách trên mà laptop vẫn không nhận vân tay, có thể cảm biến bị hỏng hoặc kết nối với bo mạch gặp vấn đề.
Để giải quyết vấn đề, bạn cần nhờ kỹ thuật viên có tay nghề, mở máy và kiểm tra cảm biến vân tay laptop có bị lỏng cáp kết nối không, nếu có kỹ thuật viên sẽ tiến hành thay thế linh kiện phù hợp.
| productdata |
| https://baohanhone.com/products/ban-phim-dell-inspiron-15-3000-series;https://baohanhone.com/products/thay-loa-laptop-asus-a512;https://baohanhone.com/products/thay-pin-laptop-acer-z1401;https://baohanhone.com/products/ban-phim-dell-vostro-3450 |
Bảo Hành One, trung tâm sửa chữa laptop, máy tính bảng, điện thoại hơn 10 năm liền tại TP. HCM có hỗ trợ kiểm tra lỗi cảm biến vân tay hoàn toàn miễn phí trước khi sửa chữa, vì vậy bạn hoàn toàn an tâm mang máy đến đây và kỹ thuật viên sẽ hỗ trợ tư vấn lỗi giúp bạn.
Tạm kết
Laptop không nhận vân tay có thể do nhiều nguyên nhân khác nhau, từ lỗi cài đặt, driver, hệ thống cho đến hư hỏng phần cứng. Nếu bạn đã thử các cách khắc phục nhưng vẫn không thành công, bạn cần mang máy đến trung tâm sửa chữa uy tín như Bảo Hành One để được kiểm tra chuyên sâu.
Xem thêm
- Nâng cấp laptop Asus X541U có nên hay không? Nâng cấp ở đâu uy tín?
- Laptop không phát hiện thấy pin là do đâu? Cách khắc phục hiệu quả tại nhà









