Laptop không phát hiện thấy pin là do đâu? Cách khắc phục hiệu quả tại nhà
Laptop không phát hiện thấy pin hoặc báo lỗi pin bị vô hiệu hóa, làm gián đoạn công việc, học tập cũng như các chức năng khác của máy. Bạn không rõ nguyên nhân từ đâu và làm sao để khắc phục lỗi này, đừng lo lắng, cùng Bảo Hành One xem ngay bài viết này để biết thêm thông tin chi tiết nhé.
Lỗi laptop không phát hiện thấy pin là do đâu?
Pin laptop bị vô hiệu hóa hoặc không nhận pin có thể xuất phát từ nhiều nguyên nhân khác nhau, trong đó có cả lỗi do pin hoặc do phần mềm, được tổng hợp như dưới đây.
- Pin bị lỏng hoặc hỏng: Pin laptop chưa được lắp chặt vào khe cắm, khiến máy báo No battery detected hoặc không hiển thị thông tin pin. Ngoài ra pin laptop có thể đã bị chai, hỏng, không còn khả năng sạc.
- Driver pin laptop bị lỗi hoặc thiếu: Driver quản lý pin bị lỗi hoặc chưa cập nhật hoặc xung đột giữa driver và hệ điều hành cũng là nguyên nhân khiến laptop không phát hiện pin.
- Lỗi hệ điều hành hoặc cài đặt sai: Khi Windows không nhận diện được pin do lỗi hệ thống, một số khả năng bạn đã cài đặt tiết kiệm pin ngăn laptop nhận diện pin.
- Lỗi BIOS hoặc Firmware trên laptop: BIOS và Firmware là những phần quan trọng giúp laptop khởi động và nhận diện phần cứng, nếu BIOS chưa được cập nhật, cấu hình BIOS có thể vô hiệu hóa pin.
- Cổng kết nối, bo mạch bị lỗi: Một trong những nguyên nhân khiến laptop không phát hiện thấy pin là chân tiếp xúc pin trên mainboard bị bụi bẩn hoặc hư hỏng; bo mạch sạc hoặc mạch điều khiển pin bị lỗi.
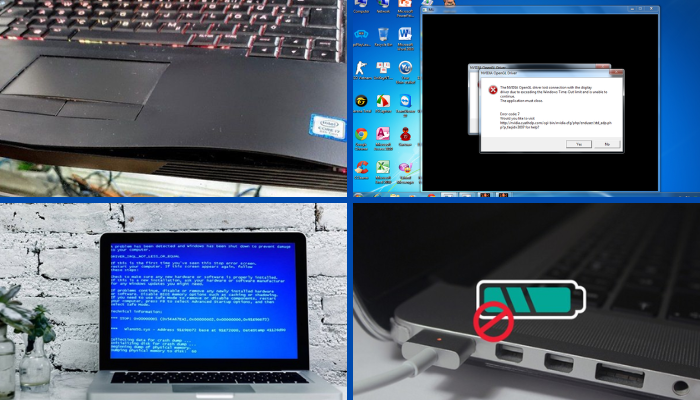
Làm gì khi laptop không phát hiện thấy pin?
Kiểm tra kết nối lại pin laptop
Nếu laptop không nhận pin hoặc không sạc được là do kết nối giữa pin và mainboard bị lỏng hoặc gặp lỗi, bạn có thể thực hiện các bước sau để kiểm tra.
- Tắt máy và rút sạc: Trước khi thao tác, hãy đảm bảo laptop đã tắt hoàn toàn và ngắt kết nối với nguồn điện.
- Tháo pin ra khỏi laptop (nếu là pin rời): Lật mặt dưới laptop, tìm chốt khóa pin và trượt để tháo pin.
- Vệ sinh điểm tiếp xúc: Dùng khăn mềm hoặc tăm bông lau sạch các chân tiếp xúc giữa pin và laptop, loại bỏ bụi bẩn có thể gây cản trở kết nối.
- Lắp lại pin: Đặt pin vào đúng vị trí, ấn nhẹ để đảm bảo pin đã khớp hoàn toàn với laptop.
- Kết nối sạc và kiểm tra: Cắm sạc vào laptop, bật máy và kiểm tra xem hệ thống có nhận diện được pin hay không.

Kiểm tra cổng sạc và dây sạc laptop
Quan sát kỹ cổng sạc để xem có bụi bẩn, dị vật hoặc dấu hiệu bị cháy, lỏng hay không, nếu có bạn dùng tăm bông hoặc khí nén để vệ sinh.
Trường hợp khác bạn cắm sạc vào nhẹ nhàng, nếu cảm thấy lỏng lẻo hoặc không khít, có thể cổng sạc đã bị hỏng.
Ngoài kiểm tra cổng sạc bạn cũng nên quan sát dây sạc có bị đứt, gãy hoặc cháy chập không, cách đơn giản là bạn chỉ cần thay dây sạc khác cùng loại để test máy.
Reset nguồn laptop
Một số dòng laptop có thể bị lỗi nguồn, khiến máy không nhận pin, lúc này bạn chỉ cần reset máy, hệ thống sẽ khởi chạy lại chương trình và khôi phục pin về trạng thái ban đầu.
Bước 1: Tắt laptop hoàn toàn.
Bước 2: Rút sạc, tháo pin (nếu có thể tháo rời).
Bước 3: Nhấn giữ nút nguồn 30 giây để xả điện tĩnh.
Bước 4: Lắp pin lại và bật máy để kiểm tra.

Cập nhật hoặc cài lại Driver pin laptop
Bước 1: Mở Device Manager (Quản lý thiết bị) hoặc nhấn Windows + X và chọn Device Manager, mở rộng mục Batteries (Pin).
Bước 2: Nhấp chuột phải vào Microsoft ACPI-Compliant Control Method Battery, chọn Uninstall device (Gỡ cài đặt thiết bị). Sau đó, khởi động lại laptop, Windows sẽ tự động cài lại driver.
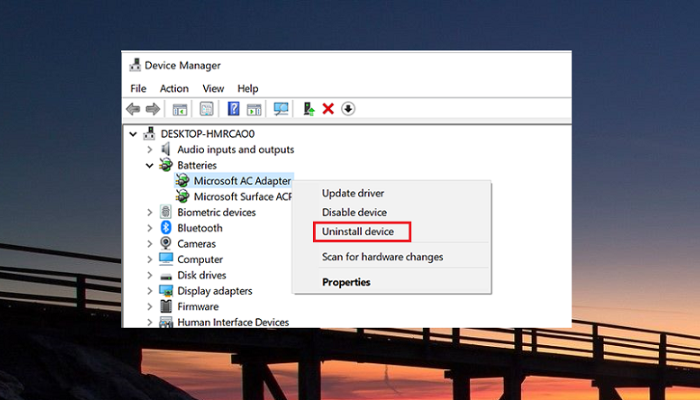
Bước 3: Nếu không muốn xóa bạn có thể cập nhật driver laptop bằng cách nhấn chuột phải vào Microsoft ACPI-Compliant Control Method Battery và chọn Update driver (Cập nhật driver).
Kiểm tra cài đặt BIOS laptop
Nếu lỗi do BIOS, laptop không phát hiện thấy pin, lúc này bạn cũng đừng lo lắng, khôi phục pin laptop bằng BIOS cũng là một trong những cách có thể thực hiện được tại nhà.
Bước 1: Tắt laptop hoàn toàn và rút dây sạc. Nhấn và giữ phím BIOS thường là F2, F10, F12 hoặc DEL tùy dòng máy, trong khi bật lại laptop. Khi giao diện BIOS xuất hiện, bạn dùng phím mũi tên để di chuyển.
Bước 2: Tìm tùy chọn Load Setup Defaults, Reset to Default hoặc Load Optimized Defaults (tùy từng hãng), sau đó nhấn Enter để xác nhận khôi phục và lưu thay đổi bằng cách chọn Save & Exit (thường là phím F10).
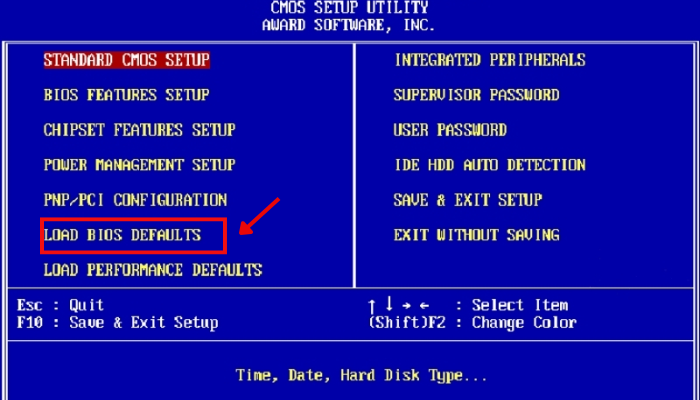
Nếu reset BIOS không giúp laptop nhận pin, bạn có thể kiểm tra và cập nhật BIOS bằng cách, bạn nên truy cập trang web chính thức của hãng laptop, rồi tải và chạy phiên bản BIOS mới nhất phù hợp với model máy, sau đó làm theo hướng dẫn.
Trường hợp bạn thấy các bước quá phức tạp, bạn nên mang máy đến các chi nhánh sửa chữa laptop uy tín để được kiểm tra. Tại Bảo Hành One ngoài thay sửa các loại linh kiện laptop, kỹ thuật viên còn hỗ trợ bạn kiểm tra máy và nâng cấp phần mềm miễn phí.
Bật tắt chế độ Battery Charge Limit hoặc Smart Charging
Một số tính năng bảo vệ pin trên Windows có thể khiến laptop không nhận pin hoặc không sạc được, ví như một số máy có chế độ giới hạn sạc pin như Dell, Lenovo, ASUS, HP, giúp pin chỉ sạc tối đa 50-80%.
Nếu kích hoạt tính năng này, laptop có thể hiển thị Plugged in, not charging (Đã cắm sạc nhưng không sạc) hoặc không nhận pin.
Cách khắc phục rất đơn giản bạn chỉ cần tắt tính năng này trong phần cài đặt laptop.
- Đối với laptop Dell: Bạn mở Dell Power Manager và chọn tắt Battery Charge Limit.
- Đối với Lenovo: Bạn mở Lenovo Vantage và tắt Conservation Mode.
- Đối với ASUS: Mở MyASUS và chuyển sang Full Capacity Mode.
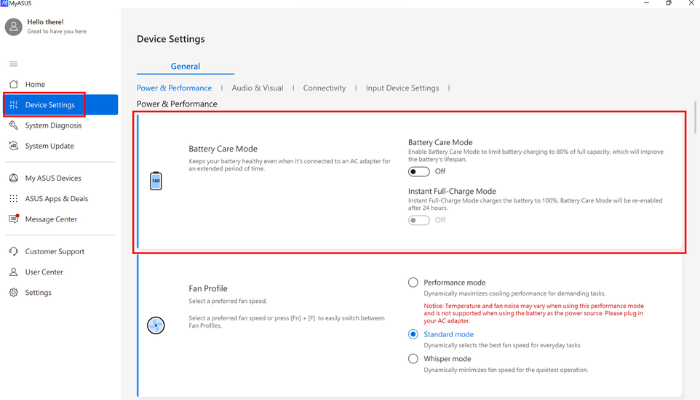
- Đối với HP: Bạn có thể kiểm tra tính năng này trong HP Battery Health Manager.
Nơi thay pin laptop uy tín, chất lượng tại TP. HCM
Nếu laptop của bạn gặp tình trạng pin chai, sạc không vào hoặc không nhận pin, bạn có thể mang máy đến Bảo Hành One để được hỗ trợ sớm nhất.
Là địa chỉ sửa chữa laptop uy tín tại TP. HCM, chuyên thay pin laptop các loại chính hãng với chất lượng đảm bảo như thay pin laptop Dell, Asus, Acer... cùng đội ngũ kỹ thuật viên có nhiều năm kinh nghiệm, sử dụng pin đạt tiêu chuẩn, giúp laptop hoạt động ổn định và kéo dài tuổi thọ pin.

Ngoài ra, khách hàng còn được kiểm tra miễn phí, chính sách bảo hành dài hạn, hỗ trợ tận tình trong quá trình sử dụng. Nếu bạn đang ở TP. HCM, bạn có thể ghé ngay Bảo Hành One chi nhánh Quận 1, Quận 10, Quận Tân Phú, để thay pin laptop một cách nhanh chóng, chuyên nghiệp và an toàn.
| productdata |
| https://baohanhone.com/products/pin-laptop-hp-15-da0047tu;https://baohanhone.com/products/pin-laptop-asus-x451ca;https://baohanhone.com/products/thay-pin-laptop-msi-gf66;https://baohanhone.com/products/thay-pin-laptop-dell-357f9 |
Một vài câu hỏi liên quan
Laptop không phát hiện pin khi lắp pin mới?
Trả lời: Laptop không nhận pin mới có thể do pin chưa lắp đúng cách, driver pin chưa được cập nhật, BIOS chưa nhận diện, hoặc cổng kết nối pin bị lỗi, bạn thử tháo và lắp lại pin, cập nhật driver trong Device Manager, xả điện tĩnh bằng cách nhấn giữ nút nguồn 30 giây, hoặc cập nhật BIOS.
Nếu vẫn không nhận, có thể pin không tương thích hoặc bị lỗi, bạn nên kiểm tra tại trung tâm sửa chữa.
Giá thay pin laptop là bao nhiêu?
Trả lời: Giá thay pin laptop phụ thuộc vào thương hiệu, dòng máy và loại pin như pin laptop zin chính hãng, OEM, hoặc pin thay thế.
Thông thường, giá thay pin laptop dao động từ 300.000đ đến 1.500.000đ đối với các dòng phổ thông và có thể cao hơn với các mẫu cao cấp như MacBook hoặc laptop gaming.
Tạm kết
Khi thấy laptop không phát hiện thấy pin, bạn có thể thử các cách khôi phục pin như Bảo Hành One hướng dẫn trên đây, nếu laptop vẫn xuất hiện tình trạng như vậy, có thể pin laptop đã bị chai, chỉ còn cách phải thay pin laptop mới.
Mọi thông tin về dịch vụ sửa chữa laptop hoặc giá thay pin laptop chính xác vui lòng liên hệ hotline Bảo Hành One để được tư vấn sớm nhất.
Xem thêm
- 5+ cách sửa lỗi laptop không phát ra âm thanh hiệu quả tại nhà
- Cách gắn ổ cứng SSD cho laptop đúng kỹ thuật và chuyên nghiệp ngay cả khi thực hiện tại nhà









