Laptop không tắt được? Nguyên nhân và 8 cách khắc phục hiệu quả
Bạn đang gặp phải tình trạng laptop không tắt được dù đã nhấn Shutdown? Máy vẫn phát ra tiếng quạt, đèn nguồn sáng hoặc không phản hồi khi nhấn nút tắt? Đây là một lỗi phổ biến có thể do xung đột phần mềm, lỗi hệ điều hành, driver hoặc virus,... Trong bài viết này, Bảo Hành One sẽ giúp bạn hiểu rõ nguyên nhân và hướng dẫn chi tiết cách khắc phục lỗi nhanh chóng!

Laptop không tắt được
Nhận biết lỗi laptop không tắt được
Nếu laptop của bạn gặp một trong những tình trạng dưới đây, có thể nó đang bị lỗi không tắt được:
Màn hình vẫn sáng dù đã nhấn Shutdown.
Đèn LED nguồn, bàn phím hoặc đèn sạc vẫn sáng.
Quạt tản nhiệt hoặc ổ cứng vẫn hoạt động sau khi tắt máy.
Laptop không phản hồi khi nhấn nút nguồn để tắt.
Không thể vào chế độ Sleep hoặc Hibernate.
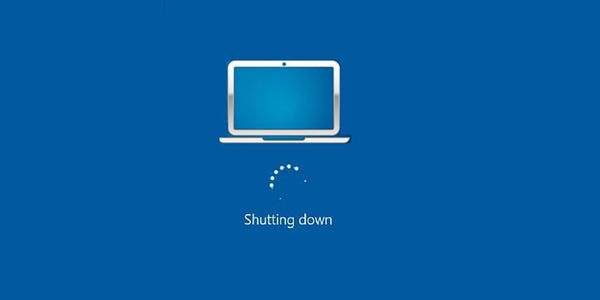
Nhận biết lỗi laptop không tắt được
Điều gì khiến laptop không tắt được?
Dưới đây là một số nguyên nhân phổ biến khiến laptop không thể tắt hoàn toàn:
Ứng dụng hoặc quy trình đang chạy ngầm
Nguyên nhân đầu tiên khiến laptop không tắt được là do một số ứng dụng hoặc tiến trình vẫn tiếp tục hoạt động ngay cả khi bạn đã nhấn nút Shutdown. Những tiến trình này có thể gây cản trở việc tắt máy, dẫn đến tình trạng laptop vẫn hoạt động mặc dù đã thực hiện lệnh tắt.
Xung đột giữa các phần mềm hoặc lỗi trong hệ điều hành
Hệ điều hành Windows có thể bị lỗi hoặc gặp sự cố khi thực hiện lệnh tắt máy. Ngoài ra, sự không tương thích giữa các phần mềm cũng có thể gây xung đột, khiến máy tính không thể hoàn thành quy trình tắt máy như mong muốn.
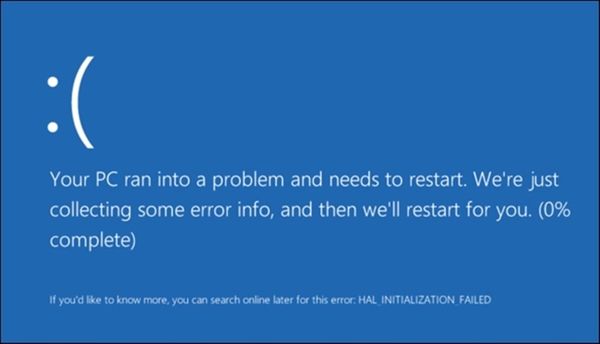
Xung đột giữa các phần mềm hoặc lỗi trong hệ điều hành
Lỗi Driver hoặc phần cứng
Lỗi driver hoặc phần cứng cũng có thể dẫn đến tình trạng laptop không thể tắt được. Nếu driver của các thiết bị như card đồ họa hoặc bộ điều khiển không tương thích hoặc quá cũ, chúng có thể gây ra các vấn đề trong quá trình tắt máy. Thêm vào đó, các lỗi phần cứng như nút nguồn hỏng hoặc bo mạch chủ không hoạt động bình thường cũng là nguyên nhân chính gây ra tình trạng này.
Fast Startup trên Windows gây lỗi
Fast Startup là một tính năng trên Windows 8.1/10/11 giúp máy khởi động nhanh hơn bằng cách lưu trạng thái hệ thống vào ổ đĩa. Tuy nhiên, tính năng này cũng có thể gây ra lỗi không tắt được máy tính hoàn toàn. Khi Fast Startup được bật, laptop có thể không thực hiện lệnh tắt đúng cách, dẫn đến tình trạng máy vẫn tiếp tục hoạt động.
Virus hoặc phần mềm độc hại
Những loại phần mềm độc hại này có khả năng can thiệp vào các lệnh hệ thống, bao gồm cả lệnh Shutdown, làm cho máy tính không thể tắt hoàn toàn.

Virus hoặc phần mềm độc hại
Hướng xử lý lỗi laptop không tắt được
Dưới đây là những cách khắc phục đơn giản mà bạn có thể thực hiện ngay:
Kiểm tra và tắt các ứng dụng đang hoạt động
Để kiểm tra và đóng các ứng dụng này, bạn có thể thực hiện các bước sau:
Bước 1: Nhấn Ctrl + Shift + Esc để mở Task Manager. Cửa sổ này sẽ hiển thị tất cả các ứng dụng và tiến trình đang chạy trên hệ thống.
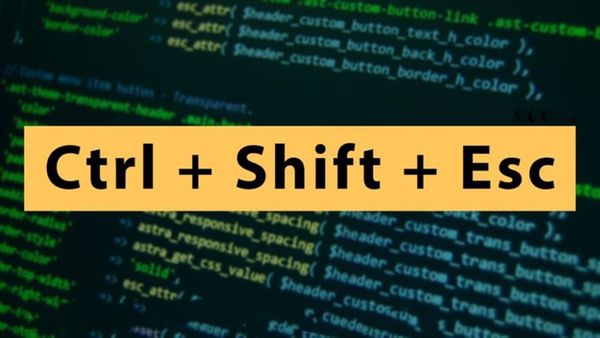
Nhấn Ctrl + Shift + Esc
Bước 2: Kiểm tra danh sách các ứng dụng đang hoạt động. Nếu bạn thấy ứng dụng nào chưa đóng hoặc không phản hồi, hãy chọn chúng.
Bước 3: Nhấn End Task với các tiến trình đang gây lỗi hoặc không cần thiết.
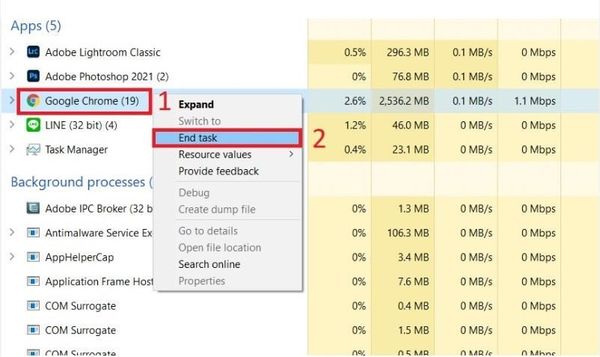
Nhấn End Task với các tiến trình đang gây lỗi
Sử dụng tổ hợp phím để tắt máy
Ngoài ra, bạn có thể thử sử dụng các tổ hợp phím để thực hiện lệnh tắt máy:
Shift + Shutdown: Việc này sẽ giúp tắt máy hoàn toàn và ngay lập tức, tránh trường hợp máy tính chỉ ở chế độ Sleep.
Alt + F4 > nhấn Shut down và OK: Đây là một cách nhanh chóng để thực hiện lệnh tắt máy mà không cần sử dụng chuột.
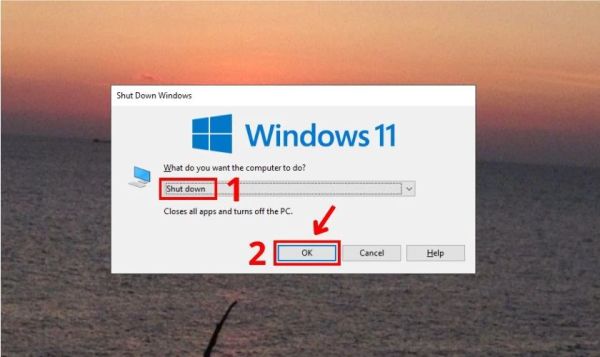
Nhấn Shut down và OK
Tắt máy bằng lệnh trong CMD
Sử dụng Command Prompt để tắt máy là một phương pháp hiệu quả, thực hiện theo các bước sau:
Bước 1: Nhấn tổ hợp phím Windows + R để mở hộp thoại Run. Nhập vào cmd và nhấn Enter để mở Command Prompt.
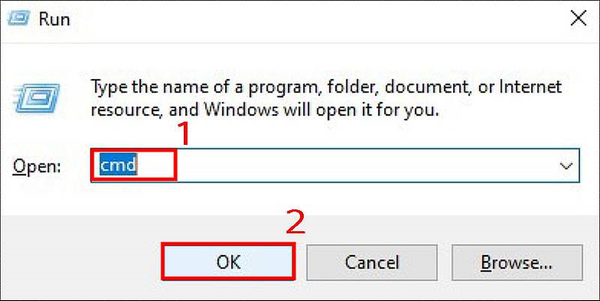
Nhập vào cmd
Bước 2: Chọn Run as administrator.
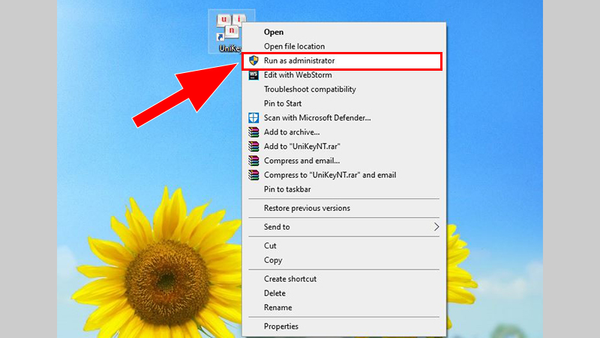
Chọn Run as administrator
Bước 3: Nhập lệnh sau vào cửa sổ CMD: shutdown /s /f /t 0 và Nhấn Enter.
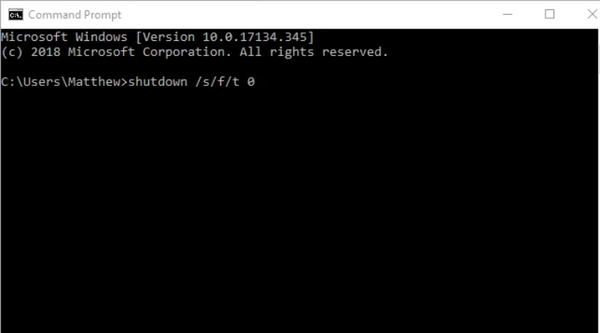
Nhập lệnh shutdown /s /f /t 0 và Nhấn Enter
Gỡ bỏ phần mềm gây xung đột
Để gỡ bỏ các phần mềm này, làm theo các bước sau:
Bước 1: Mở bảng điều khiển (Control Panel) từ menu Start.
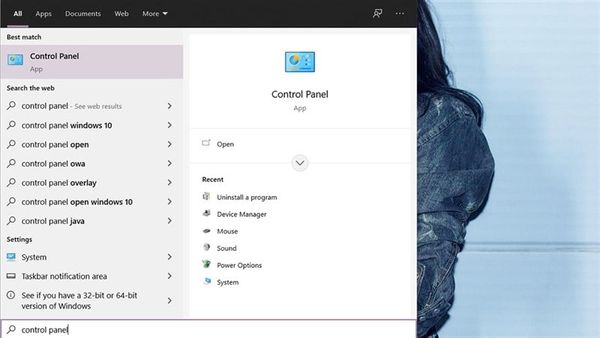
Mở bảng điều khiển (Control Panel)
Bước 2: Chọn Programs > Uninstall a program. Bạn sẽ thấy danh sách tất cả các phần mềm đã cài đặt trên máy tính.
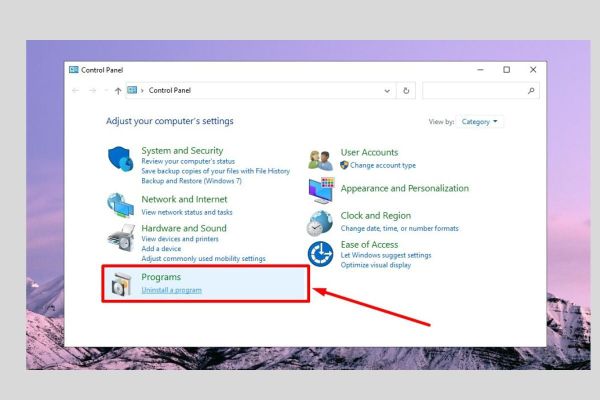
Chọn Programs > Uninstall a program
Bước 3: Tìm và gỡ bỏ các phần mềm mới cài đặt hoặc những phần mềm mà bạn nghi ngờ có thể gây ra lỗi.
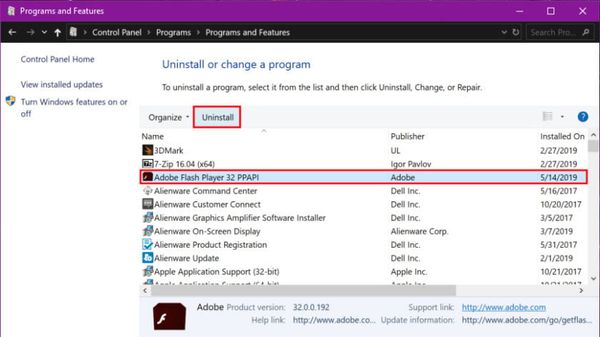
Gỡ phần mềm gây lỗi
Tắt Fast Startup để tránh lỗi không tắt được máy
Fast Startup có thể gây ra một số vấn đề trong quá trình tắt máy, hãy tắt tính năng này theo các bước sau:
Bước 1: Hãy mở Control Panel và chọn Power Options.
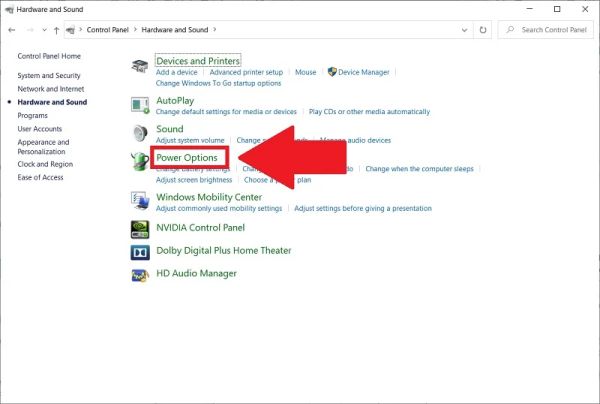
Chọn Power Options
Bước 2: Nhấn vào Choose what the power buttons do ở bên trái cửa sổ.
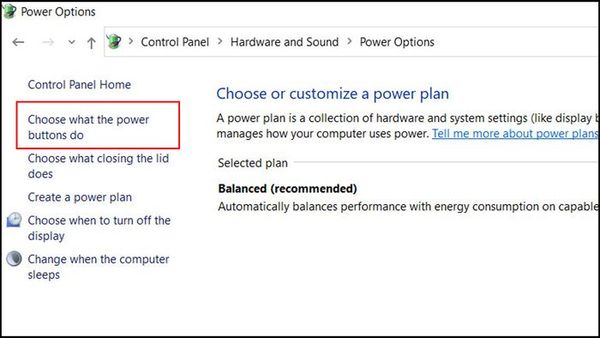
Nhấn vào Choose what the power buttons
Bước 3: Nhấn vào Change settings that are currently unavailable để có thể chỉnh sửa cài đặt.
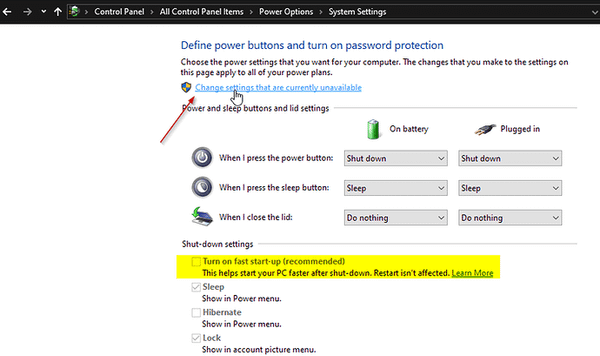
Nhấn vào Change settings that are currently unavailable
Bước 4: Bỏ tích vào Turn on fast startup. Điều này sẽ giúp hệ thống tắt hoàn toàn thay vì chỉ ở chế độ ngủ.
Bước 5: Cuối cùng, nhấn Save changes để lưu lại cài đặt mới.
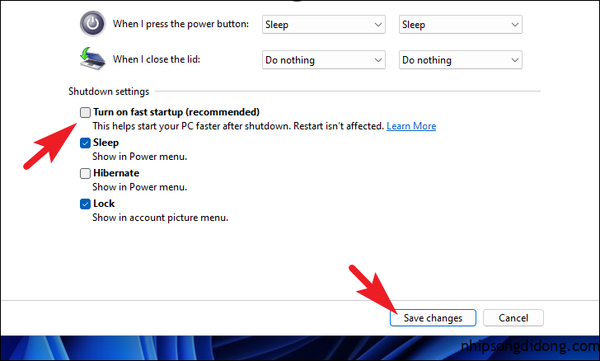
Bỏ tích vào Turn on fast startup
Kiểm tra và cập nhật driver
Các driver lỗi thời hoặc không tương thích có thể gây ra sự cố khi tắt máy, kiểm tra và cập nhật driver theo các bước sau:
Bước 1: Mở Device Manager bằng cách nhấn Windows + X, sau đó chọn Device Manager từ menu.
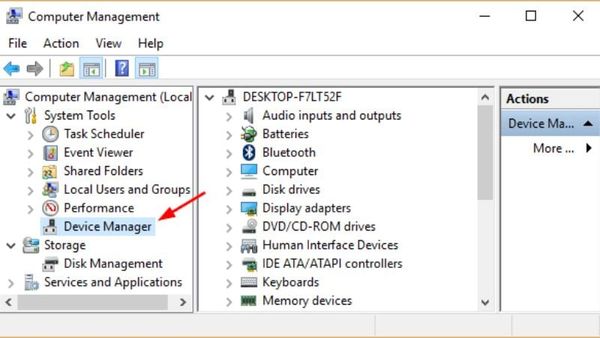
Chọn Device Manager
Bước 2: Tìm Intel Management Engine Interface trong danh sách System Devices.
Bước 3: Nhấn chuột phải vào nó và chọn Disable device để tạm thời vô hiệu hóa driver này.
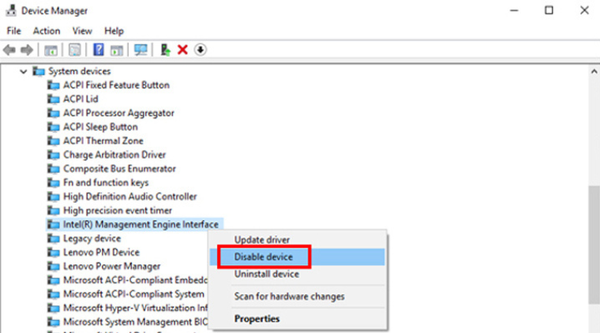
Tìm Intel Management Engine Interface, chọn Disable device
Bước 4: Tiếp theo, kiểm tra bản cập nhật cho driver bằng cách nhấn chuột phải vào thiết bị và chọn Update driver.
Quét và diệt virus
Quét và diệt virus là điều cần thiết để bảo vệ máy tính, dữ liệu cá nhân của bạn. Bạn có thể mở Windows Defender để quét toàn bộ hệ thống. Quá trình này có thể mất thời gian, nhưng nó rất quan trọng để phát hiện và loại bỏ virus.
Kiểm tra phần cứng
Cuối cùng, nếu tất cả các phương pháp trên không hiệu quả, bạn cần kiểm tra phần cứng của laptop:
Bước 1: Rút dây sạc và tháo pin (nếu có thể) để đảm bảo máy không nhận bất kỳ nguồn điện nào.
Bước 2: Nhấn giữ nút nguồn trong 30 giây để xả điện hoàn toàn khỏi hệ thống. Điều này có thể giúp khôi phục lại các chức năng bình thường của phần cứng.
Bước 3: Sau đó lắp lại pin, cắm sạc và thử tắt máy một lần nữa. Nếu máy vẫn không tắt được, bạn cần mang máy đến trung tâm sửa chữa để kiểm tra kỹ lưỡng hơn.

Kiểm tra pin laptop
| productdata |
| https://baohanhone.com/products/thay-pin-laptop-lenovo-ideapad-l340-15irh;https://baohanhone.com/products/thay-pin-laptop-acer-e1-572;https://baohanhone.com/products/sac-laptop-lenovo-320s-13ikb;https://baohanhone.com/products/thay-pin-laptop-nec-ll550 |
Đưa laptop đi sửa chữa tại Bảo Hành One
Bạn đang gặp vấn đề với laptop hoặc thiết bị điện tử của mình? Đừng lo lắng! Tại Bảo Hành One, chúng tôi cam kết mang đến cho bạn dịch vụ sửa chữa chất lượng cao và nhanh chóng. Với đội ngũ kỹ thuật viên giàu kinh nghiệm và trang thiết bị hiện đại, chúng tôi có khả năng khắc phục mọi vấn đề hiệu quả.
Chúng tôi cung cấp dịch vụ sửa chữa laptop, máy tính để bàn, điện thoại và nhiều thiết bị khác với chi phí hợp lý. Bảo Hành One đảm bảo phục vụ tận tình, tư vấn chuyên nghiệp và bảo hành dài hạn cho tất cả các dịch vụ sửa chữa.

Bảo Hành One - Địa chỉ sửa chữa laptop uy tín
Lỗi laptop không tắt được có thể đến từ phần mềm, hệ điều hành hoặc phần cứng. Tuy nhiên, bạn có thể tự khắc phục lỗi này tại nhà với các phương pháp đơn giản mà Bảo Hành One đã chia sẻ. Nếu tình trạng vẫn tiếp diễn, hãy mang máy đến trung tâm sửa chữa uy tín Bảo Hành One để được hỗ trợ tốt nhất.
Xem thêm:
- Laptop không nhận thẻ nhớ SD máy ảnh phải làm thế nào?
- Top 4 dòng màn hình laptop to nhất trên thị trường hiện nay









