Laptop không tìm thấy wifi, không hiện wifi phải làm thế nào?
Laptop không tìm thấy WiFi hoặc không hiển thị mạng là vấn đề phổ biến mà nhiều người dùng gặp phải. Điều này có thể gây khó khăn trong việc truy cập Internet, ảnh hưởng đến công việc và giải trí hàng ngày. Nguyên nhân có thể từ việc WiFi bị tắt, sự cố phần mềm hoặc gặp vấn đề với router,... Đọc bài viết dưới đây của Bảo Hành One để biết cách khắc phục hiệu quả!
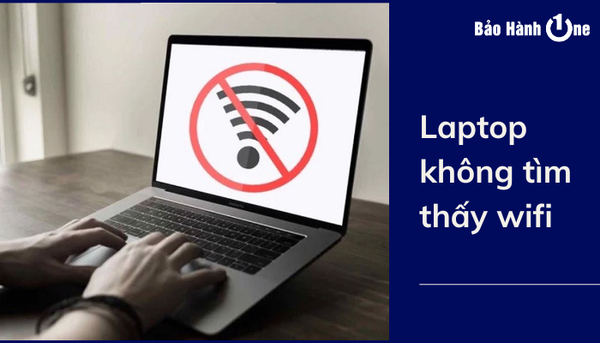
Laptop không tìm thấy WiFi hoặc không hiển thị mạng
Kiểm tra xem đã bật WiFi chưa
Một trong những nguyên nhân phổ biến khiến laptop không tìm thấy WiFi là do bạn đã vô tình tắt chức năng dò tìm WiFi. Để khôi phục khả năng kết nối, hãy kiểm tra xem chế độ WiFi có đang bật hay không.
Sử dụng tổ hợp phím tắt Fn + phím có biểu tượng WiFi, thường nằm trong số các phím F trên bàn phím. Nếu đèn báo WiFi sáng lên, điều đó có nghĩa là tính năng đã được kích hoạt.
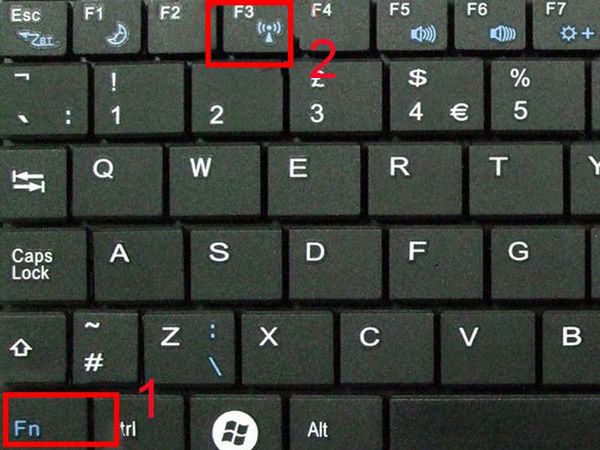
Kiểm tra xem đã bật WiFi chưa
Dùng điện thoại tìm WiFi
Hãy kiểm tra khả năng tìm WiFi trên điện thoại của bạn để xác định vấn đề. Nếu điện thoại có thể tìm thấy và kết nối với WiFi, thì có khả năng laptop của bạn đang gặp sự cố. Ngược lại, nếu điện thoại cũng không tìm thấy WiFi, rất có thể router của bạn đang gặp trục trặc. Trong trường hợp này, hãy liên hệ với nhà mạng để được hỗ trợ.

Dùng điện thoại tìm WiFi
Khởi động lại laptop
Việc sử dụng laptop liên tục có thể dẫn đến xung đột phần mềm, gây ra nhiều vấn đề liên quan đến kết nối mạng. Khi laptop không tìm thấy WiFi, khởi động lại máy có thể là một giải pháp đơn giản nhưng hiệu quả.
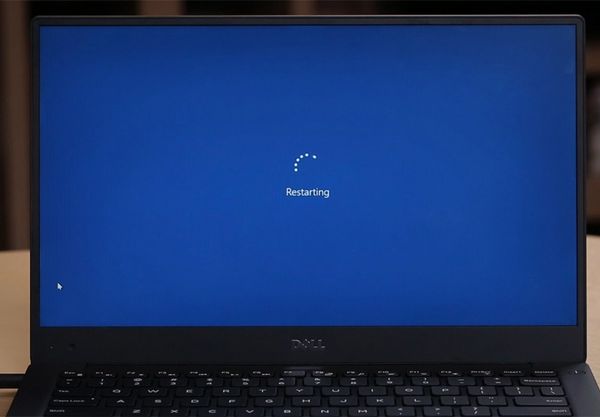
Khởi động lại laptop
Khởi động lại Router WiFi
Nếu router đang gặp sự cố, hãy nhấn nút khởi động lại để reset thiết bị. Khi router đã hoạt động lại, kiểm tra xem laptop có thể tìm thấy WiFi hay không.

Khởi động lại Router WiFi
Xóa driver WiFi
Driver WiFi cần được cập nhật thường xuyên để đảm bảo khả năng kết nối. Kiểm tra và cập nhật driver WiFi để khắc phục lỗi không tìm thấy mạng:
Bước 1: Mở hộp thoại Run bằng tổ hợp phím Windows + R, gõ devmgmt.msc và nhấn OK.
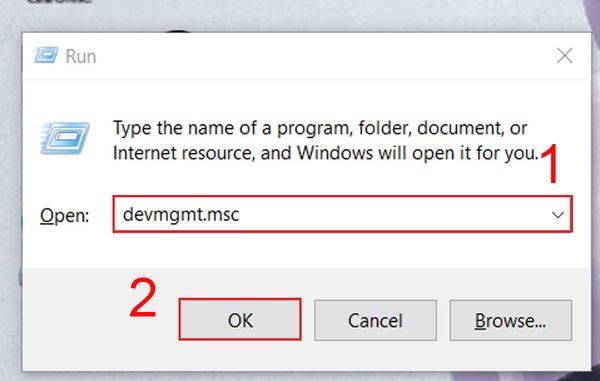
Gõ devmgmt.msc và nhấn OK
Bước 2: Tìm mục "Network adapters", chọn driver WiFi, nhấn chuột phải và chọn "Properties".
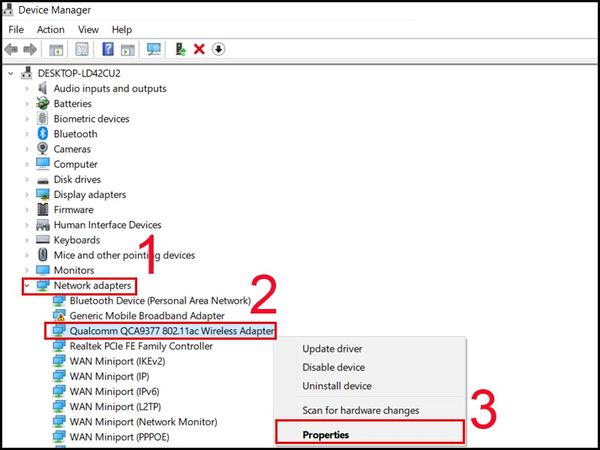
Tìm mục "Network adapters", chọn driver WiFi, nhấn chuột phải và chọn "Properties"
Bước 3: Chọn "Uninstall Device" và sau đó nhấn OK để gỡ driver.
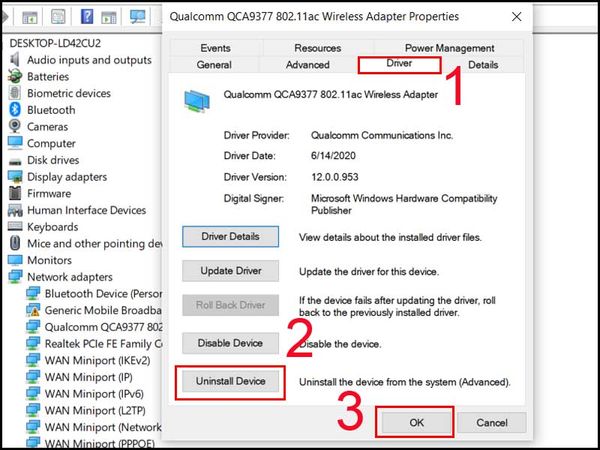
Chọn "Uninstall Device" và sau đó nhấn OK để gỡ driver.
Làm mới lại địa chỉ IP
Xung đột địa chỉ IP có thể là nguyên nhân khiến laptop không tìm thấy WiFi. Để khắc phục vấn đề này, bạn có thể làm mới địa chỉ IP của mình.
Bước 1: Đầu tiên, mở Command Prompt bằng cách tìm kiếm trong menu Start.
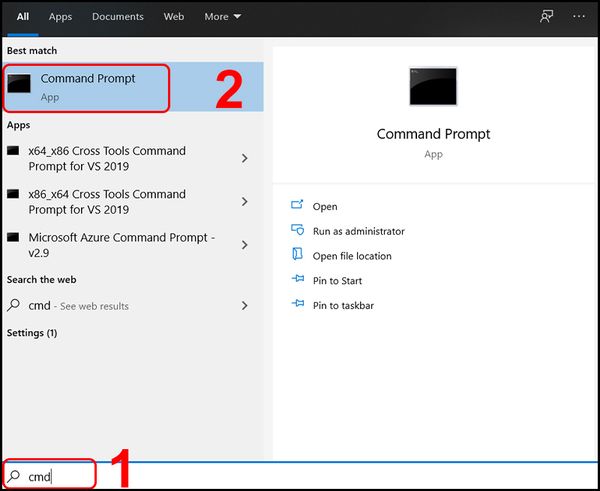
Mở Command Prompt bằng cách tìm kiếm trong menu Start
Bước 2: Sau đó, nhập lệnh ipconfig /release để giải phóng địa chỉ IP hiện tại.
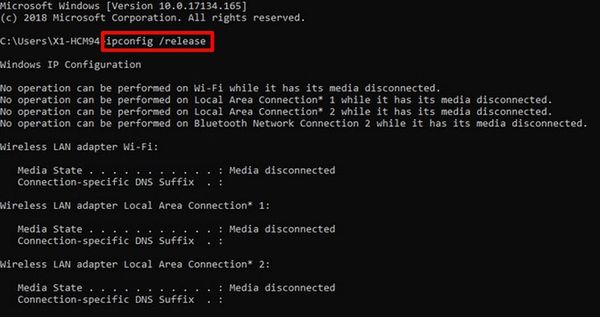
Nhập lệnh ipconfig /release
Bước 3: Cuối cùng, nhập lệnh ipconfig /renew để nhận địa chỉ IP mới từ router và kiểm tra xem laptop đã kết nối lại với WiFi hay chưa.
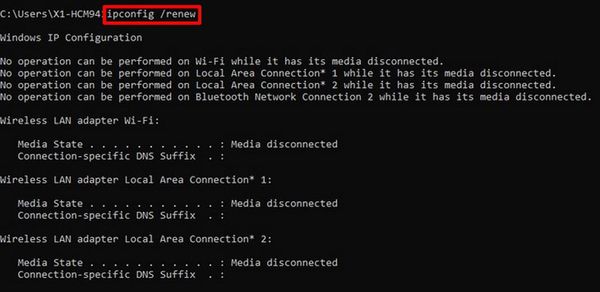
Nhập lệnh ipconfig /renew
Xóa các kết nối WiFi cũ
Nếu laptop vẫn không tìm thấy WiFi, hãy thử xóa các kết nối WiFi cũ để giải quyết vấn đề:
Bước 1: Nhấp chuột phải vào biểu tượng mạng trên thanh tác vụ và chọn "Open Network & Internet settings".
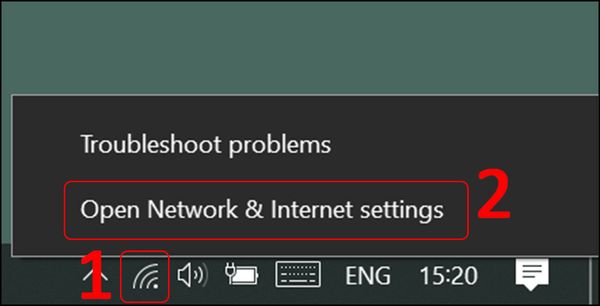
Chọn "Open Network & Internet settings"
Bước 2: Trong cửa sổ mở ra, chọn mục "WiFi" ở bên trái. Tiếp theo, nhấp vào "Manage known networks" để xem danh sách các mạng WiFi đã lưu.
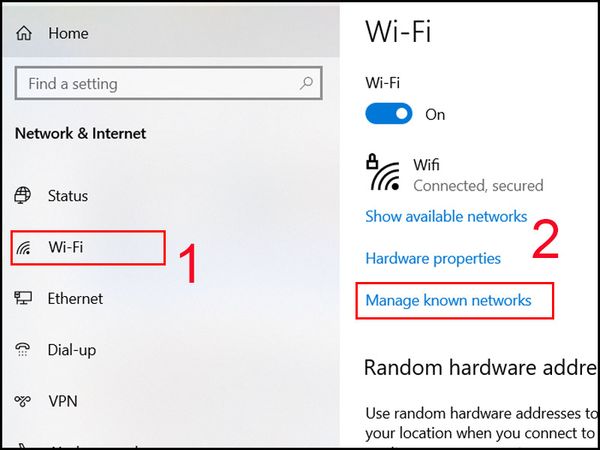
Nhấp vào "Manage known networks"
Bước 4: Chọn mạng WiFi cũ mà bạn muốn xóa và nhấp vào "Forget".
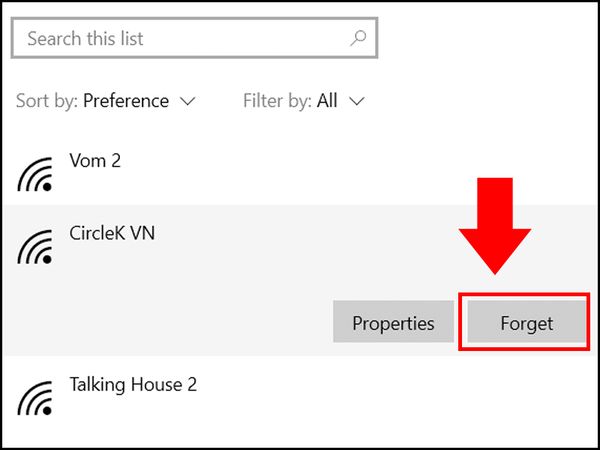
Chọn mạng WiFi cũ mà bạn muốn xóa và nhấp vào "Forget"
Dùng công cụ Troubleshooting
Windows có công cụ Troubleshooting để tự động sửa lỗi kết nối mạng, giúp bạn khắc phục vấn đề nhanh chóng:
Bước 1: Nhấn tổ hợp phím Windows + S để mở thanh tìm kiếm, sau đó gõ "Troubleshoot Settings".
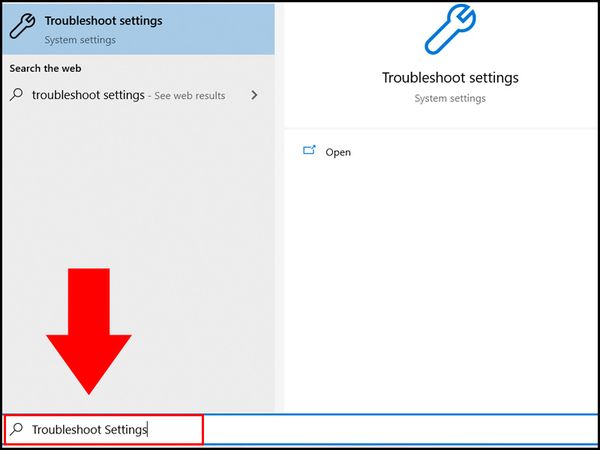
Gõ "Troubleshoot Settings"
Bước 2: Chọn "Troubleshoot" từ kết quả tìm kiếm. Tiếp theo, nhấp vào "Additional troubleshooters" để xem các tùy chọn sửa lỗi bổ sung.
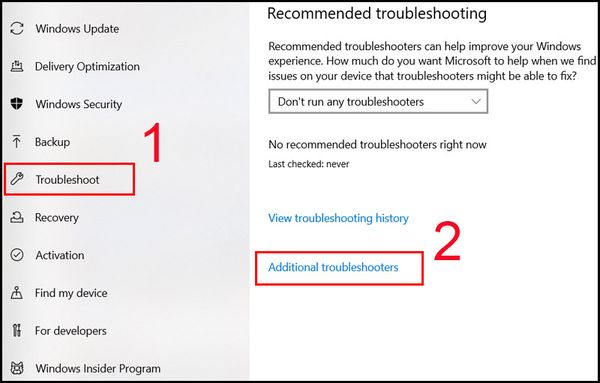
Chọn "Troubleshoot", nhấp vào "Additional troubleshooters"
Bước 3: Tìm và chọn "Network Adapter" trong danh sách. Nhấn "Run the troubleshooter" để bắt đầu quá trình tự động phát hiện và sửa lỗi kết nối mạng.
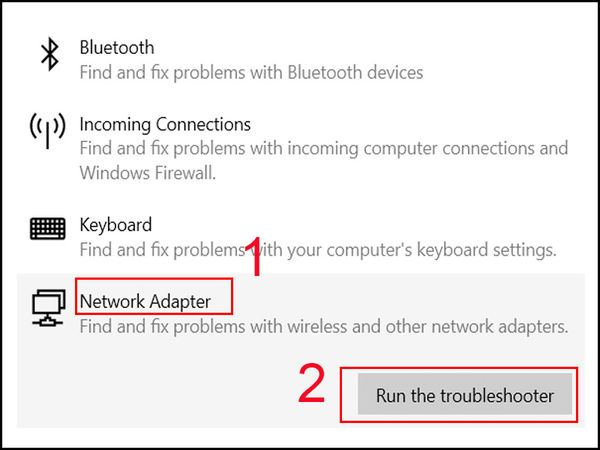
Tìm và chọn "Network Adapter" trong danh sách, nhấn "Run the troubleshooter"
Mang laptop đi sửa
Nếu bạn đã thử tất cả các phương pháp trên mà vẫn gặp lỗi laptop không tìm được WiFi, có thể vấn đề xuất phát từ phần cứng. Trong tình huống này, hãy đưa laptop đến trung tâm bảo hành hoặc cửa hàng sửa chữa đáng tin cậy để được kiểm tra và khắc phục.
Bảo Hành One là địa chỉ tin cậy cho tất cả các vấn đề về laptop và thiết bị điện tử của bạn. Với đội ngũ kỹ thuật viên chuyên nghiệp và giàu kinh nghiệm, chúng tôi cam kết cung cấp dịch vụ sửa chữa chất lượng cao và nhanh chóng. Đến với Bảo Hành One, bạn không chỉ được kiểm tra và sửa chữa thiết bị mà còn được tư vấn miễn phí về cách sử dụng laptop hiệu quả.

Bảo Hành One, địa chỉ sửa chữa laptop uy tín
| productdata |
| https://baohanhone.com/products/thay-card-wifi-laptop-asus-p550l;https://baohanhone.com/products/thay-card-wifi-laptop-hp-elitebook-folio-9470m;https://baohanhone.com/products/thay-card-wifi-laptop-acer-aspire-e5-573;https://baohanhone.com/products/thay-card-wifi-laptop-dell-latitude-e6430 |
Mong rằng nội dung của bài viết trên có thể giúp bạn giải quyết vấn đề mà không cần đến sự trợ giúp từ kỹ thuật viên. Nếu tất cả các biện pháp đã thử mà vẫn không thành công, việc mang laptop đến trung tâm sửa chữa uy tín như Bảo Hành One là điều cần thiết để đảm bảo thiết bị của bạn được kiểm tra khắc phục một cách hiệu quả.
Xem thêm:
- Tại sao laptop không bắt được Wifi? Làm thế nào để khắc phục?
- Laptop kết nối Wifi không ổn định? Làm thế nào để khắc phục?









