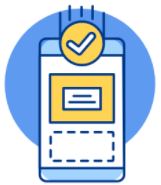Laptop kết nối Wifi không ổn định? Làm thế nào để khắc phục?
Laptop kết nối Wifi không ổn định có thể xuất phát từ nhiều nguyên nhân như tín hiệu yếu, nhiễu sóng hoặc cài đặt không chính xác,... Rất may, có một số biện pháp đơn giản mà bạn có thể áp dụng để khắc phục vấn đề này và cải thiện kết nối Wifi của mình một cách nhanh chóng. Tham khảo nội dung dưới đây của Bảo Hành One để biết thêm chi tiết!
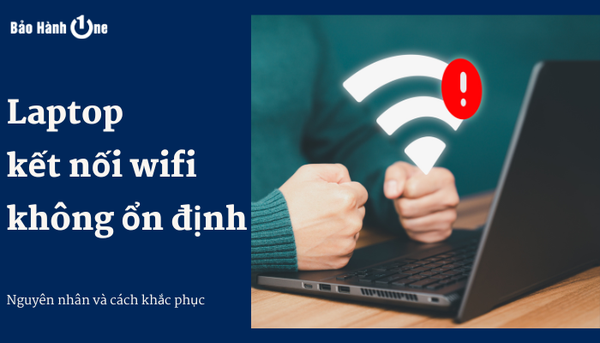
Laptop kết nối Wifi không ổn định
Nguyên nhân khiến laptop kết nối Wifi không ổn định
Kết nối Wifi không ổn định là một vấn đề thường gặp mà nhiều người dùng laptop phải đối mặt. Tình trạng này không chỉ gây khó khăn trong công việc mà còn ảnh hưởng đến trải nghiệm giải trí, dưới đây là một số lý do phổ biến gây ra tình trạng này:
Do mạng Internet
Nếu Wifi đang được sử dụng bởi nhiều người, laptop của bạn có thể gặp khó khăn trong việc bắt sóng.
Gói Internet có dung lượng và băng thông thấp có thể dẫn đến kết nối yếu.
Đường truyền của nhà mạng gặp sự cố sẽ làm ảnh hưởng đến khả năng kết nối.
Sử dụng Firewall không phù hợp có thể cản trở việc truy cập mạng.
Do thiết bị
Modem không được cấu hình để hoạt động với tốc độ tối ưu có thể làm giảm hiệu suất kết nối.
hiều phần mềm và ứng dụng chạy đồng thời làm tắc nghẽn băng thông.
Cookies lưu trữ có thể làm giảm hiệu suất khi kết nối Internet.
Modem, router và access point không ổn định hoặc lỗi thời có thể gây ra tình trạng kết nối chập chờn.

Nguyên nhân khiến laptop kết nối Wifi không ổn định
Khắc phục laptop kết nối Wifi không ổn định
Dưới đây là một số biện pháp hiệu quả giúp khắc phục tình trạng laptop kết nối Wifi không ổn định:
Khởi động lại Modem/Router Wifi
Khởi động lại modem hoặc router Wifi là một trong những biện pháp đơn giản và hiệu quả nhất để khắc phục tình trạng kết nối kém. Khi thiết bị hoạt động liên tục trong thời gian dài, nó có thể bị nóng và làm giảm hiệu suất tín hiệu.
Việc reset thiết bị sẽ giúp giải phóng lượng IP lưu trong bộ nhớ đệm, mang lại hiệu suất hoạt động tốt hơn. Bạn chỉ cần ngắt nguồn điện, chờ vài giây và sau đó khởi động lại.

Khởi động lại Modem/Router Wifi
Điều chỉnh lại tốc độ Wifi
Đảm bảo tốc độ truy cập mạng được cài đặt đúng mức, bạn có thể thực hiện các bước sau:
Bước 1: Mở Device Manager từ Start Menu. Chọn Port (COM & LPT) và sau đó Communications Ports.
Bước 2: Trong Properties, chọn tab Port Settings và điều chỉnh Bits per second lên 128.000, chọn Hardware cho Flow control rồi lưu lại.
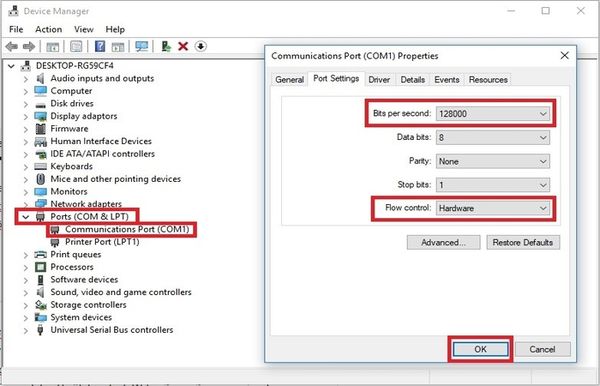
Điều chỉnh lại tốc độ Wifi
Xóa bộ nhớ cache
Bộ nhớ cache trong trình duyệt có thể gây ra tình trạng chậm trễ trong tốc độ xử lý mạng, ảnh hưởng đến trải nghiệm lướt web của bạn. Để cải thiện hiệu suất kết nối, hãy thực hiện các bước sau để xóa cache:
Bước 1: Trên máy tính của bạn mở Google Chrome.
Bước 2: Nhấn tổ hợp phím Ctrl + Shift + Delete (Windows) hoặc Command + Shift + Delete (Mac) để mở hộp thoại xóa dữ liệu duyệt web.
Bước 3: Trong hộp thoại, chọn các mục như Browsing history, Cookies and other site data và Cached images and files.
Bước 4: Nhấn vào nút Clear browsing data để hoàn tất quá trình.
Bước 5: Đợi một vài giây cho quá trình xóa hoàn tất và sau đó kiểm tra lại tốc độ kết nối Wifi của bạn.
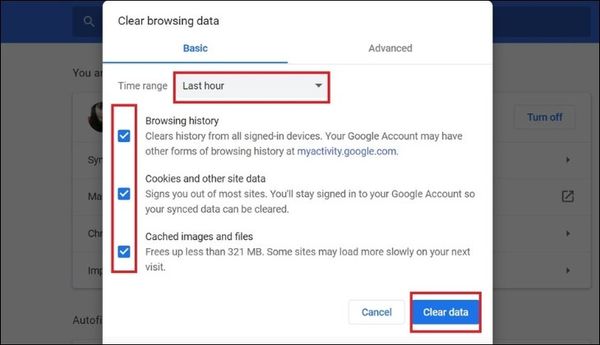
Xóa bộ nhớ cache
Xem thêm: 7+ cách khắc phục lỗi mất biểu tượng Wifi trên laptop không ai phải cũng biết
Thay đổi tên và mật khẩu Wifi
Thay đổi tên Wifi (SSID) và mật khẩu là một cách quan trọng để bảo vệ mạng của bạn. Sử dụng tên mạng dài hơn và dễ nhớ giúp bạn dễ dàng nhận diện. Đồng thời, mật khẩu nên được đặt dài hơn và chứa các ký tự đặc biệt để tăng cường bảo mật. Điều này không chỉ giúp ngăn chặn truy cập trái phép mà còn có thể cải thiện khả năng kết nối.
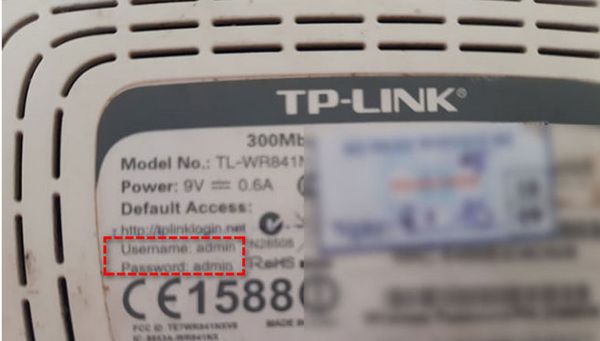
Thay đổi tên và mật khẩu Wifi
Xem thêm: Cách bắt WiFi cho laptop: Hướng dẫn chi tiết và dễ hiểu
Cài đặt lại driver Wifi của laptop
Driver Wifi lỗi hoặc lỗi thời có thể gây ra nhiều vấn đề trong việc kết nối mạng. Để khắc phục, bạn có thể cập nhật driver Wifi của laptop theo các bước sau:
Bước 1: Nhấn chuột phải vào biểu tượng Start và chọn Device Manager từ menu xuất hiện.
Bước 2: Trong cửa sổ Device Manager, tìm và mở rộng mục Network adapters để xem danh sách các thiết bị mạng.
Bước 3: Nhấp chuột phải vào driver Wifi của bạn (thường có chữ "Wireless" trong tên) và chọn Uninstall device.
Bước 4: Sau khi gỡ cài đặt xong, khởi động lại laptop của bạn. Hệ thống sẽ tự động cài đặt lại driver Wifi.
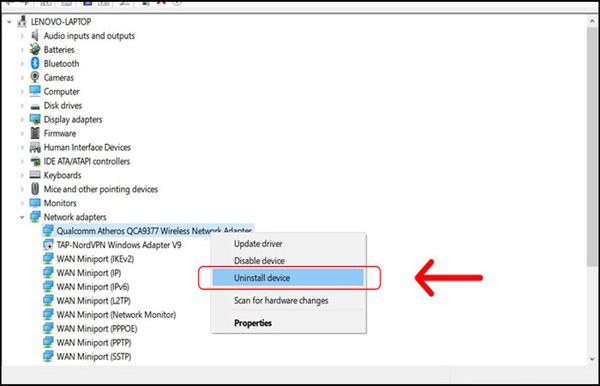
Cập nhật driver Wifi của laptop
Di chuyển bộ phát Wifi đến vị trí thích hợp
Để tối ưu hóa tín hiệu Wifi, việc đặt router ở vị trí thích hợp là rất quan trọng. Đảm bảo router không bị cản trở bởi các vật như tường, thiết bị kim loại hoặc các thiết bị không dây khác. Nếu bạn gặp vấn đề về kết nối, hãy thử di chuyển laptop gần hơn đến bộ phát Wifi. Điều này sẽ giúp cải thiện độ mạnh của tín hiệu và giảm thiểu tình trạng mất kết nối.
| productdata |
| https://baohanhone.com/products/thay-card-wifi-macbook-pro-a1278;https://baohanhone.com/products/thay-card-wifi-laptop-hp-elitebook-folio-9470m;https://baohanhone.com/products/thay-card-wifi-laptop-acer-aspire-e5-573;https://baohanhone.com/products/thay-card-wifi-laptop-asus-p550l |
Việc khắc phục kết nối Wifi không ổn định trên laptop có thể giúp bạn tận hưởng trải nghiệm trực tuyến mượt mà hơn. Nếu sau khi thực hiện các biện pháp này mà vấn đề vẫn không được giải quyết, bạn nên liên hệ đến nhà cung cấp dịch vụ Internet hoặc Bảo Hành One qua 1800 1236 để được tư vấn và hỗ trợ trực tiếp!