Tips sửa lỗi bàn phím laptop không gõ được số trên Windows
Lỗi bàn phím laptop không gõ được số là vấn đề mà nhiều người dùng thường xuyên gặp phải. Vậy làm thế nào để khắc phục lỗi không gõ được số nhanh chóng? Hãy cùng Bảo Hành One khám phá ngay các cách sửa lỗi bàn phím không gõ số được trong bài viết sau nhé!

Tips sửa lỗi bàn phím laptop không gõ được số trên Windows
Nguyên nhân của lỗi bàn phím laptop không gõ được số
Bàn phím laptop là một trong những linh kiện quan trọng nhất trong công việc hằng ngày. Do đó, lỗi bàn phím gõ không được số gây nhiều khó khăn trong quá trình sử dụng. Tuy nhiên, trước khi tìm hiểu cách khắc phục bạn nên biết nguyên nhân nào gây ra lỗi này. Bao gồm:
Chế độ NumLock bị tắt: Trên các dòng laptop không có bàn phím số riêng biệt chế độ NumLock thường được tích hợp vào một số phím chữ.
Lỗi driver bàn phím: Driver bị lỗi hoặc không tương thích sau khi cập nhật hệ điều hành cũng có thể khiến các phím số ngừng hoạt động.
Bàn phím bị bụi bẩn hoặc kẹt phím: Tích tụ bụi bẩn hoặc vật cản bên dưới các phím có thể gây ra tình trạng không phản hồi khi nhấn.

Tích tụ bụi bẩn hoặc vật cản bên dưới các phím
Cài đặt bàn phím không chính xác: Cấu hình bàn phím sai trong hệ điều hành có thể khiến một số phím không hoạt động như mong muốn.
5 cách sửa lỗi không gõ được số trên bàn phím laptop hiệu quả
Bật NumLock
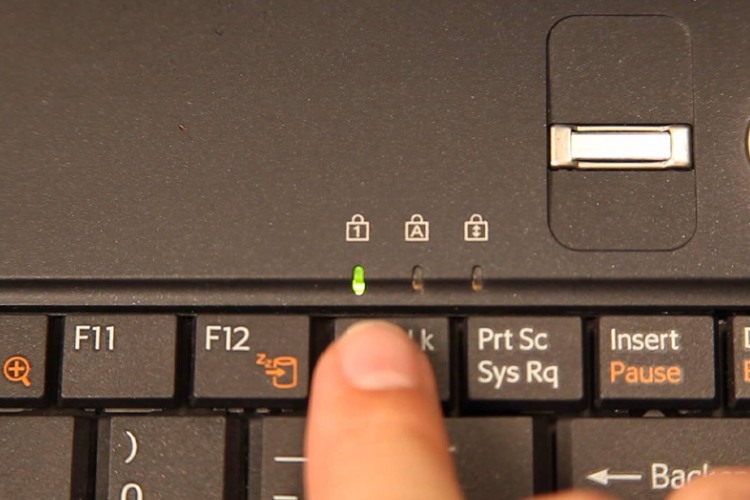
Nhấn phím NumLock để kích hoạt lại chức năng
Một nguyên nhân phổ biến của lỗi bàn phím laptop không gõ được số là do chế độ NumLock bị tắt hoặc vô tình vô hiệu hóa. Bởi vì việc này sẽ khiến các phím số trên bàn phím không thể hoạt động.
Để khắc phục, bạn chỉ cần nhấn phím NumLock để kích hoạt lại chức năng. Khi chế độ NumLock được bật bạn sẽ thấy đèn LED trên bàn phím sáng lên hoặc nhận được thông báo xác nhận trên màn hình rằng bàn phím số đã sẵn sàng sử dụng.
Tắt phím chuột
Đôi khi, lỗi bàn phím laptop không gõ được số không phải do phần cứng mà liên quan đến tính năng "phím chuột" bị kích hoạt. Tính năng này chuyển chức năng của phím số thành phím điều hướng chuột khiến bạn không thể nhập số như thông thường. Để khắc phục, bạn có thể làm theo các bước dưới đây để tắt tính năng này:
Bước 1: Nhấn Win + R để mở cửa sổ Run, sau đó gõ lệnh Control Panel và nhấn Enter.
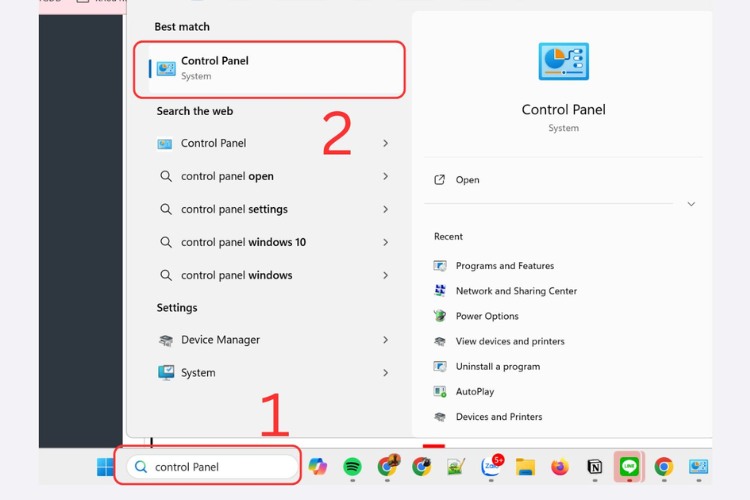
Mở cửa sổ Run sau đó gõ lệnh Control Panel
Bước 2: Trong Control Panel, chọn Ease of Access Center > Change how your keyboard works.
Bước 3: Tìm tùy chọn Turn ON Mouse Keys và bỏ chọn nó.
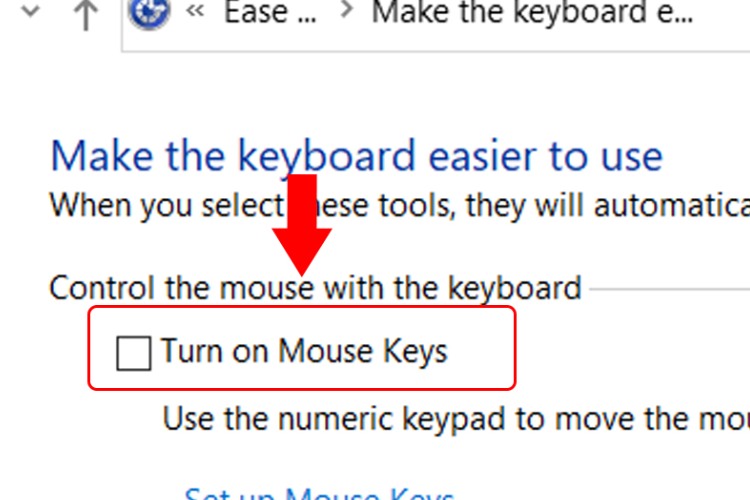
Tìm tùy chọn Turn ON Mouse Keys và bỏ chọn
Xem thêm: Chia sẻ các giải pháp khôi phục laptop bị đứng hiệu quả
Cập nhật driver
Trình điều khiển (driver) phần cứng đóng vai trò quan trọng giúp cho các thiết bị hoạt động mượt. Khi trình điều khiển của bàn phím bị lỗi thời hoặc hỏng sẽ dẫn đến lỗi không gõ được số. Để khắc phục, bạn có thể cập nhật driver bàn phím theo các bước sau:
Bước 1: Nhấn Win + R để mở cửa sổ Run, sau đó gõ lệnh devmgmt.msc và nhấn Enter để mở Device Manager.
Bước 2: Trong Device Manager, nhấp vào Keyboard, sau đó nhấp chuột phải vào trình điều khiển của bàn phím gặp vấn đề.
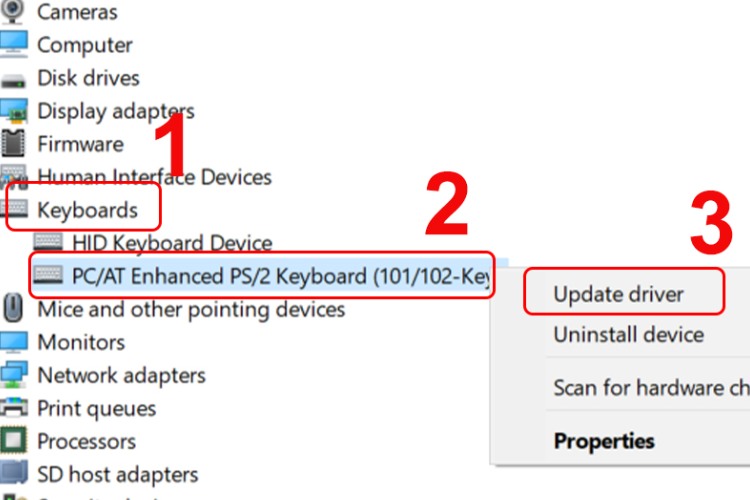
Nhấp vào Keyboard sau đó nhấp chuột phải vào trình điều khiển
Bước 3: Chọn Update driver, sau đó chọn Search automatically for updated driver software để cập nhật.
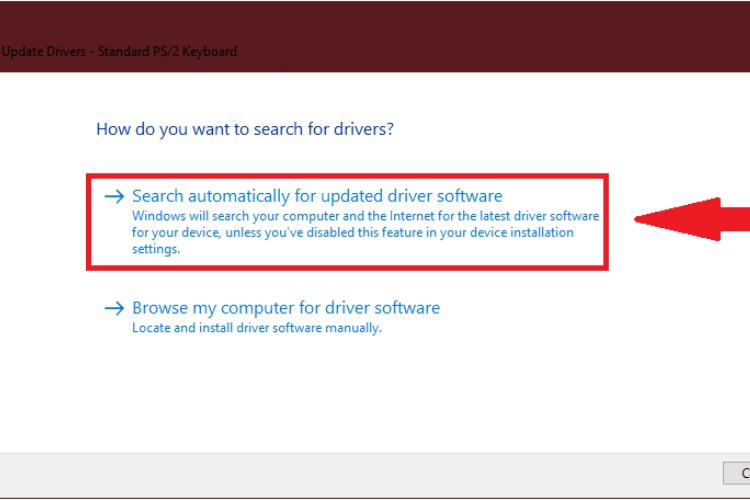
Chọn Search automatically for updated driver software để cập nhật
Bước 4: Sau khi cập nhật xong, khởi động lại máy tính để kiểm tra xem lỗi đã được khắc phục chưa.
Chạy Keyboard troubleshooter
Keyboard Troubleshooter là một công cụ hữu ích tích hợp sẵn trên Windows được thiết kế để phát hiện xử lý các vấn đề liên quan đến bàn phím. Công cụ này sẽ giúp máy tính tự động kiểm tra khắc phục sự cố mà không cần can thiệp sâu về kỹ thuật. Để sử dụng Keyboard Troubleshooter để sửa lỗi bàn phím laptop không gõ được số như sau:
Bước 1: Nhấp vào nút Start, chọn Settings, sau đó vào Updates and Security > Troubleshoot.
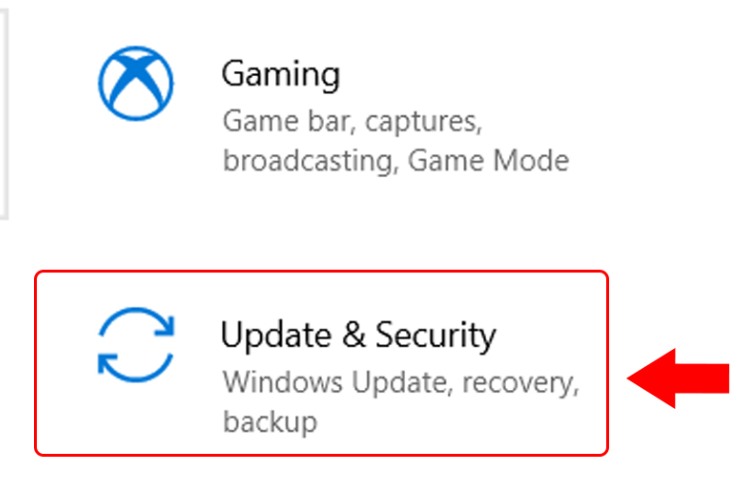
Chọn Settings sau đó vào Updates and Security > Troubleshoot.
Bước 2: Tìm Keyboard troubleshooter trong danh sách trình khắc phục sự cố nhấp chọn Run the troubleshooter để chạy.
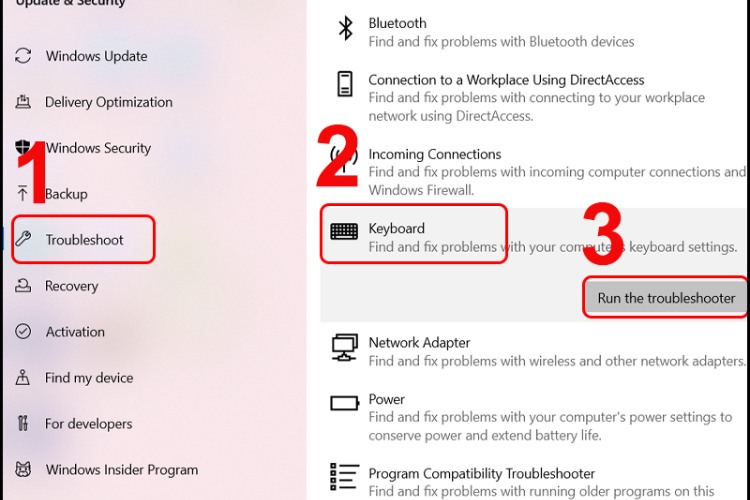
Nhấp chọn Run the troubleshooter để chạy
Bước 3: Làm theo hướng dẫn hiển thị trên màn hình và chờ quá trình xử lý. Sau khi hoàn thành khởi động lại máy tính để kiểm tra xem lỗi đã được giải quyết hay chưa.
Đăng nhập Windows
Nếu các phương pháp trên không mang lại hiệu quả, rất có thể sự cố bắt nguồn từ hồ sơ người dùng bị lỗi. Trong trường hợp này, bạn có thể thử đăng nhập bằng một tài khoản khác để kiểm tra. Các bước thực hiện gồm:
Bước 1: Nhấp vào Start, sau đó chọn Settings > Accounts > Family & other people > Add someone else to this PC.
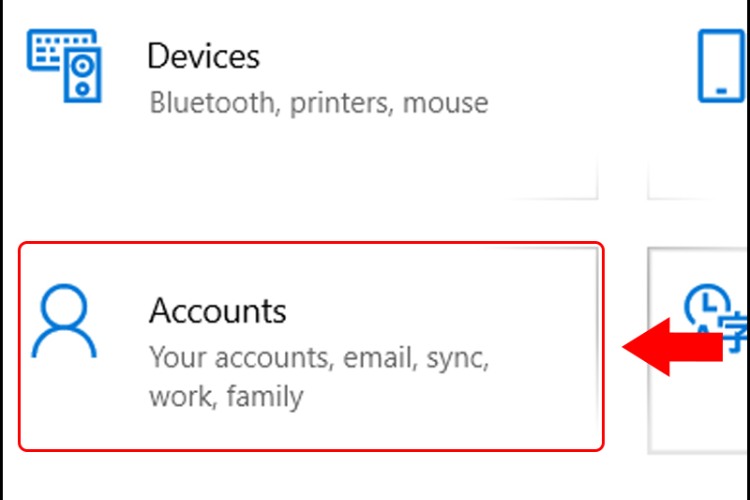
Nhấp vào Start sau đó chọn Settings > Accounts
Bước 2: Khởi động lại máy tính sau đó đăng nhập bằng tài khoản vừa tạo kiểm tra xem bàn phím có hoạt động bình thường hay không.
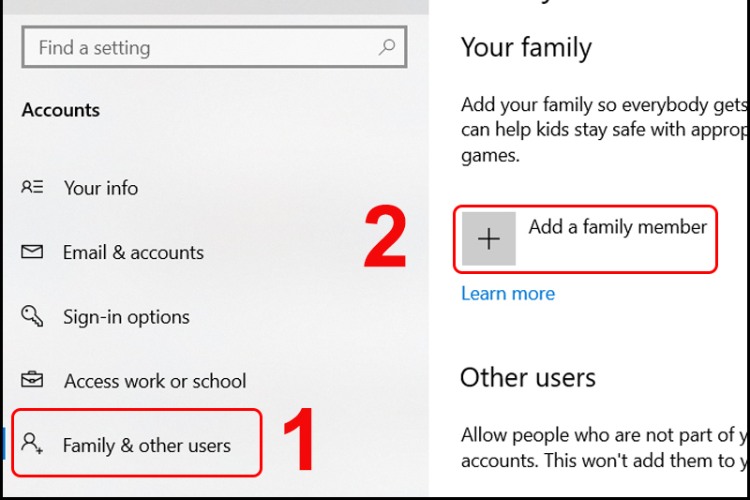
Khởi động lại máy tính sau đó đăng nhập bằng tài khoản
Xem thêm: Nên làm gì khi laptop bị đen màn hình chỉ thấy chuột?
Địa chỉ sửa lỗi bàn phím không gõ được số tại TPHCM

Mang máy đến trung tâm Bảo Hành One để được kiểm tra sửa chữa
Khi gặp sự cố không gõ được số trên bàn phím laptop, bạn có thể mang máy đến trung tâm Bảo Hành One để được kiểm tra sửa chữa. Với đội ngũ kỹ thuật viên giàu kinh nghiệm, trung tâm cam kết khắc phục nhanh chóng mọi vấn đề liên quan đến bàn phím.
| productdata |
| https://baohanhone.com/products/thay-ban-phim-laptop-msi;https://baohanhone.com/products/ban-phim-laptop-lenovo-t440p;https://baohanhone.com/products/ban-phim-laptop-toshiba-dynabook;https://baohanhone.com/products/ban-phim-laptop-samsung-np300e4z |
Ưu điểm khi sửa chữa tại Bảo Hành One:
Kiểm tra miễn phí: Đánh giá tình trạng máy trước khi sửa.
Linh kiện chính hãng: Cam kết sử dụng linh kiện chất lượng cao với độ bền lâu dài.
Bảo hành rõ ràng: Chính sách bảo hành minh bạch vì luôn đề cao quyền lợi khách hàng.
Thời gian nhanh chóng: Quá trình sửa chữa thường chỉ mất 30 phút đến 1 giờ giúp bạn tiết kiệm thời gian.
Xem thêm: Mẹo hay cho laptop
Trên đây những cách khắc phục lỗi bàn phím laptop không gõ được số hiệu quả bạn có thể áp dụng. Mặc dù vậy, khi đã áp dụng các cách trên mà vẫn không hiệu quả thì nguyên nhân là do phần cứng. Mang ngay thiết bị đến Bảo Hành One để được kiểm tra sửa chữa ngay nhé!









