Khắc phục lỗi reboot and select proper boot device trên máy tính
Khi bạn đang sử dụng máy tính và đột nhiên hiện lên dòng chữ “Reboot and select proper boot device”. Bạn cảm thấy lo lắng không biết đây là lỗi gì. Hãy để Bảo Hành One hướng dẫn bạn cách khắc phục lỗi reboot and select proper boot device ngay sau đây.

Lỗi reboot and select proper boot device trên máy tính là lỗi gì?
Lỗi Reboot and Select Proper Boot Device là lỗi hệ thống không thể tìm thấy hệ điều hành. Để hiểu rõ hơn về lỗi này, hãy xem quá trình hoạt động của nó. Trong quá trình khởi động, BIOS/UEFI (hệ thống thông tin đầu vào - đầu ra) sẽ tìm kiếm ổ cứng mà hệ điều hành đang sử dụng. Sau đó, nó sẽ khởi động hệ điều hành và đưa bạn đến màn hình đăng nhập Windows 10.
Nếu BIOS/UEFI không tìm được hệ điều hành, ứng dụng này sẽ không thể hiển thị. Khi đó, lỗi "Reboot and Select Proper Boot Device" sẽ xuất hiện. Lỗi này có thể có nguyên nhân từ một số vấn đề như ổ cứng bị hỏng, cài đặt BIOS/UEFI bị hỏng, phần cứng bị hư hỏng hay bootloader bị hỏng. Đây là những nguyên nhân phổ biến gây ra lỗi này, bên cạnh đó còn có một số nguyên nhân khác ít phổ biến hơn.

Xem thêm: [Tìm hiểu] RAM tĩnh là gì? RAM tĩnh và RAM động khác nhau như thế nào?
Bật mí 6 cách sửa lỗi reboot and select proper boot device
Lỗi "Reboot and Select Proper Boot Device" xuất hiện khi hệ điều hành không tìm thấy thiết bị khởi động chính. Đây có thể là kết quả của một số vấn đề phần cứng hoặc cấu hình sai trong máy tính. Dưới đây là một số cách để sửa lỗi này:
Hãy kiểm tra lại kết nối ổ cứng trên máy tính để bàn của bạn.
Đầu tiên bạn cần mở vỏ case để kiểm tra kết nối giữa ổ cứng SSD và bo mạch chủ. Nếu ổ cứng không được kết nối chính xác hoặc không có kết nối nào, hệ điều hành sẽ không khởi động. Quá trình tháo vỏ case có vẻ hơi phức tạp một chút, do đó bạn cần thực hiện công việc này cẩn thận.
Sửa lỗi BIOS/UEFI
Để khắc phục lỗi BIOS/UEFI, sau khi đã chắc chắn rằng ổ cứng và mainboard đã được lắp đúng, bạn có thể thực hiện các bước sau.
- Bước 1: Trong quá trình khởi động, nhấn các phím truy cập vào BIOS/UEFI như F2, F10, DEL hoặc ESC.
- Bước 2: Sau khi vào BIOS/UEFI, tìm menu hoặc tab có tên "Boot" hoặc tương tự. Tên menu này có thể khác nhau tùy vào nhà sản xuất bo mạch chủ và phiên bản BIOS.

- Bước 3: Trong menu Boot, bạn cần kiểm tra hai điều. Đầu tiên, kiểm tra xem ổ cứng có được liệt kê trong danh sách không. Nếu có, điều đó cho thấy kết nối ổ cứng là tốt. Thứ hai, kiểm tra vị trí khởi động của ổ cứng. Hệ điều hành phải được đặt làm tùy chọn khởi động đầu tiên (Boot Option 1) hoặc tương tự.

- Bước 4: Sau khi kiểm tra và cấu hình đúng, lưu các thiết lập BIOS và khởi động lại hệ thống. Khi đó, máy tính sẽ được khởi động và tải hệ điều hành một cách chính xác.
Sử dụng tính năng Startup Repair tích hợp của Windows
Nếu không có vấn đề gì với BIOS, bạn có thể thử sử dụng tính năng Startup Repair tích hợp của Windows để tự động sửa chữa sự cố khởi động. Khi Windows gặp sự cố boot, nó sẽ tự động khởi chạy Startup Repair. Để thực hiện điều này, bạn có thể làm theo các bước sau:
- Bước 1: Khi máy tính khởi động, màn hình sẽ hiển thị menu Advanced boot options.
- Bước 2: Di chuyển đến mục Troubleshoot và chọn Advanced Options hoặc Startup Repair.

Quá trình Startup Repair sẽ mất một khoảng thời gian để hoàn thành và khắc phục lỗi trong quá trình khởi động của thiết bị.
Xem thêm: Battery wear level laptop là gì?
Sử dụng phần mềm Command Prompt
Nếu tùy chọn khởi động nâng cao không mở tự động, bạn có thể truy cập thông qua phương tiện cài đặt Windows 10 từ USB hoặc đĩa. Sử dụng phương tiện này, bạn có thể buộc hệ thống để tải quá trình cài đặt và sửa lỗi Reboot and Select Proper Boot Device bằng Command Prompt.
Để thực hiện, hãy tuân theo các bước sau:
Dưới đây là cách sửa lỗi "Reboot and Select Proper Boot Device" bằng cách truy cập Command Prompt và thực hiện các bước tương ứng:
- Bước 1: Để vào Command Prompt, nhấn tổ hợp phím Windows + R để mở hộp thoại Run.
- Bước 2: Trong hộp thoại Run, nhập từ khóa "cmd" vào ô Open, sau đó nhấn Ok.
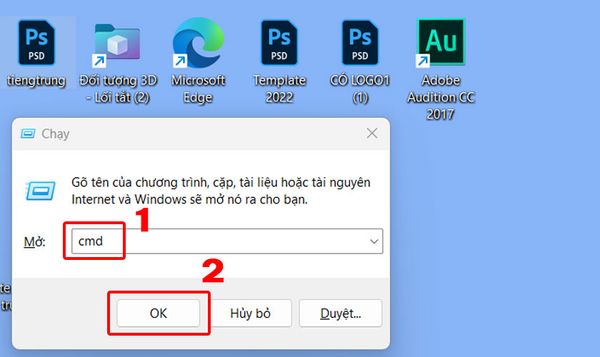
- Bước 3: Ở cửa sổ Command Prompt, nhập "diskpart" để truy cập vào công cụ.
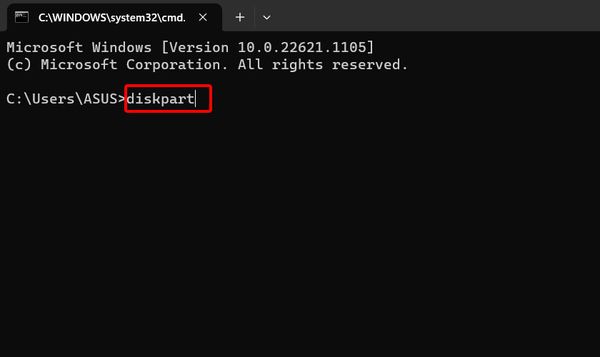
- Bước 4: Nhập "list disk" để kiểm tra danh sách các ổ đĩa hiện có trên máy tính. Hãy tìm ổ đĩa chứa hệ điều hành (thường là ổ đĩa C).
- Bước 5: Sau khi xác định được số ổ đĩa tương ứng, nhập lệnh "select disk X" (thay X bằng số ổ đĩa).
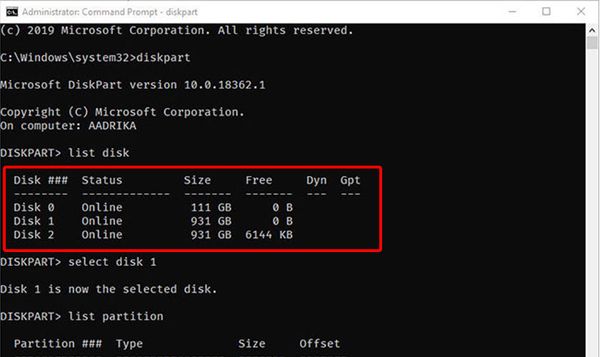
- Bước 6: Tiếp theo, nhập "list partition" để liệt kê các phân vùng trên ổ đĩa. Bạn cần chọn phân vùng hệ thống chứa Bootloader.
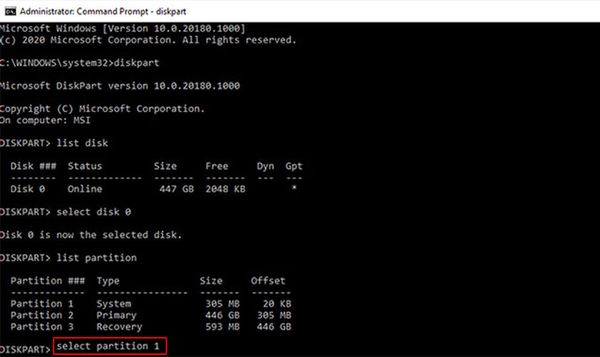
Sau khi hoàn tất, hãy khởi động lại máy tính và kiểm tra xem lỗi Reboot and Select Proper Boot Device đã được khắc phục chưa.
Xem thêm: Hướng dẫn sử dụng RAM cho Java cực đơn giản
Xuất và build lại Master Boot Record
Nếu không có giải pháp sửa lỗi nào trong hai phương án trên hoạt động, bạn có thể thử xây dựng lại Master Boot Record (MBR). Để làm điều này, bạn cần truy cập vào Command Prompt thông qua phương tiện cài đặt của Windows 10 theo cách đã đề cập ở trên. Khi bạn đã mở Command Prompt, bạn cần nhập các lệnh sau theo thứ tự:
1. Bcdedit /export c:\bcdbackup
2. C:
3. Cd boot
4. Attrib bcd -s -h -r
5. Ren c:\boot\bcd bcd.old
6. Bootrec.exe /rebuildbcd
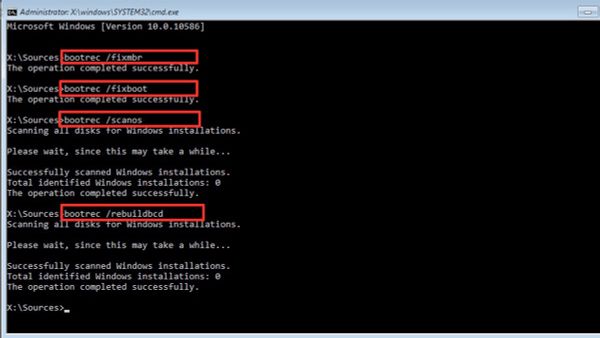
Quá trình này sẽ xây dựng lại Master Boot Record và khôi phục các thông tin quan trọng liên quan đến quá trình khởi động của hệ thống.
Xem thêm: Top 4 phần mềm quay màn hình Win 10 phổ biến hiện nay
Vậy là bạn đã xem xong hướng dẫn của Bảo Hành One về cách khắc phục lỗi "reboot and select proper boot device" trên laptop. Nếu các phương pháp đã được đề cập trước đây không hiệu quả, hãy đưa laptop của bạn đến một trung tâm sửa chữa Bảo Hành One uy tín gần nhất để nhận được sự hỗ trợ.









