Lý do máy tính không nhận ổ cứng thứ 2 và cách khắc phục
Hôm nay, Bảo Hành One muốn chia sẻ với bạn về một vấn đề phổ biến mà nhiều người dùng máy tính thường gặp phải - máy tính không nhận ổ cứng thứ 2. Nguyên nhân gây ra vấn đề này là gì. Hãy cùng theo dõi sau đây.

Lý do máy tính không nhận ổ cứng thứ 2
Khi máy tính của bạn không nhận ổ cứng thứ 2, điều này có thể gây ra rất nhiều phiền toái và ảnh hưởng đến công việc của bạn. Có nhiều nguyên nhân khác nhau gây ra tình trạng này, ví dụ như:
Ổ cứng không quay: Điều này thường xảy ra khi ổ cứng bị hỏng hoặc không được cắm dây cáp chính xác.
Máy tính không nhận ổ cứng ngoài: Đây là một trong những vấn đề phổ biến khi bạn sử dụng ổ cứng ngoài, và thường xảy ra khi máy tính của bạn không có driver hoặc không được cài đặt đúng cách.
Ổ cứng bị vô hiệu hóa trong phần cài đặt: Điều này thường xảy ra khi bạn thay đổi cấu hình máy tính của mình hoặc cập nhật phiên bản hệ điều hành.
Dây cáp ổ trong bo mạch chủ bị lỗi: Điều này có thể xảy ra khi dây cáp bị đứt hoặc không được cắm chính xác.
Ngoài ra, còn có nhiều nguyên nhân khác như tắt máy tính đột ngột, bụi bẩn, máy tính quá nóng hoặc bị nhiễm virus.
Để khắc phục vấn đề này, bạn có thể thay thế dây cáp hoặc ổ cứng mới, kiểm tra kết nối hoặc cài đặt lại máy tính. Tuy nhiên, tùy vào từng nguyên nhân cụ thể mà cách khắc phục có thể khác nhau, vì vậy bạn nên tìm hiểu kỹ về vấn đề của mình và tìm cách giải quyết.

Xem thêm: Hướng dẫn format ổ cứng bằng CMD đơn giản từ A đến Z
Hướng dẫn sửa lỗi máy tính không nhận ổ cứng thứ 2
Khi sử dụng máy tính, có thể bạn sẽ gặp phải tình trạng máy tính không nhận ổ cứng thứ 2. Điều này có thể gây rắc rối và làm ảnh hưởng đến hoạt động cũng như công việc của bản thân. Sau đây là một số cách khắc phục được sử dụng khá thường xuyên như:
1. Cập nhật Driver
Bạn thực hiện theo trình tự các bước sau đây:
- Bước 1: Nhấn tổ hợp phím Windows + X và chọn mục Device Manager.
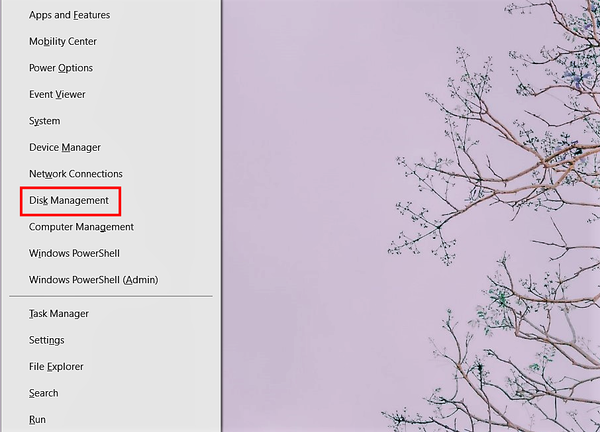
- Bước 2: Chọn mục Disk Drives và nhấn chuột phải vào ổ cứng thứ 2. Sau đó, chọn mục Update Driver Software...
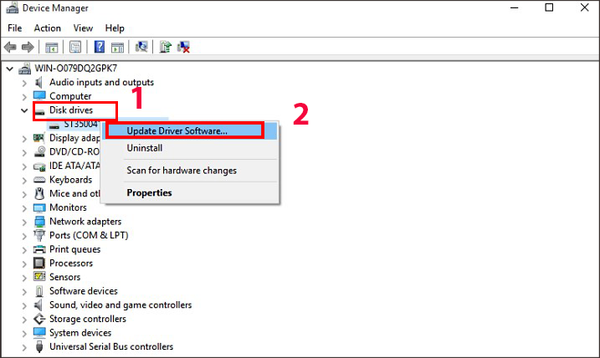
Nếu có cập nhật nào ở đây, nó sẽ tự động cài đặt cho bạn. Bạn cũng có thể nâng cấp Driver thông qua mạng internet hoặc tải sẵn Driver phù hợp với ổ cứng thứ 2. Nếu bạn không biết cài đặt thủ công, hãy tải về một chương trình chuyên cập nhật Driver tự động như Driver Booster, DriverPack Solution, Driver Identifier.
2. Kiểm tra cáp kết nối
Nếu việc cập nhật Driver không giải quyết được vấn đề, bạn nên kiểm tra cáp kết nối của ổ cứng thứ 2. Có thể cáp kết nối bị lỏng hoặc bị hỏng, dẫn đến việc máy tính không nhận được ổ cứng thứ 2.
- Bước 1: Tắt máy tính và ngắt kết nối cáp kết nối của ổ cứng thứ 2.
- Bước 2: Kiểm tra kỹ đầu cáp và đầu cắm để đảm bảo chúng không bị gãy hoặc bị cong.
- Bước 3: Sau đó, bạn nên tháo ổ cứng thứ 2 và gắn lại. Hãy chắc chắn rằng kết nối của ổ cứng được thực hiện đúng cách và chặt chẽ.
- Bước 4: Khởi động lại máy tính và kiểm tra xem tình trạng máy tính đã nhận được ổ cứng thứ 2 chưa.

3. Sửa tên của ổ cứng thứ 2
Để thay đổi tên của ổ cứng thứ 2 trên máy tính của bạn, hãy làm theo các bước sau đây:
- Bước 1: Nhấn tổ hợp phím Windows + X để mở menu Quick Link, sau đó chọn Disk Management trong danh sách các tùy chọn.
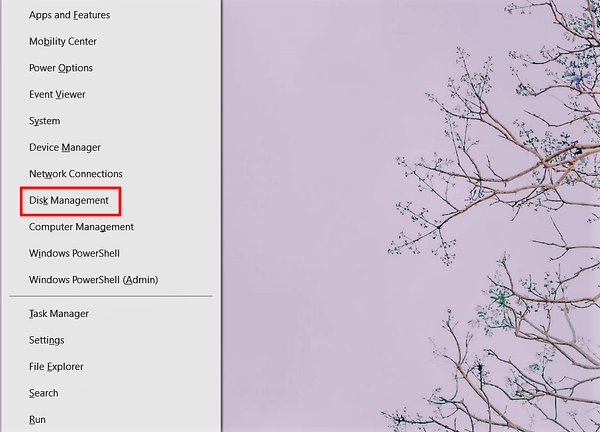
- Bước 2: Tìm đến ổ cứng thứ 2 trong danh sách các ổ đĩa, nhấn chuột phải và chọn mục Change Driver Letter and Paths…
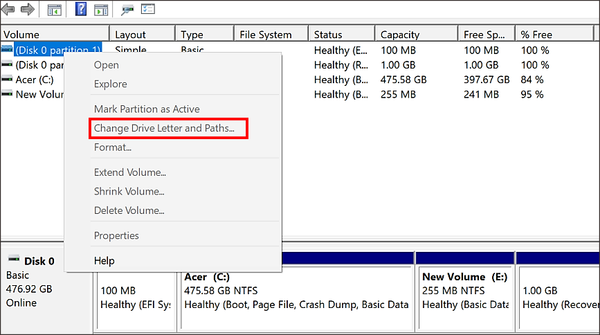
- Bước 3: Trong cửa sổ mới hiện ra, chọn Assign the following drive letter: và sau đó chọn một ký tự mới để đặt tên cho ổ cứng thứ 2. Bạn có thể chọn bất kỳ ký tự nào mà máy tính của bạn chưa sử dụng.
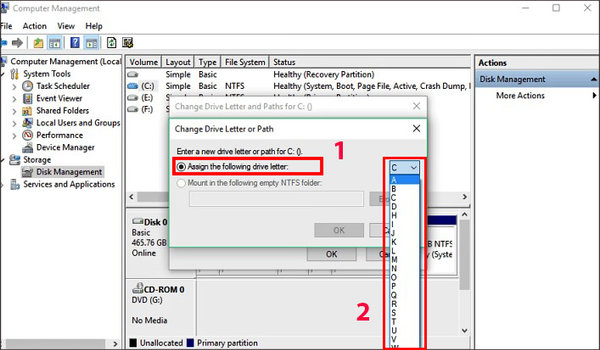
- Bước 4: Sau khi bạn đã chọn ký tự mới cho ổ cứng thứ 2, nhấn OK để lưu các thay đổi và đóng cửa sổ. Cuối cùng, hãy khởi động lại máy tính của bạn để áp dụng các thay đổi.
4. Xem BIOS có hoạt động không
Nếu máy tính của bạn không nhận được ổ cứng thứ 2, có thể do cổng này đã bị vô hiệu hóa trong System Setup. Đây là một vấn đề phổ biến, bởi vì nhiều nhà sản xuất sẽ mặc định vô hiệu hóa các cổng không sử dụng trong BIOS. Để giải quyết vấn đề này, hãy làm theo các bước sau đây:
- Bước 1: Bật Start Menu trên thanh Taskbar và chọn mục Settings.
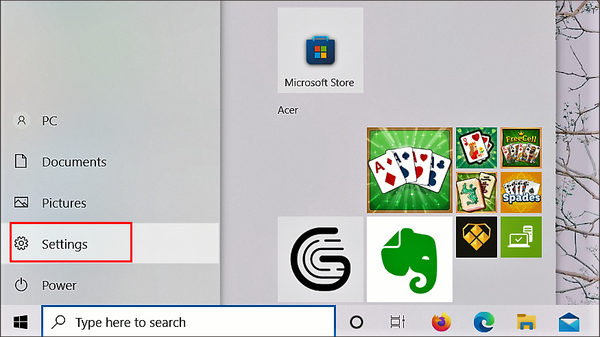
- Bước 2: Chọn mục Update and Security.
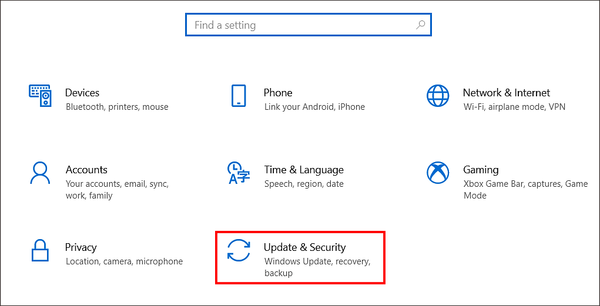
- Bước 3: Nhấn vào mục Recovery và trong phần Advanced startup, chọn Restart now.
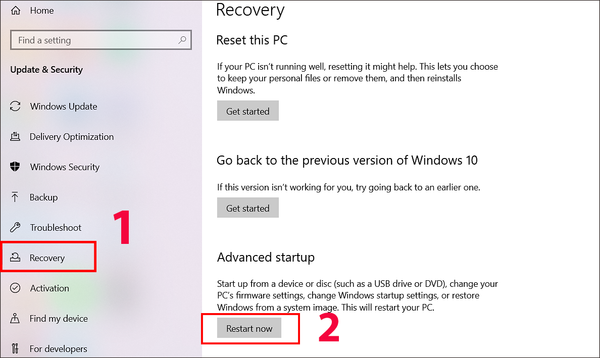
- Bước 4: Nhấn vào mục Troubleshoot, kéo xuống dưới và chọn mục Advanced options. Tiếp theo, chọn UEFI Firmware settings và nhấn Restart.
Sau khi máy tính khởi động lại, nó sẽ vào BIOS. Hãy kiểm tra cài đặt của System Setup và tìm kiếm xem có bất kỳ cổng nào bị vô hiệu hóa hay không. Nếu có, hãy kích hoạt nó và lưu các thay đổi. Sau đó, thoát khỏi BIOS và khởi động lại máy tính của bạn.
Xem thêm: Cách dọn dẹp ổ cứng MacBook trong tích tắc từ A đến Z
4. Kiểm tra ổ đĩa có quay không
Khi máy tính gặp lỗi không nhận ổ cứng thứ 2, có thể do ổ đĩa không quay do thiếu nguồn hoặc nguồn không đủ để hoạt động. Để sửa lỗi này, bạn thực hiện theo 2 cách sau đây:
- Sử dụng đĩa Hiren BootCD
Bạn có thể sử dụng đĩa Hiren BootCD để kiểm tra ổ cứng xem phân vùng cài đặt Windows của nó có bị hư hỏng vật lý (bad sector) hay không. Đồng thời, bạn cũng có thể kiểm tra xem máy tính của bạn có nhận ổ cứng từ DOS hay không. Nếu ổ cứng của bạn không gặp bất kỳ vấn đề nào, bạn có thể quét virus toàn ổ cứng bằng chương trình diệt virus có sẵn trên đĩa boot. Sau đó, bạn chỉ cần bỏ đĩa boot ra và khởi động lại máy tính để kiểm tra xem máy có nhận được ổ cứng và có thể vào Windows được không.
- Kiểm tra lại chế độ SATA
Trong trường hợp máy tính của bạn vẫn nhận ổ cứng trong BIOS, nhưng khi vào trong boot thì không thấy xuất hiện, bạn cần kiểm tra lại chế độ SATA trong cài đặt BIOS. Nếu đang ở chế độ AHDI thì hãy chọn về chế độ IDE để máy tính nhận được ổ cứng. Nếu trong BIOS không nhận ổ cứng, nguyên nhân có thể là do cáp tín hiệu hoặc cáp nguồn. Đối với tình trạng này, bạn nên thay dây cáp tín hiệu khác và đổi cổng cáp nguồn khác cho ổ cứng.
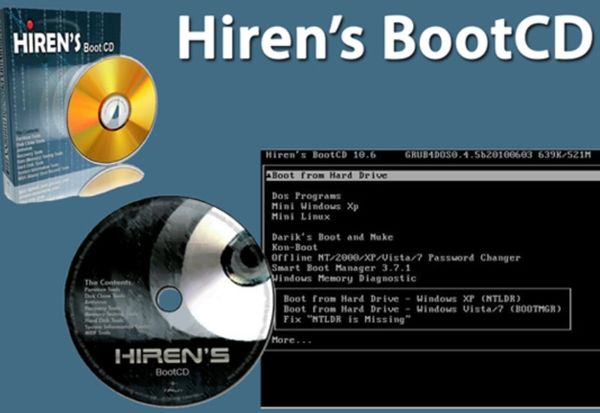
Xem thêm: TOP 7 phần mềm kiểm tra ổ cứng SSD được nhiều người sử dụng
5. Thay mới ổ cứng
Nếu bạn đã thay cáp tín hiệu và cổng cáp nguồn rồi mà máy tính vẫn không nhận ổ cứng, có thể ổ cứng đó đã bị hỏng. Trong trường hợp này, bạn nên thay ổ cứng mới để khắc phục lỗi không nhận ổ cứng.
Khi máy tính không nhận ổ cứng thứ 2, có nhiều yếu tố khác nhau có thể gây ra vấn đề này. Điều này có thể bao gồm việc tắt máy tính đột ngột không đúng cách, tác động vật lý, bụi bẩn, máy quá nóng, virus và nhiều yếu tố khác.
Để tránh tình trạng này, bạn cần thường xuyên kiểm tra và vệ sinh máy tính hoặc laptop của mình định kỳ. Ngoài ra, hãy tắt và khởi động máy tính đúng cách, để cho máy tính có thời gian nghỉ ngơi. Điều này sẽ giúp giảm thiểu sự va đập hoặc rơi rớt gây tác động vật lý lên máy tính.
Nếu máy tính của bạn bị tình trạng bụi bẩn, hãy sử dụng bộ lau vệ sinh hoặc khí nén để làm sạch bề mặt máy tính. Điều này giúp máy tính của bạn hoạt động tốt hơn và tránh tình trạng quá nóng. Ngoài ra, hãy đảm bảo rằng phần mềm diệt virus của bạn được cập nhật thường xuyên để giúp bảo vệ máy tính khỏi những mối đe dọa từ virus và phần mềm độc hại.
Bảo Hành One với đội ngũ kỹ thuật viên chuyên nghiệp sẽ tư vấn cho khách hàng dịch vụ thay ổ cứng tốt nhất và khách hàng sẽ không thất vọng khi sử dụng dịch vụ tại trung tâm.

Do đó để tránh tình trạng máy tính không nhận ổ cứng thứ 2, hãy thường xuyên kiểm tra và vệ sinh máy tính của bạn, tắt máy tính đúng cách, để máy tính có chế độ nghỉ ngơi và cẩn thận tránh tình trạng để máy tính bị tác động vật lý như rơi rớt, va đập.
Trên đây là những thông tin cần thiết về lý do máy tính không nhận ổ cứng thứ 2 và cách khắc phục mà chúng tôi muốn chia sẻ đến bạn. Hi vọng những kiến thức này sẽ giúp bạn tự tin và nhanh chóng giải quyết vấn đề khi gặp phải tình trạng này trên máy tính của mình. Nếu bạn vẫn còn bất kỳ thắc mắc hay câu hỏi hay đóng góp ý kiến liên quan đến chủ đề này, hãy để lại bình luận phía dưới với Bảo Hành One để được hỗ trợ và tư vấn miễn phí. Chúc bạn thành công và sử dụng máy tính/laptop của mình một cách ổn định và hiệu quả nhất!









