Màn hình laptop không cảm ứng được win 10? Cách khắc phục thế nào?
Laptop cảm ứng mang lại sự tiện lợi, hiện đại và trải nghiệm sử dụng mượt mà. Tuy nhiên, không ít người dùng gặp phải tình trạng màn hình laptop không cảm ứng được Win 10, khiến thao tác bị gián đoạn và gây khó chịu. Bài viết dưới đây của Bảo Hành One sẽ giúp bạn tìm hiểu nguyên nhân và hướng dẫn cách khắc phục hiệu quả tại nhà.

Màn hình laptop không cảm ứng được win 10?
Nguyên nhân màn hình laptop không cảm ứng được trên Windows 10
Tình trạng màn hình cảm ứng không hoạt động có thể đến từ nhiều lý do, phổ biến nhất bao gồm:
Driver cảm ứng bị lỗi hoặc chưa được cài đặt
Driver là một phần mềm trung gian giúp kết nối và truyền tải thông tin giữa phần cứng và hệ điều hành. Nếu driver màn hình cảm ứng bị lỗi, thiếu hoặc không tương thích với Windows 10, màn hình sẽ không phản hồi thao tác cảm ứng.
Tính năng cảm ứng bị tắt trong cài đặt
Đôi khi người dùng hoặc hệ thống có thể vô tình tắt tính năng cảm ứng trong phần Device Manager hoặc Control Panel khiến màn hình không nhận diện cảm ứng.
Lỗi cập nhật Windows
Một số bản cập nhật của Windows có thể không tương thích hoàn toàn với driver cảm ứng, gây ra lỗi sau khi cập nhật hoặc nâng cấp hệ điều hành.
Màn hình bị va đập hoặc hư phần cứng
Nếu laptop từng bị rơi, va đập mạnh hoặc vào nước, phần cảm ứng (digitizer) có thể bị hỏng, dẫn đến không nhận được thao tác tay.
Xung đột phần mềm
Một số phần mềm bên thứ ba có thể can thiệp vào cài đặt hệ thống hoặc gây xung đột, khiến tính năng cảm ứng không hoạt động.

Nguyên nhân màn hình laptop không cảm ứng được trên Windows 10
Xem thêm: Mẹo hay cho laptop
Cách khắc phục lỗi màn hình cảm ứng không hoạt động trên Windows 10
Dưới đây là những cách đơn giản bạn có thể thực hiện tại nhà để sửa lỗi màn hình laptop không cảm ứng được:
Khởi động lại thiết bị
Trước khi thực hiện các bước phức tạp hơn, bạn nên thử cách đơn giản nhất. Hãy thử tắt máy và khởi động lại để hệ thống tự động sửa các xung đột nhẹ.
Kiểm tra lại cài đặt cảm ứng
Rất có thể tính năng cảm ứng trên laptop của bạn đã bị vô hiệu hóa mà bạn không hay biết. Thực hiện theo các bước sau:
Bước 1: Nhấn Windows + S, gõ “Device Manager” và mở trình quản lý thiết bị.

Nhấn Windows + S, gõ “Device Manager” và mở trình quản lý thiết bị
Bước 2: Tìm mục “Human Interface Devices”.
Bước 3: Click chuột phải vào “HID-compliant touch screen” > chọn Enable device (nếu đang bị tắt).
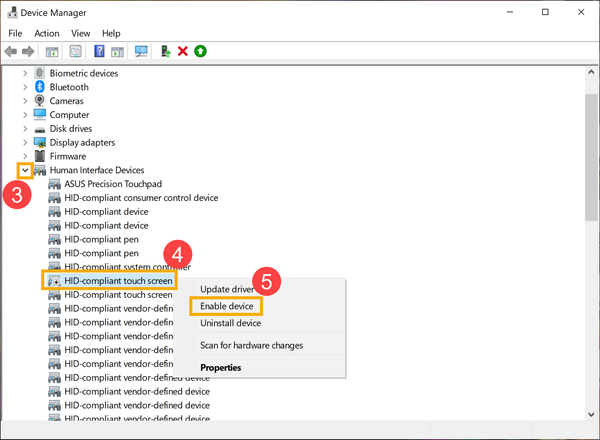
Chọn Enable device (nếu đang bị tắt)
Bước 4: Nếu thiết bị đã được bật nhưng vẫn không dùng được, hãy thử disable rồi enable lại để làm mới kết nối.
Cập nhật hoặc cài đặt lại trình điều khiển (driver)
Driver cũ hoặc bị lỗi có thể là nguyên nhân khiến màn hình cảm ứng không hoạt động. Bạn có thể cập nhật hoặc gỡ cài đặt để hệ thống tự cài lại driver:
Bước 1: Trong Device Manager, click chuột phải vào HID-compliant touch screen.
Bước 2: Chọn Update driver > Search automatically for updated driver software.
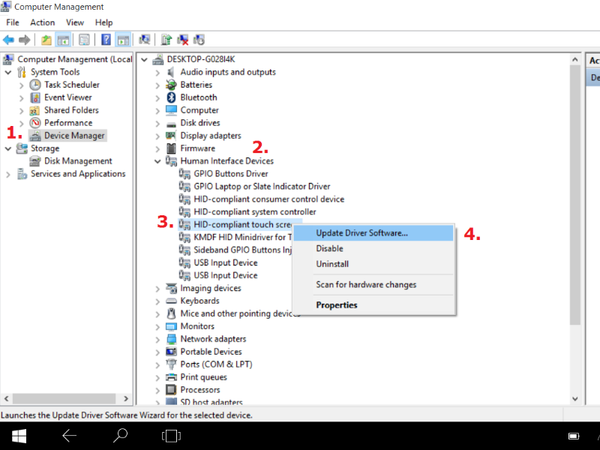
Cập nhật hoặc cài đặt lại trình điều khiển (driver)
Bước 3: Nếu không hiệu quả, hãy chọn Uninstall device rồi khởi động lại máy – Windows sẽ tự động cài lại driver mới nhất.
Sử dụng công cụ chẩn đoán của Windows
Windows 10 được tích hợp công cụ tự động phát hiện và sửa lỗi phần cứng. Bạn có thể tận dụng tính năng này như sau:
Bước 1: Mở Settings > tiếp tục chọn Update & Security > sau đó nhấn vào mục Troubleshoot.
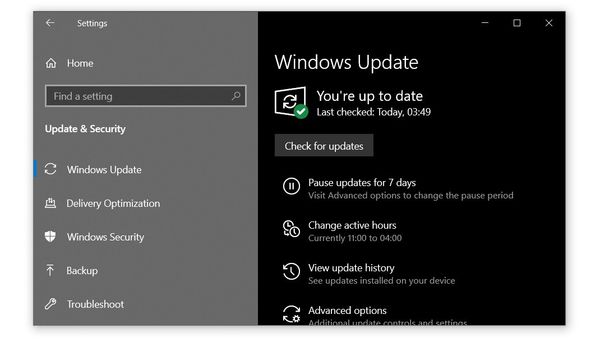
Chọn Update & Security > sau đó nhấn vào mục Troubleshoot
Bước 2: Chọn Additional troubleshooters > tìm và chạy Hardware and Devices.
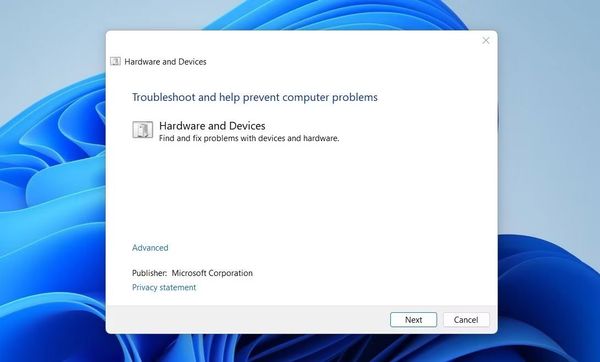
Tìm và chạy Hardware and Devices
Bước 3: Làm theo hướng dẫn để hệ thống tự phát hiện và sửa lỗi.
Khôi phục cài đặt gốc hệ điều hành
Nếu lỗi xảy ra sau khi cập nhật hoặc cài đặt phần mềm mới, khôi phục hệ điều hành có thể là giải pháp hiệu quả. Thao tác như sau:
Bước 1: Vào Settings > Update & Security > Recovery.
Bước 2: Chọn Get started ở mục Reset this PC và làm theo hướng dẫn.
Lưu ý: Hãy sao lưu các dữ liệu quan trọng trước khi thao tác để tránh nguy cơ bị mất.
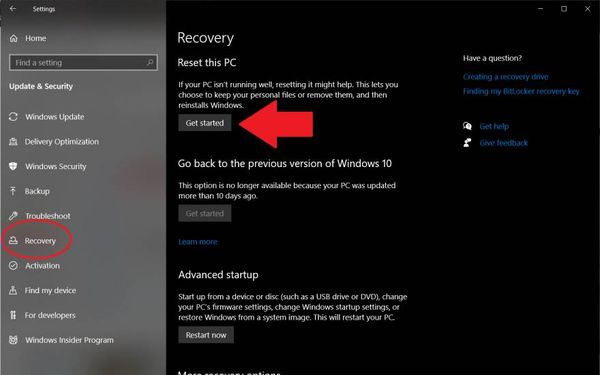
Khôi phục cài đặt gốc hệ điều hành
| productdata |
| https://baohanhone.com/products/thay-man-hinh-laptop-dell-inspiron-15-5000;https://baohanhone.com/products/thay-man-hinh-laptop-asus-k555l;https://baohanhone.com/products/thay-man-hinh-laptop-sony-vaio-tap-11;https://baohanhone.com/products/thay-man-hinh-laptop-dell-vostro-5590 |
Mang đến Bảo Hành One - Trung tâm sửa chữa uy tín
Nếu đã thử mọi cách mà màn hình vẫn không phản hồi, rất có thể lỗi đến từ phần cứng. Lúc này, bạn nên đưa máy đến trung tâm sửa chữa chuyên nghiệp để kiểm tra và thay thế linh kiện nếu cần thiết.
Nếu bạn đang tìm kiếm một địa chỉ sửa chữa laptop uy tín, nhanh chóng và chuyên nghiệp, Bảo Hành One chính là lựa chọn hàng đầu. Với hơn 10 năm kinh nghiệm trong ngành, trung tâm tự hào sở hữu đội ngũ kỹ thuật viên tay nghề cao, hệ thống máy móc hiện đại cùng quy trình kiểm tra – sửa chữa minh bạch.
Kiểm tra lỗi miễn phí – báo giá trước khi sửa
Linh kiện chính hãng, bảo hành rõ ràng
Thời gian sửa chữa nhanh, lấy liền trong ngày với nhiều dịch vụ
Hỗ trợ vệ sinh máy và tư vấn sử dụng hoàn toàn miễn phí
Dù lỗi liên quan đến cảm ứng, màn hình, pin, mainboard hay phần mềm, bạn đều có thể yên tâm giao máy cho Bảo Hành One xử lý.

Mang đến Bảo Hành One - Trung tâm sửa chữa laptop uy tín
Việc màn hình laptop không cảm ứng được Win 10 có thể đến từ nhiều nguyên nhân khác nhau, từ lỗi phần mềm, cài đặt sai cho đến hỏng phần cứng. Hy vọng những cách khắc phục tại nhà được chia sẻ trong bài viết sẽ giúp bạn xử lý sự cố nhanh chóng và tiết kiệm thời gian. Trong trường hợp các phương pháp trên không hiệu quả, đừng ngại mang máy đến các trung tâm sửa chữa uy tín như Bảo Hành One để được kiểm tra và khắc phục kịp thời.
Xem thêm:
- Màn hình laptop bị đơ do đâu? Cách xử lý đơn giản, hiệu quả
- Màn hình laptop bị ẩm: Cách xử lý nhanh chóng tránh hỏng hóc nặng









