7+ cách khắc phục lỗi mất biểu tượng Wifi trên laptop không ai phải cũng biết
Mất biểu tượng Wifi trên laptop không rõ nguyên nhân và cách khắc phục, hiện tượng này còn diễn ra thường xuyên và làm gián đoạn công việc trực tuyến của bạn, đừng lo lắng tham khảo ngay bài viết dưới đây của Bảo Hành One để biết cách sửa lỗi nhé.
Tại sao laptop mất biểu tượng Wifi
- Wi-Fi bị vô hiệu hóa: Card mạng không dây trên laptop đã bị tắt trong hệ thống hoặc BIOS.
- Driver card mạng lỗi hoặc bị gỡ: Driver card Wifi không tương thích, lỗi hoặc bị xóa.
- Cài đặt hiển thị thanh tác vụ bị thay đổi: Biểu tượng Wifi bị ẩn khỏi khu vực thông báo trên thanh taskbar.
- Dịch vụ liên quan đến mạng không chạy: Dịch vụ Windows Network Services hoặc WLAN AutoConfig bị tắt.
- Lỗi phần cứng laptop: Card mạng Wi-Fi bị lỗi, đứt kết nối hoặc hỏng.
Cách khắc phục mất biểu tượng Wifi
1. Kiểm tra cài đặt hiển thị biểu tượng Wifi
Bước 1: Nhấn Windows + I để mở Settings.
 Bước 2: Vào Personalization chọn Taskbar và ấn Select which icon appear on taskbar.
Bước 2: Vào Personalization chọn Taskbar và ấn Select which icon appear on taskbar.
 Bước 3: Bật biểu tượng Network.
Bước 3: Bật biểu tượng Network.
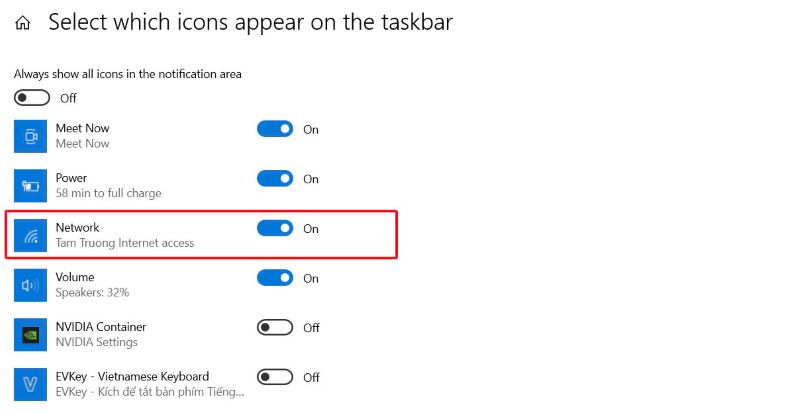
2. Bật lại Wifi trên laptop bằng phím tắt
Nhấn tổ hợp phím chức năng Fn + F3, Fn + F12 hoặc phím có biểu tượng Wifi, phụ thuộc vào từng dòng laptop khác nhau, sau đó kiểm tra công tắc Wifi vật lý (nếu có) và bật nó lên. Ngoài ra, bạn cũng có thể tắt nguồn và khởi động lại laptop để hiện lại biểu tượng mạng.
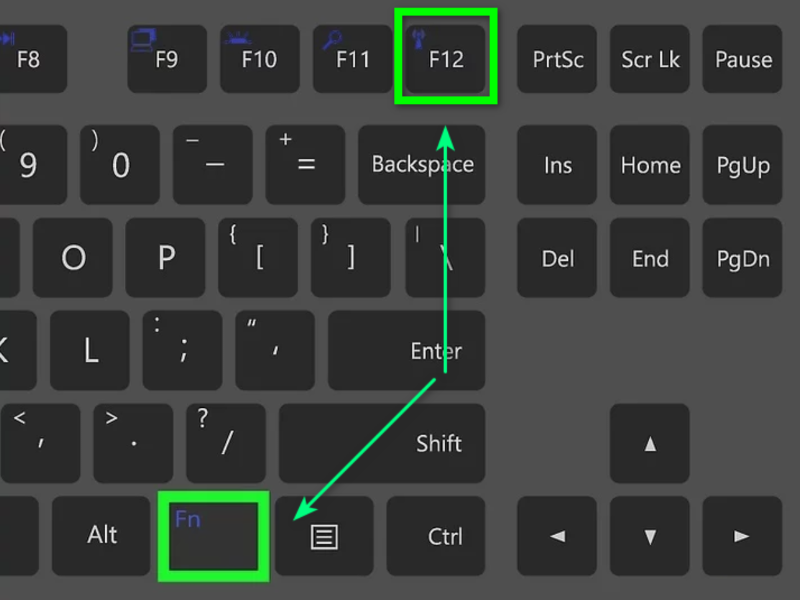
3. Kiểm tra và cài đặt lại driver Wifi
Bước 1: Nhấn Windows + X hoặc chuột phải vào biểu tượng Start ở góc trái dưới cùng, chọn Device Manager.
Bước 2: Tìm Network Adapters, sau đó nhấp vào mũi tên bên cạnh để mở rộng danh sách, tìm tên driver card Wifi.
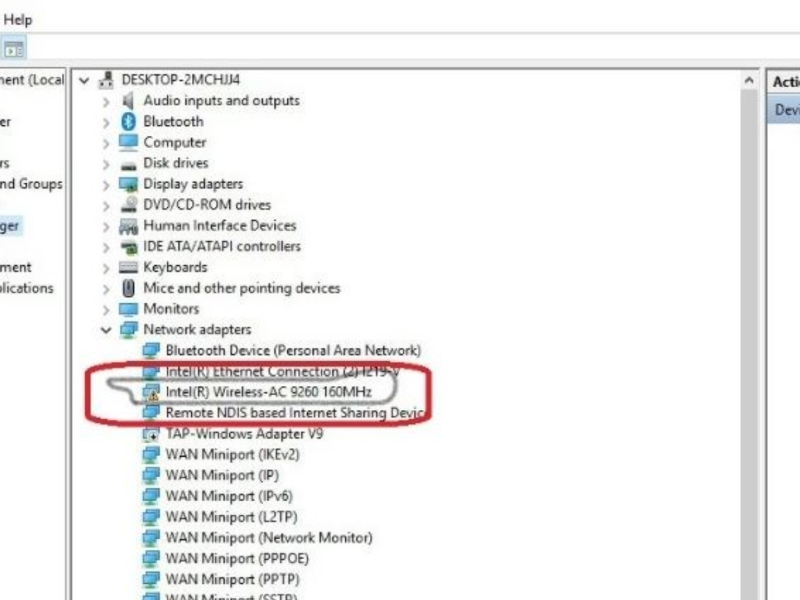
Bước 3: Kiểm tra trạng thái driver
- Nếu thấy dấu chấm than màu vàng: Driver bị lỗi hoặc không tương thích.
- Nếu không thấy driver Wi-Fi: Có thể driver bị gỡ hoặc card Wi-Fi bị vô hiệu hóa.
Lúc này bạn có thể cài đặt lại driver Wifi bằng cách vào Device Manager và Update driver, sau đó chọn Search automatically for drivers để khởi động lại. Hoặc xóa driver Wifi sau đó hệ thống Windows sẽ cập nhật lại trạng thái mới, để khắc phục lỗi mất biểu tượng Wifi trên laptop.
4. Tìm dịch vụ liên quan đến kết nối Wifi laptop
Nhấn Windows + R, nhập services.msc và nhấn Enter, tìm các dịch vụ mạng được cài đặt trên máy và xem các chế độ này đã được bật chưa bằng cách vào:
- WLAN AutoConfig: Nhấp chuột phải, chọn Start.
- Network Connections: Nhấp chuột phải, chọn Start.
5. Đặt lại cài đặt mạng (Network Reset)
Đôi khi mạng laptop xảy ra vấn đề về kết nối cũng là nguyên nhân dẫn đến lỗi mất biểu tượng Wifi trên laptop, lúc này bạn chỉ cần nhấn Windows + I vào Network & Internet và chọn Status, sau đó kéo xuống chọn Network Reset, khởi động lại máy và điều chỉnh chế độ Wifi.
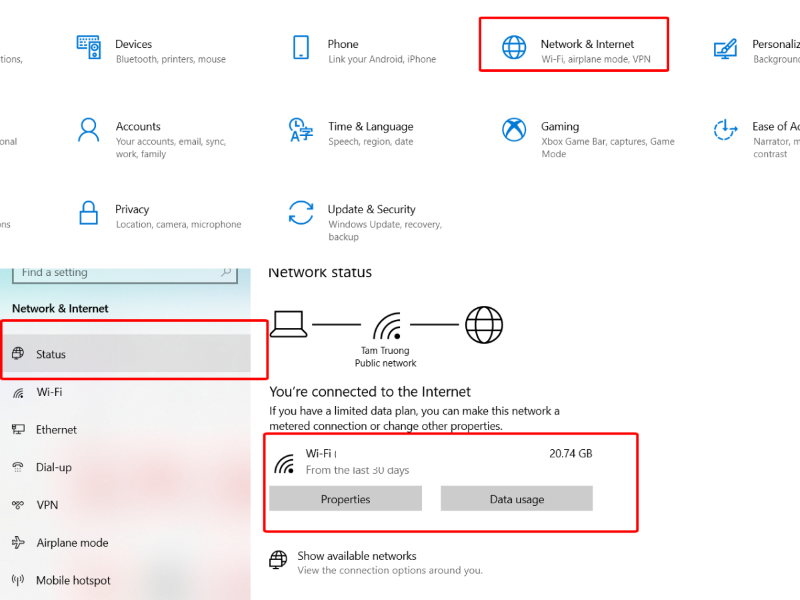
6. Kiểm tra trong BIOS laptop
Trường hợp máy đang tắt hoàn toàn và chưa thể khởi động lại để kiểm tra mạng, bạn có thể bật máy và nhanh chóng nhấn phím truy cập BIOS, thường là một trong các phím sau (tùy theo hãng laptop):
- Dell: F2 hoặc Delete
- HP: Esc hoặc F10
- ASUS: F2 hoặc Delete
- Acer: F2 hoặc Delete
- Lenovo: F2, Fn + F2 hoặc nút Novo (một nút nhỏ gần nút nguồn)
Giữ phím đó liên tục cho đến khi bạn vào được giao diện BIOS và chọn bật các chế độ Wireless LAN, Internal Network Adapter hoặc Wireless Adapter.
7. Sử dụng công cụ khắc phục sự cố mạng của Windows
Bước 1: Nhấn Windows + I, chọn Update & Security > Troubleshoot.
Bước 2: Chọn Internet Connections > Run the troubleshooter.
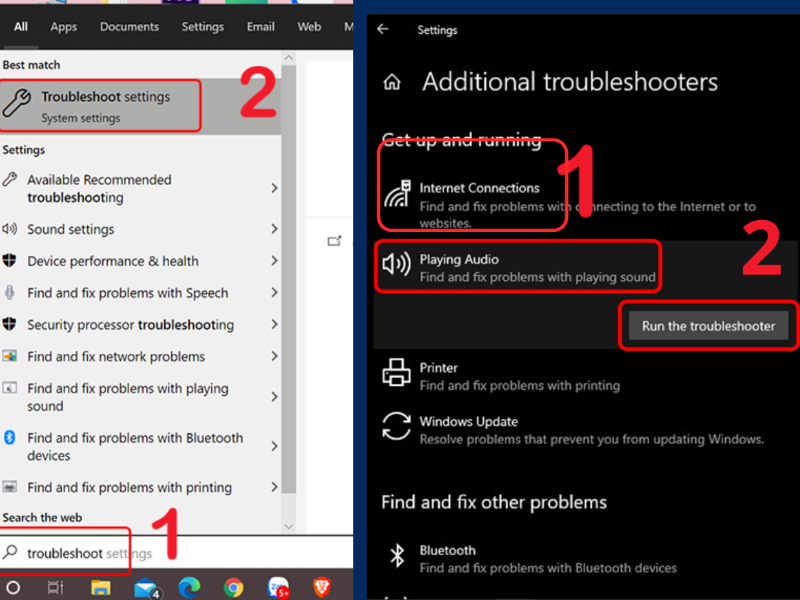
8. Kiểm tra card Wifi laptop tại nơi sửa chữa chuyên nghiệp
Nếu tất cả các phương pháp trên không khắc phục được lỗi, card mạng Wifi có thể bị hỏng và cần thay thế. Card WiFi hỏng vật lý, không hiển thị trong Device Manager dẫn đến mất biểu tượng Wifi trên laptop, việc thay card Wifi laptop chính hãng và tương thích với máy sẽ nâng cấp kết nối, hạn chế tối đa lỗi mạng trên máy tính. Vì vậy, bạn nên mang máy đến trung tâm sửa chữa laptop uy tín để kiểm tra kịp thời.
Bảo Hành One là một trong những trung tâm sửa chữa điện thoại, laptop, máy tính bảng uy tín và chuyên nghiệp tại TP. HCM, tại đây với quy trình làm việc sửa chữa minh bạch, rõ ràng, giúp khách hàng an tâm và tin tưởng.
| productdata |
| https://baohanhone.com/products/thay-card-wifi-macbook-pro-a1278;https://baohanhone.com/products/thay-card-wifi-laptop-sony-vaio-vpcebm1e;https://baohanhone.com/products/thay-card-wifi-laptop-msi-gs75;https://baohanhone.com/products/thay-card-wifi-laptop-dell-vostro-3468 |
Ngoài ra, Bảo Hành One luôn đặc biệt quan tâm đến quyền lợi khách hàng, các chương trình ưu đãi và hậu mãi được cập nhật thường xuyên, bạn không cần phải lo lắng về chi phí khi sửa laptop tại Bảo Hành One.
Tạm kết
Mất Wifi làm gián đoạn quá trình làm việc hoặc lướt trực tuyến, hi vọng các gợi ý khắc phục lỗi mất biểu tượng Wifi trên laptop giúp bạn giải quyết được phần nào vấn đề, nếu còn bất kỳ thắc mắc nào vui lòng liên hệ hotline hoặc đến các chi nhánh Bảo Hành One để được tư vấn sửa wifi laptop sớm.
Xem thêm
- Tại sao laptop không có Bluetooth? 8+ cách khắc phục lỗi tại nhà, nhanh chóng
- Kiến chui vào Laptop làm tổ? 4 mẹo đuổi kiến nhanh nhất









