Mất hết icon trên Desktop Windows 7? Cấp cứu nhanh chóng
Khi sử dụng Windows 7, việc mất hết icon trên desktop win 7 có thể gây khó khăn trong việc truy cập nhanh các ứng dụng và tệp tin quan trọng. Tình trạng này thường xuất phát từ việc vô tình ẩn biểu tượng, lỗi hệ thống hoặc ảnh hưởng của phần mềm độc hại. Vậy cách khắc phục là gì? Cùng Bảo Hành One tìm hiểu chi tiết qua các thông tin bên dưới!

Mất hết icon trên Desktop Windows 7? Cấp cứu nhanh chóng
Nguyên nhân gây mất hết icon trên Desktop Windows 7
Dưới đây là các nguyên nhân phổ biến dẫn đến việc mất hết biểu tượng trên màn hình Desktop trong Windows 7:
Vô tình ẩn biểu tượng Desktop: Bạn có thể đã vô tình tắt tính năng hiển thị biểu tượng trên màn hình Desktop, dẫn đến việc các icon không xuất hiện.
Chế độ Tablet được kích hoạt: Việc kích hoạt chế độ Tablet trên máy tính có thể làm ẩn các biểu tượng trên Desktop.
Lỗi tệp tin cache quản lý biểu tượng: Tệp tin cache chịu trách nhiệm quản lý hiển thị các biểu tượng có thể bị hỏng hoặc gặp lỗi, dẫn đến việc các icon không được hiển thị đúng cách.
Tấn công của virus hoặc phần mềm độc hại: Sự xâm nhập của virus hoặc malware có thể gây ra những thay đổi không mong muốn trong hệ thống, bao gồm việc làm mất các biểu tượng trên Desktop.
Xung đột phần mềm: Việc cài đặt hoặc cập nhật phần mềm mới có thể gây ra xung đột với hệ thống, dẫn đến việc các biểu tượng trên Desktop biến mất.
Lỗi hệ điều hành: Những lỗi phát sinh trong hệ điều hành có thể ảnh hưởng đến việc hiển thị các biểu tượng trên Desktop.
Thiếu tài nguyên hệ thống: Khi máy tính thiếu bộ nhớ RAM hoặc dung lượng ổ cứng, việc hiển thị các biểu tượng trên Desktop có thể bị ảnh hưởng.
![]()
Nguyên nhân gây mất hết icon trên Desktop Windows 7
Mất hết icon trên Desktop Windows 7 phải làm thế nào?
Nếu bạn đang gặp tình trạng mất hết biểu tượng trên màn hình Desktop trong Windows 7, dưới đây là một số phương pháp chi tiết bạn có thể áp dụng để khắc phục:
Kích hoạt lại tính năng hiển thị biểu tượng trên Desktop
Để kiểm tra và kích hoạt lại hiển thị, bạn thực hiện theo các bước sau:
Bước 1: Nhấp chuột phải vào vùng trống trên màn hình Desktop.
Bước 2: Di chuyển chuột đến mục "View" trong menu ngữ cảnh.
Bước 3: Trong submenu hiện ra, đảm bảo tùy chọn "Show desktop icons" đã được đánh dấu. Nếu chưa, hãy nhấp vào đó để kích hoạt.
![]()
Kích hoạt lại tính năng hiển thị biểu tượng trên Desktop
Khởi động lại tiến trình Windows Explorer thông qua Task Manager
Nếu thanh Taskbar vẫn hiển thị nhưng các biểu tượng trên Desktop biến mất, bạn có thể thử khởi động lại tiến trình Windows Explorer:
Bước 1: Nhấn tổ hợp phím Ctrl + Shift + Esc để mở Task Manager.
![]()
Ctrl + Shift + Esc để mở Task Manager
Bước 2: Trong cửa sổ Task Manager, chọn menu "File" ở góc trên cùng và nhấp vào "Run new task".
![]()
Chọn menu "File" ở góc trên cùng và nhấp vào "Run new task"
Bước 3: Nhập "explorer.exe" vào hộp thoại và nhấn "OK".
![]()
Nhập "explorer.exe" vào hộp thoại và nhấn "OK"
Phương pháp này sẽ khởi động lại tiến trình Explorer, giúp khôi phục các biểu tượng trên Desktop.
Sửa lỗi thông qua Registry Editor (Regedit)
Nếu vấn đề liên quan đến việc tệp tin hệ thống bị hỏng hoặc bị thay đổi, bạn có thể sử dụng Registry Editor để khắc phục:
Bước 1: Nhấn tổ hợp phím Windows + R để mở hộp thoại Run.
Bước 2: Nhập "regedit" và nhấn "OK" để mở Registry Editor.
![]()
Nhập "regedit" và nhấn "OK"
Bước 3: Trong Registry Editor, điều hướng đến đường dẫn: HKEY_LOCAL_MACHINE\SOFTWARE\Microsoft\Windows NT\CurrentVersion\Winlogon.
![]()
Điều hướng đến đường dẫn
Bước 4: Ở khung bên phải, tìm khóa "Shell", nhấp đúp vào nó và đảm bảo giá trị là "explorer.exe". Nếu không, hãy chỉnh sửa và nhập giá trị này, sau đó nhấn "OK" để lưu thay đổi.
![]()
Đảm bảo giá trị là "explorer.exe"
Bước 5: Đóng Registry Editor và khởi động lại máy tính để áp dụng thay đổi.
Khởi động ở chế độ Safe Mode with Command Prompt
Trong trường hợp bạn không thể thao tác trên màn hình Desktop hoặc mở Task Manager, bạn có thể thử khởi động máy tính ở chế độ Safe Mode với Command Prompt:
Bước 1: Khởi động lại máy tính.
Bước 2: Trước khi Windows bắt đầu khởi động, nhấn phím F8 liên tục cho đến khi xuất hiện menu "Advanced Boot Options".
Bước 3: Sử dụng phím mũi tên để chọn "Safe Mode with Command Prompt" và nhấn Enter.
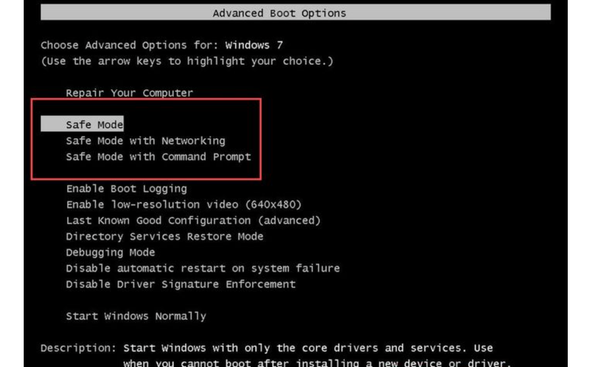
Chọn "Safe Mode with Command Prompt"
Bước 4: Sau khi vào chế độ này, tại dấu nhắc lệnh, nhập "explorer" và nhấn Enter. Điều này sẽ khởi động lại giao diện người dùng Windows và có thể khôi phục các biểu tượng trên Desktop.
Xem thêm: Cách để laptop không tắt màn hình win 7 đơn giản chỉ trong 3 phút
Quét và loại bỏ phần mềm độc hại (Malware) hoặc virus
Một số phần mềm độc hại có thể gây ra việc mất biểu tượng trên Desktop. Để đảm bảo hệ thống của bạn không bị ảnh hưởng, hãy cài đặt phần mềm diệt virus đáng tin cậy và thực hiện quét toàn bộ hệ thống để phát hiện, loại bỏ phần mềm độc hại. Sau khi quá trình quét hoàn tất và các mối đe dọa được xử lý, khởi động lại máy tính và kiểm tra xem các biểu tượng trên Desktop đã được khôi phục chưa.
![]()
Cài đặt phần mềm diệt virus
| productdata |
| https://baohanhone.com/products/huong-dan-cai-win-7;https://baohanhone.com/products/trung-tam-sua-laptop;https://baohanhone.com/products/tai-nghe-bluetooth;https://baohanhone.com/products/loa-bluetooth-zqs1202 |
Mang máy đến trung tâm sửa chữa uy tín
Bạn mở máy lên và thấy màn hình trống trơn, không còn icon nào trên Desktop? Điều này khiến bạn không thể truy cập nhanh vào các phần mềm, thư mục quan trọng, gây ảnh hưởng đến công việc và học tập? Đừng lo lắng! Trung tâm sửa chữa Bảo Hành One sẽ giúp bạn khắc phục nhanh chóng - hiệu quả - tận gốc lỗi này!
Vì sao nên chọn sửa máy tại Bảo Hành One?
Đội ngũ kỹ thuật viên chuyên nghiệp, nhiều năm kinh nghiệm trong lĩnh vực sửa chữa máy tính, laptop.
Xử lý lỗi nhanh chóng, bạn có thể chờ lấy ngay hoặc được hỗ trợ tận nơi.
Giá cả hợp lý, báo giá trước khi sửa, không phát sinh chi phí ngoài ý muốn.
Sử dụng phần mềm, công cụ chính hãng, đảm bảo an toàn cho hệ thống.
Bảo hành dịch vụ, hỗ trợ khách hàng tận tình ngay cả sau khi sửa chữa.
Chúng tôi cam kết sửa lỗi nhanh chóng, hiệu quả, không ảnh hưởng đến dữ liệu cá nhân của bạn! Liên hệ ngay qua 1800 1236 để được tư vấn!

Mang máy đến trung tâm sửa chữa uy tín Bảo Hành One
Lỗi mất hết icon trên Desktop Windows 7 có thể gây nhiều bất tiện, làm ảnh hưởng đến quá trình làm việc và sử dụng máy tính. Tuy nhiên, với các phương pháp đã hướng dẫn, bạn có thể khắc phục tình trạng này một cách nhanh chóng và hiệu quả. Bảo Hành One hy vọng với thông tin trong bài viết sẽ giúp bạn sửa lỗi dễ dàng!
Xem thêm: Hướng dẫn cách bật Bluetooth trên laptop win 7 nhanh chóng









