4 cách mở đèn bàn phím laptop Dell siêu dễ thực hiện, sáng ngay chỉ trong tích tắc
Bạn muốn mở đèn bàn phím laptop Dell để làm việc trong điều kiện thiếu sáng, hay bật đèn chơi game, cùng Bảo Hành One tham khảo ngay 4 cách bật đèn laptop nhanh chóng mà đơn giản thông qua bài viết dưới đây nhé.
Bật đèn bàn phím laptop Dell để làm gì?
Mở đèn bàn phím trên laptop Dell giúp bạn nhìn rõ các phím, thao tác chính xác hơn khi làm việc vào ban đêm hoặc trong không gian tối, như trên máy bay, thư viện hay phòng họp. Nhất là khi ánh sáng từ bàn phím tạo điểm nhấn, mang lại vẻ chuyên nghiệp và hiện đại cho chiếc laptop của bạn. Đặc biệt rất hữu ích cho những người gõ phím chưa thành thạo hoặc khi bạn cần nhập dữ liệu nhanh chóng mà không phải tìm kiếm vị trí phím.
Và là một trong những tính năng hỗ trợ đắc lực cho những người làm công việc liên quan đến lập trình, thiết kế, hay sáng tạo nội dung vào ban đêm, đèn bàn phím là công cụ hỗ trợ cần thiết.

Tóm lại, bật đèn bàn phím Dell không chỉ giúp bạn làm việc thuận tiện hơn mà còn nâng cao trải nghiệm sử dụng và tạo phong cách mới lạ cho chiếc laptop.
Cách nhận biết dòng Dell có hỗ trợ đèn bàn phím
Nhiều dòng laptop Dell hỗ trợ đèn bàn phím, đặc biệt là các dòng cao cấp như Dell XPS, Inspiron 7000, Latitude, và Vostro. Các dòng gaming như Dell G Series và Alienware thậm chí còn có đèn RGB ấn tượng. Một số dòng máy trạm như Dell Precision cũng tích hợp đèn bàn phím, giúp người dùng làm việc hiệu quả trong điều kiện thiếu sáng.
Quan sát bàn phím
Để biết được laptop Dell có đèn bàn phím hay không, bạn có thể quan sát trên mặt bàn phím, nơi có hình biểu tượng đèn phát sáng, thì máy Dell của bạn có tính năng này.
Tra cứu thông tin máy Dell
Trường hợp hai, nếu không quan sát trực tiếp bằng các phím, bạn kiểm tra thông số kỹ thuật laptop Dell bằng cách truy cập trang web chính thức của Dell, nhập mã máy hoặc số series trong mục Hỗ trợ để xem chi tiết cấu hình và tính năng của laptop Dell.
Hướng dẫn mở đèn bàn phím laptop Dell đơn giản
Với các phím tắt đơn giản, bạn có thể nhanh chóng mở đèn bàn phím laptop Dell, tuy nhiên Bảo Hành One cũng sẽ chia sẻ thêm một số cách bật tính năng thông qua cài đặt để bạn dễ dàng lựa chọn cách thức phù hợp.
Sử dụng phím chức năng laptop Dell
Bước 1: Nhấn tổ hợp phím Fn + F10, Fn + F6, hoặc Fn + Space hoặc ấn F5 tùy thuộc vào dòng máy Dell của bạn, để bật đèn bàn phím.
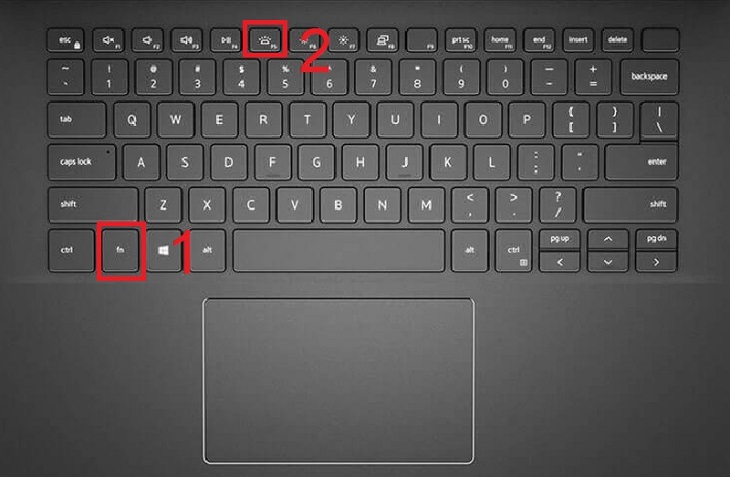
Bước 2: Lặp lại thao tác này để điều chỉnh độ sáng hoặc tắt đèn bàn phím.
Sử dụng Windows Mobility Center
Bước 1: Nhấn tổ hợp phím Windows + X hoặc Control Panel để mở Windows Mobility Center.
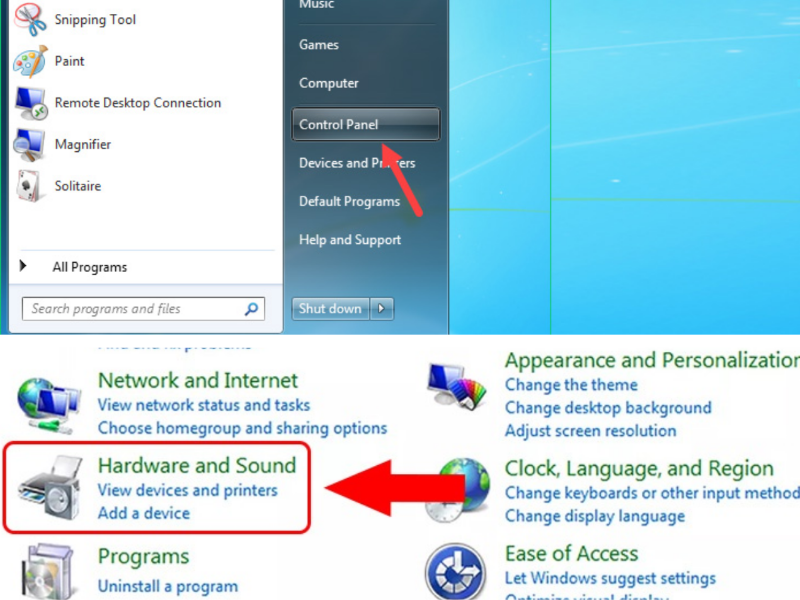
Bước 2: Tìm mục Keyboard backlighting.
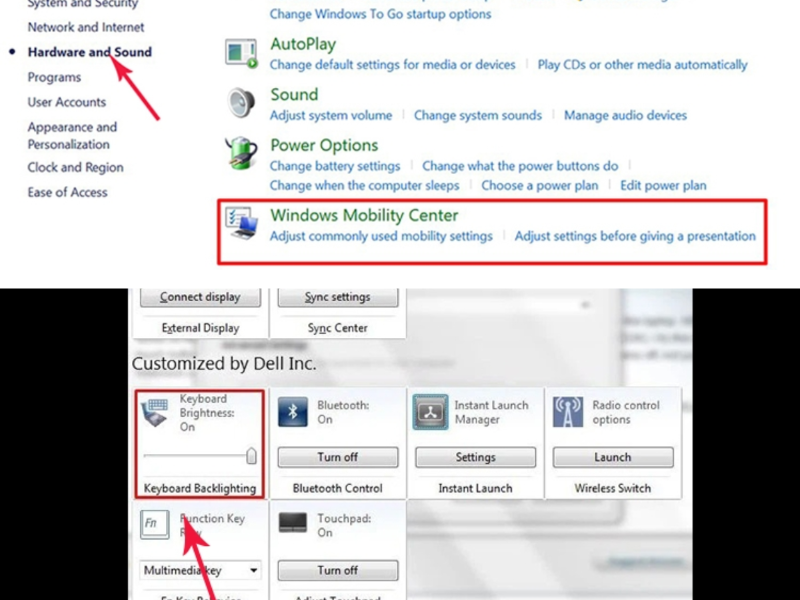
Bước 3: Điều chỉnh độ sáng của đèn bàn phím theo ý muốn.
Sử dụng BIOS bật đèn laptop Dell
Bước 1: Tắt máy tính Dell.
Bước 2: Bật lại máy và nhấn phím F2 liên tục để vào BIOS.
Bước 3: Tìm mục Keyboard Illumination hoặc Backlit Keyboard và bật tính năng.
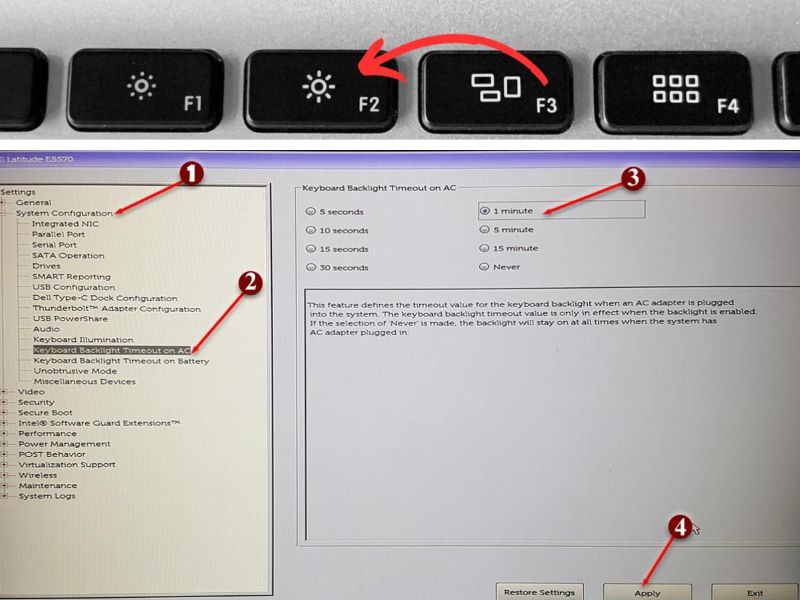
Bước 4: Lưu thay đổi và khởi động lại máy tính.
Sử dụng phần mềm Dell QuickSet
Bước 1: Tải và cài đặt Dell QuickSet từ trang hỗ trợ của Dell.
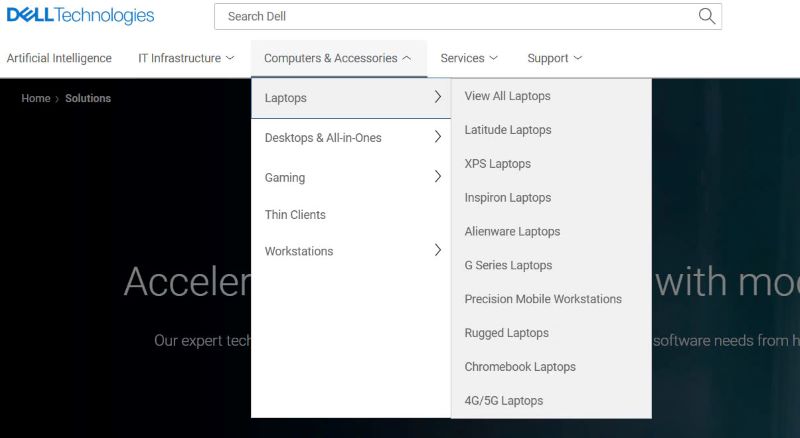
Bước 2: Mở phần mềm và điều chỉnh cài đặt đèn bàn phím theo ý muốn.
Điều chỉnh độ sáng đèn bàn phím máy tính
Có thể điều chỉnh độ sáng của đèn bàn phím trên các dòng laptop Dell hỗ trợ tính năng này. Tùy thuộc vào dòng máy và hệ điều hành, bạn có thể điều chỉnh sáng bằng cách sử dụng phím chức năng Fn + F10, Fn + F6 hoặc phím có biểu tượng đèn bàn phím để thay đổi độ sáng.
Một số dòng máy sẽ có 3 mức độ: tắt, sáng vừa, và sáng tối đa, hoặc tùy chỉnh trong BIOS tại mục Keyboard Backlight như hướng dẫn ở trên. Nếu các tùy chọn trên không hoạt động, kiểm tra xem máy bạn có hỗ trợ đèn bàn phím hay không và đảm bảo rằng driver liên quan đã được cài đặt đầy đủ.
Khắc phục lỗi đèn laptop Dell không sáng
Trường hợp đèn bàn phím Dell bị vô hiệu hóa hoặc không sáng dù đã thử các cách mở trên, bạn có thể cập nhật driver cho máy tính, bằng cách:
Bước 1: Nhấn Windows + X rồi chọn Device Manager.
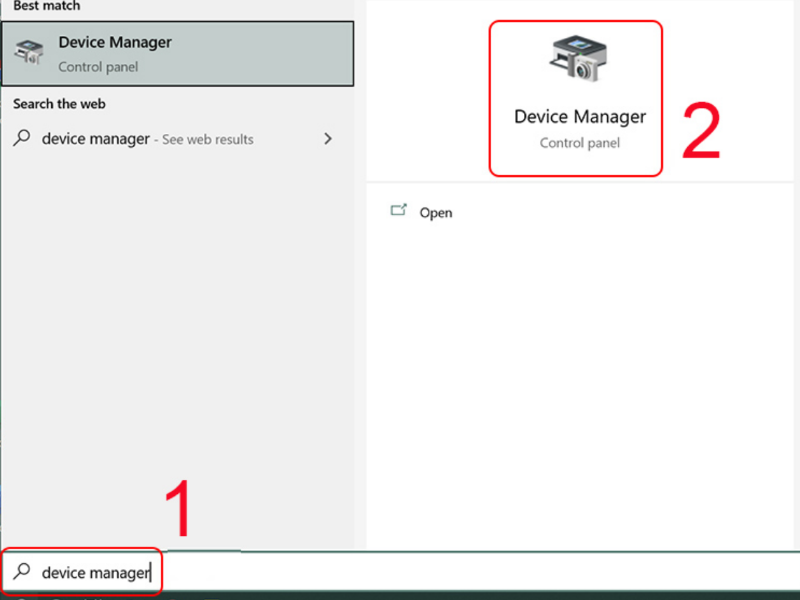
Bước 2: Tìm mục Keyboards và mở rộng nó.
Bước 3: Nhấn chuột phải vào Standard PS/2 Keyboard hoặc bất kỳ mục nào liên quan đến bàn phím và chọn Update driver.
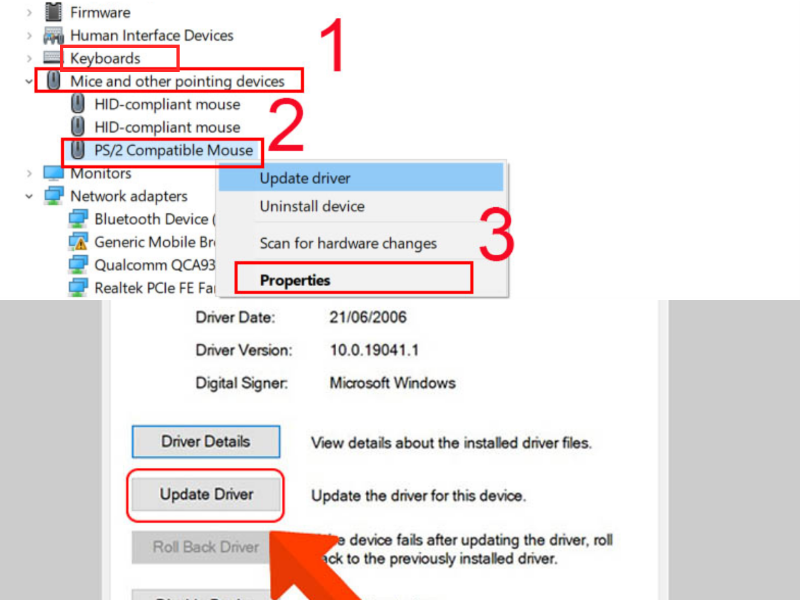
Bước 4: Chọn Search automatically for updated driver software để hệ thống tự động tìm và cài đặt driver mới nhất.
Nếu cài đặt và driver không phải là nguyên nhân, có thể đèn bàn phím bị lỗi phần cứng, bạn nên mang máy đến trung tâm bảo hành, sửa chữa laptop uy tín để kiểm tra và thay bàn phím laptop Dell.
Bảo Hành One với hơn 10 năm kinh nghiệm trong lĩnh vực sửa chữa laptop, điện thoại, máy tính bảng, đội ngũ kỹ thuật viên được đào tạo chuyên sâu và có tay nghề cao, có thể khắc phục được hầu hết mọi lỗi khó với công nghệ kỹ thuật hiện đại.
| productdata |
| https://baohanhone.com/products/thay-ban-phim-laptop-dell-inspiron-n5502a;https://baohanhone.com/products/sac-laptop-dell-4-62a;https://baohanhone.com/products/thay-mainboard-laptop-dell;https://baohanhone.com/products/thay-pin-laptop-dell-357f9 |
Nếu laptop Dell gặp lỗi bàn phím hoặc các lỗi liên quan về mainboard, màn hình, bạn có thể mang máy trực tiếp đến các chi nhánh tại Bảo Hành One để được tư vấn và hỗ trợ.
Tạm kết
Tóm lại, Bảo Hành One đã gợi ý cho bạn 4 cách mở đèn bàn phím laptop Dell đơn giản và nhanh chóng, nếu bạn gặp phải bất kỳ vấn đề nào liên quan đến lỗi bàn phím máy tính, có thể liên hệ tư vấn qua website hoặc hotline Bảo Hành One để nhận thêm nhiều ưu đãi trước khi đến cửa hàng nhé.
Xem thêm
- Laptop bật không lên? Kiểm tra ngay 5 bộ phận này để khắc phục lỗi
- Cách sửa lỗi camera laptop không hiển thị









