Nguyên nhân laptop bị lỗi bàn phím và cách khắc phục hiệu quả
Nếu bàn phím trên laptop gặp sự cố, điều này có thể tạo ra sự khó chịu khi sử dụng. Cùng Bảo Hành One tìm hiểu những cách sửa chữa lỗi bàn phím laptop trong những thông tin dưới đây!

Nguyên nhân laptop bị lỗi bàn phím và cách khắc phục hiệu quả
Nguyên nhân laptop bị lỗi bàn phím thường gặp
Có hai nguyên nhân chính khiến laptop bị lỗi bàn phím bào gồm có: Lỗi phần cứng và lỗi phần mềm:
Một số lỗi phần cứng thường gặp như là pin bị nóng, bàn phím không được vệ sinh đều đặn khiến các dị vật bám vào các linh kiện trên bàn phím, cáp kết nối bàn phím với bo mạch chủ bị hỏng.
Một số lỗi phần mềm thường gặp như drive chưa được cập nhập phiên bản mới, lỗi phần mềm bị xung đột, máy tính bị nhiễm virus.
Xem thêm: Nguyên nhân và cách khắc phục màn hình xanh lá cây đơn giản, hiệu quả

Nguyên nhân laptop bị lỗi bàn phím thường gặp
Cách khắc phục laptop bị lỗi bàn phím hiệu quả
Một số cách dưới đây sẽ giúp bạn có thể khắc phục tình trạng này của laptop.
Cách 1: Reset lại máy tính
Cách đơn giản và hiệu quả nhất bạn nên thử đó là thực hiện thao tác khởi động lại máy tính.
Khi khởi động lại máy tính, tất cả các cài đặt, chương trình,... sẽ quay trở lại thiết lập ban đầu giúp giải quyết tình trạng laptop bị lỗi bàn phím.
Nếu bàn phím của bạn vẫn không thể dùng được, hãy thử những phương pháp dưới đây để tiếp tục xử lý vấn đề.
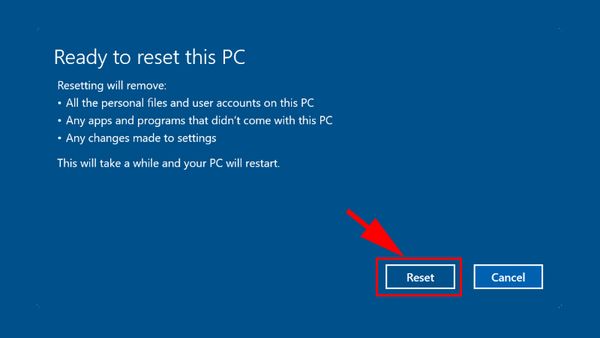
Cách 1: Reset lại máy tính
Cách 2: Cập nhập phiên bản mới cho Driver
Trong vài trường hợp, lỗi bàn phím là do driver của bạn chưa được nâng cấp lên. Để khắc phục, bạn hãy thao tác theo các bước sau:
Bước 1: Mở hộp thoại Run bằng phím tắt “Ctrl+R” hoặc click chuột phải vào nút “Start” rồi chọn “Run”
Bước 2: Bấm lệnh “devmgmt.msc” bằng bàn phím ảo rồi nhấn “OK”
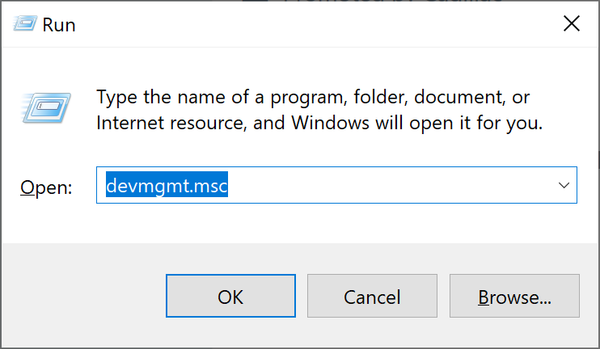
Bấm lệnh “devmgmt.msc” bằng bàn phím ảo rồi nhấn “OK”
Bước 3: Ở “Device Manager” chọn “Keyboards”
Bước 4: Bấm chuột phải vào bàn phím mà bạn dùng và chọn “update driver”
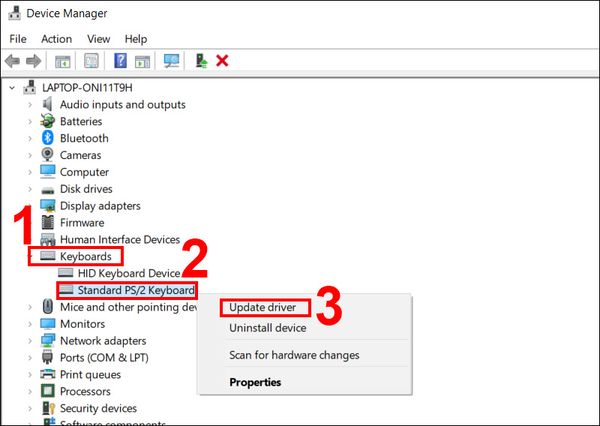
Bước 3 + Bước 4
Bước 5: Nhấn “Search automatically for updated driver software”
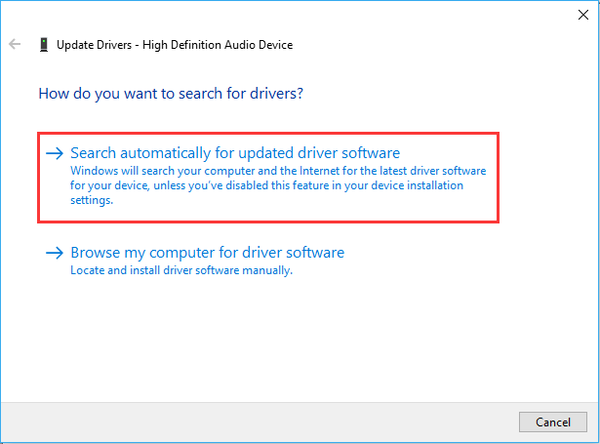
Nhấn “Search automatically for updated driver software”
Sau khi cập nhập xong, trong trường hợp lỗi bàn phím chưa được cải thiện hãy chuyển đến bước 6 dưới đây.
Bước 6: Nhấn chọn “Browse my computer for driver software”
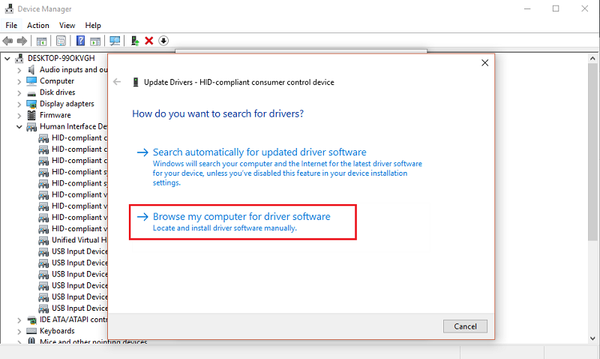
Nhấn chọn “Browse my computer for driver software”
Bước 7: Nhấn chọn “Let me pick from a list of device on my computer”

Nhấn chọn “Let me pick from a list of device on my computer”
Bước 8: Chọn Driver thích hợp với máy bạn rồi ấn “Next”
Bước 9: Tiếp tục khởi động lại máy tính hoặc nhấn chọn “Action”, rồi chọn “Scan for hardware changes”
Xem thêm: Máy tính bật nguồn không lên: Nguyên nhân và cách khắc phục
Cách 3: Thiết lập lại cài đặt bàn phím
Một nguyên nhân khác khiến bàn phím laptop của bạn bị lỗi có thể là do thiết lập cài đặt bàn phím của bạn đang để sai cách.
Các bước thao tác đơn giản sau sẽ giúp bạn thiết lập lại cài đặt bàn phím dễ dàng:
Bước 1: Tại giao diện màn hình chính chọn “start” rồi chọn “setting” hoặc sử dụng tổ hợp phím “Windows + l” để mở setting
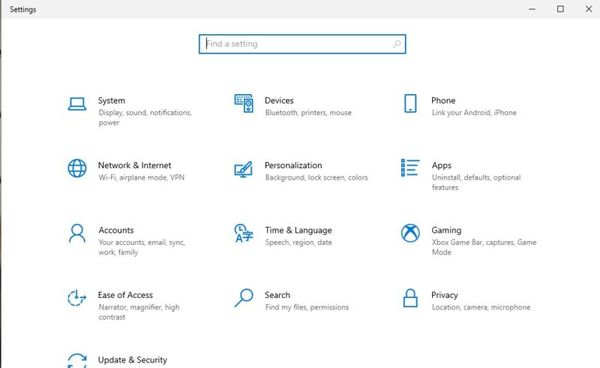
Chọn “start” rồi chọn “setting” hoặc sử dụng tổ hợp phím “Windows + l” để mở setting
Bước 2: Nhấn chọn “Ease of Access”
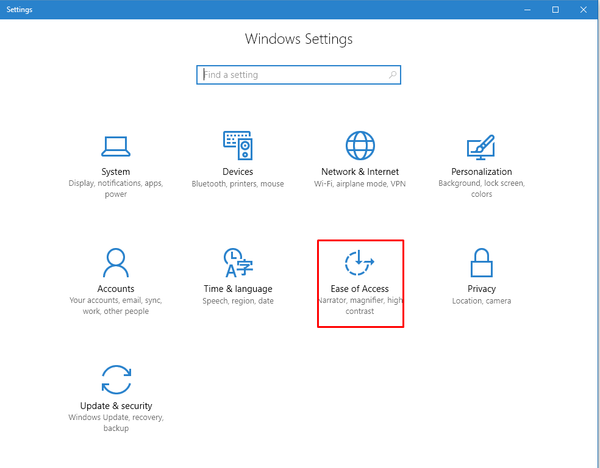
Nhấn chọn “Ease of Access”
Bước 3: Nhấn chọn “Keyboard”. Tại mục “Use Filter Keys” bật chế độ “Ignore brief or repeated keystrokes and adjust keyboard repeat rates”. Ở chế độ “Show the Filter Keys icon on the taskbar” bạn hãy bỏ tick.

Bật chế độ “Ignore brief or repeated keystrokes and adjust keyboard repeat rates”
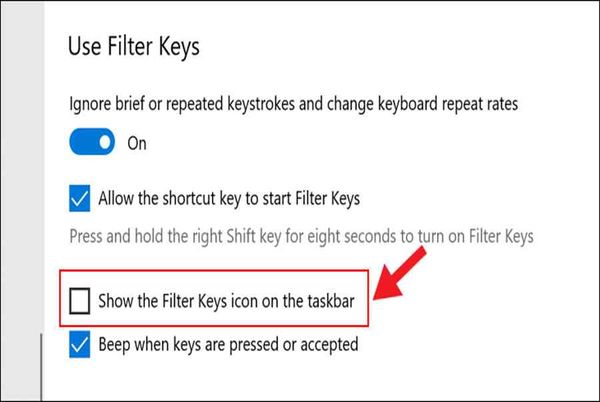
Ở chế độ “Show the Filter Keys icon on the taskbar” bạn hãy bỏ tick
Cách 4: Tắt chế độ khởi động nhanh
Để vô hiệu hóa chế độ khởi động nhanh, bạn có thể thực hiện các bước sau đây:
Bước 1: Tại giao diện màn hình chính nhấn chọn “Start” -> Ấn tìm kiếm “Control Panel” rồi nhấn “Enter”
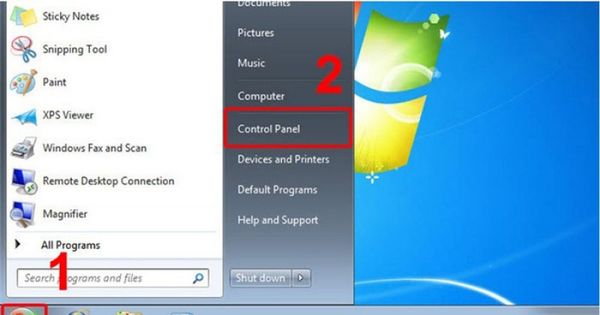
Tại giao diện màn hình chính nhấn chọn “Start” -> Ấn tìm kiếm “Control Panel” rồi nhấn “Enter”
Bước 2: Nhấn chọn “Power Options” -> Chọn “Choose what the power button”
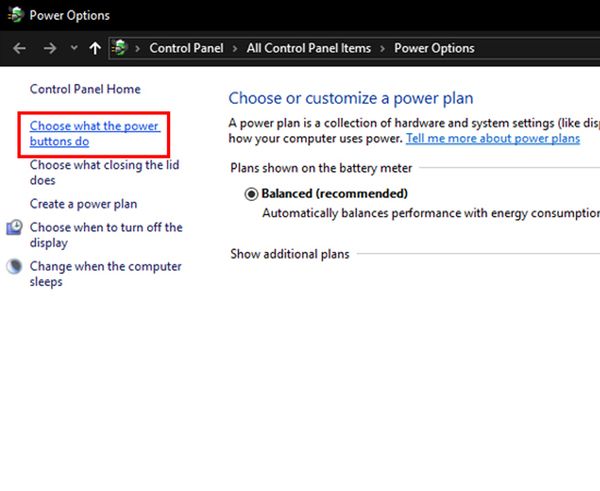
Nhấn chọn “Power Options” -> Chọn “Choose what the power button”
Bước 3: Nhấn vào “Change setting that are the currently unavailable”
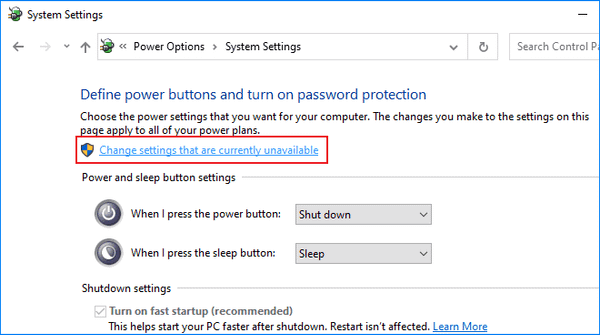
Nhấn vào “Change setting that are the currently unavailable”
Bước 4: Tìm đến mục “Turn on fast startup (recommended)” và bỏ tick -> Nhấn chọn “save changes”
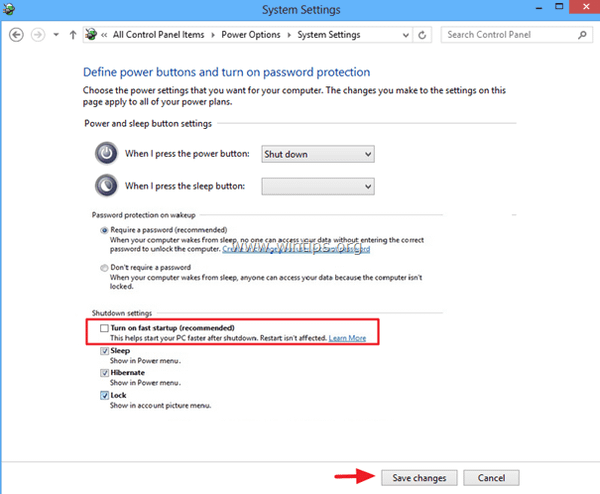
Tìm đến mục “Turn on fast startup (recommended)” và bỏ tick -> Nhấn chọn “save changes”
Cách 5: Mở bàn phím ảo trên máy tính
Trong quá trình thực hiện các thao tác trên có thể phải sử dụng đến bàn phím ảo. Bên cạnh đó bàn phím ảo cũng là một giải pháp tạm thời khắc phục tình trạng bàn phím laptop bị lỗi. Các thao tác bật bàn phím ảo được thực hiện như sau:
Bước 1: Tại giao diện màn hình chính chọn “start” rồi chọn “setting” hoặc sử dụng tổ hợp phím tắt “Windows + l”
Bước 2: Nhấn chọn “Ease of Access”
Bước 3: Nhấn chọn “keyboard”
Bật chế độ “Use the On-Screen Keyboard”. Sau đó, một bàn phím sẽ xuất hiện trên màn hình.
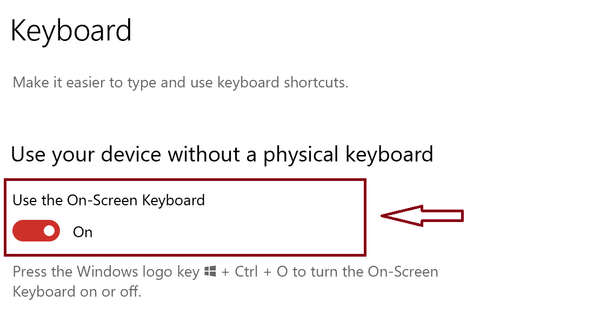
Bật chế độ “Use the On-Screen Keyboard”
Nếu sau khi thử các phương pháp trên tại nhà mà vẫn không khắc phục được lỗi này, hãy đến Bảo Hành One để được tư vấn ngay.
Bảo Hành One là Trung tâm cung cấp dịch vụ sửa chữa, thay mới điện thoại, laptop uy tín số 1 Thành phố Hồ Chí Minh, hoạt động trên phương châm khách hàng là thượng đế.

Bảo Hành One là Trung tâm cung cấp dịch vụ sửa chữa laptop uy tín
Với đội ngũ kỹ thuật viên lên tới hơn 300 người cùng nhiều năm kinh nghiệm trong nghề, Bảo Hành One tự tin cung cấp cho bạn những giải pháp kịp thời và hiệu quả nhất.
Trên đây là bài viết về nguyên nhân và cách khắc phục tình trạng laptop bị lỗi bàn phím. Hy vọng bài viết đã cung cấp cho bạn những thông tin hữu ích. Hãy theo dõi website https://baohanhone.com/ để cập nhập thêm những mẹo hay về công nghệ bạn nhé!









