Lỗi windows cannot access là gì, nguyên nhân của nó từ đâu?
Máy tính cũng như là một thiết bị vô cùng thiết yếu của mỗi con người hiện đại chúng ta, nên nó cũng vô cùng phổ biến. Cũng vì thế cũng sẽ có nâng cấp qua từng thời điểm từ phần cứng lẫn phần mềm. Nhưng người dùng thường sẽ cài đặt lại windows hay nâng cấp windows hệ điều hành phổ biến cũng như chính thức của nhiều dòng máy tính hiện nay.Tuy nhiên sau quy trình cài lại win với hệ thống máy sử dụng mạng lan, lỗi Windows cannot access xảy ra khá phổ biến khi cài bằng cách này. Vậy lỗi đó là gì?
Vậy lỗi Windows cannot access là gì?
Windows cannot access là lỗi nhằm báo hiệu rằng người dùng đang gặp sự cố khi cố gắng truy cập vào máy tính được kết nối mạng khác (không tương thích). Khi gặp phải báo lỗi này bạn không thể nào truy cập vào được các thư mục, các tệp chương trình cài đặt. Khi trường hợp báo lỗi này bạn phải cài đặt lại một số kết nối cũng như chia sẻ lại trên mạng LAN.
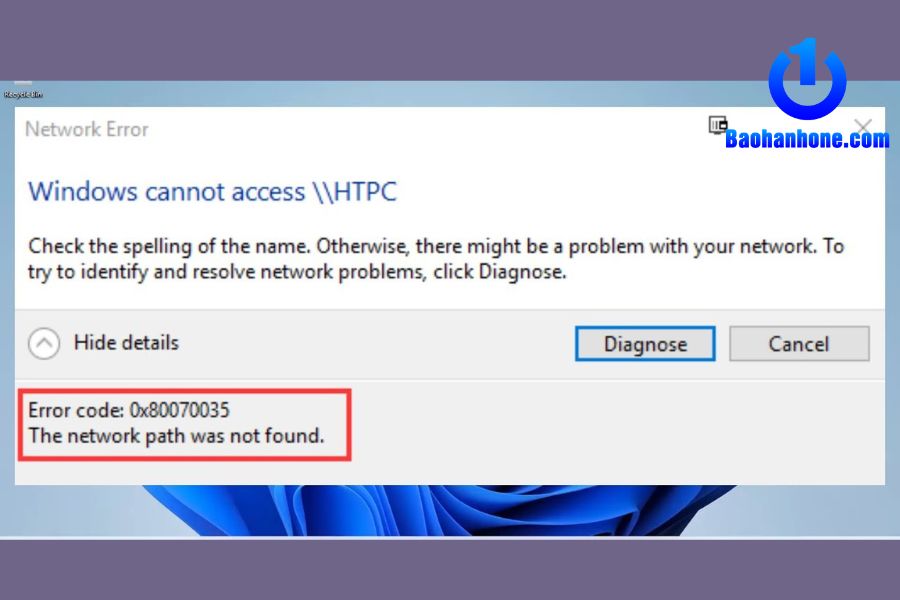
Cách khắc phục lỗi windows cannot access
Cách 1: kiểm tra tường lửa của máy tính
Có thể nguyên nhân gây ra lỗi windows cannot access này là do cài đặt tường lửa trên máy tính. Để khắc phục, bạn chỉ cần truy cập vào hệ thống và tắt tường lửa cả trong Service nếu có. Và đây là các bước bạn thực hiện như sau
Bước 1: Vào Control Panel.
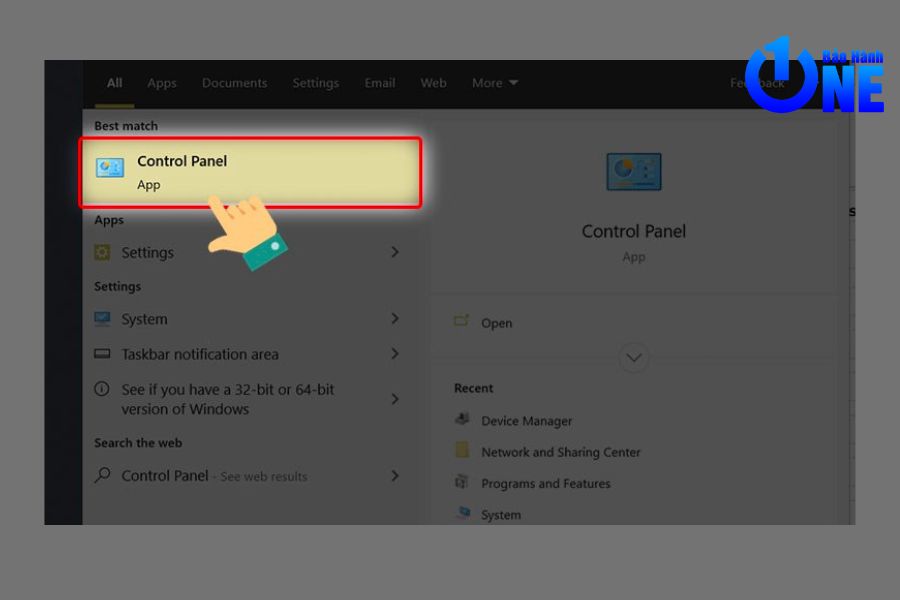
Bước 2: Chọn System and Security.
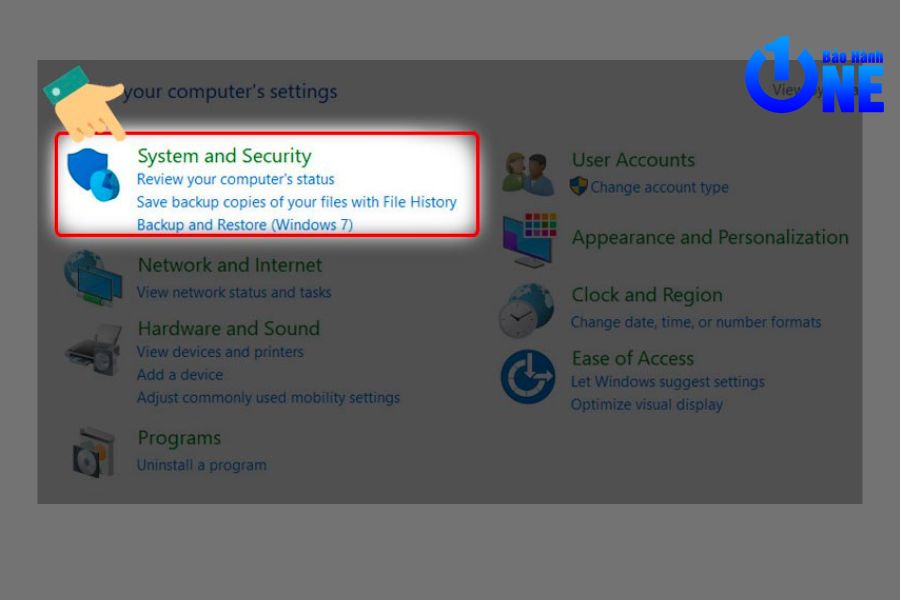
Bước 3: Chọn Windows Defender Firewall.
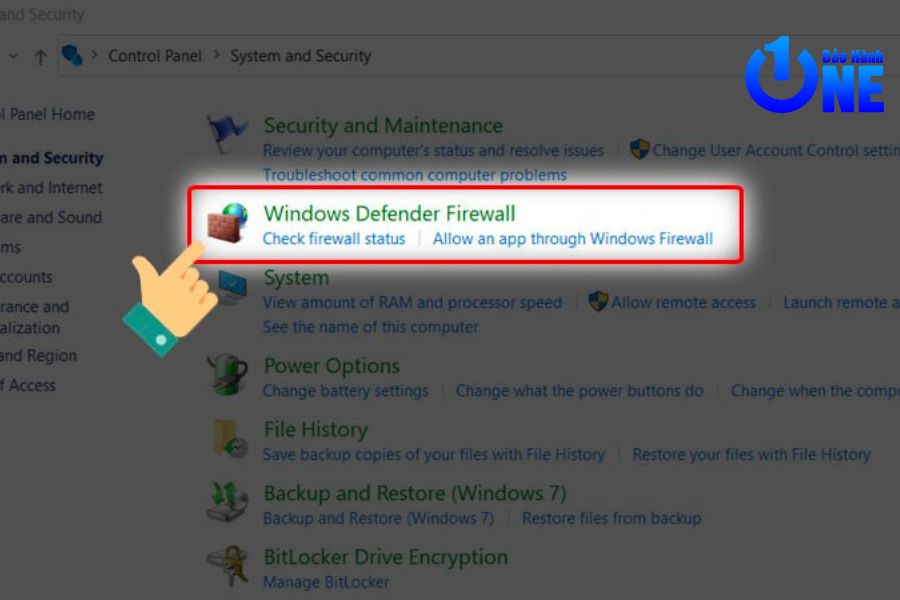
Bước 4: Chọn vào Turn Windows Defender Firewall on or off.
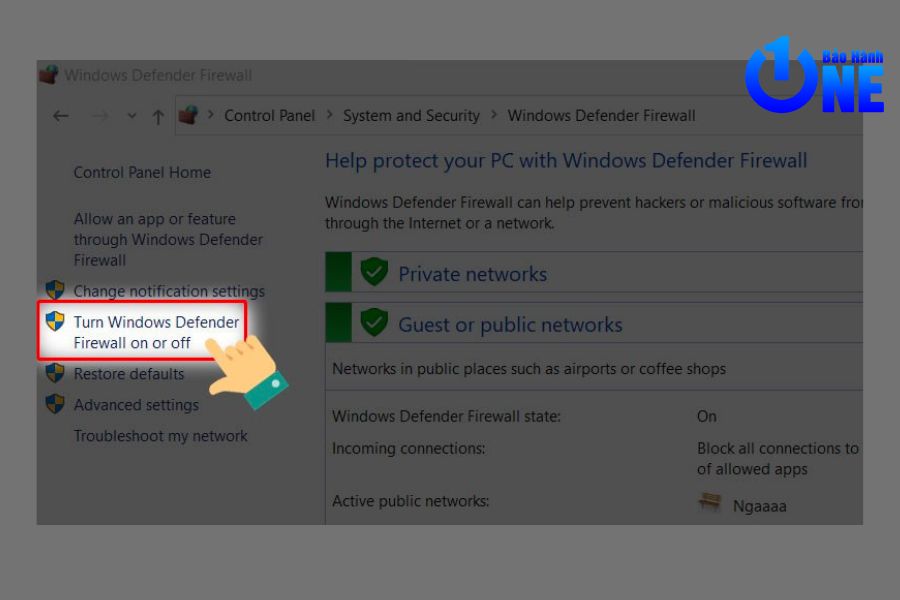
Bước 5: Nhấn Turn off cho cả mạng Private và Public.
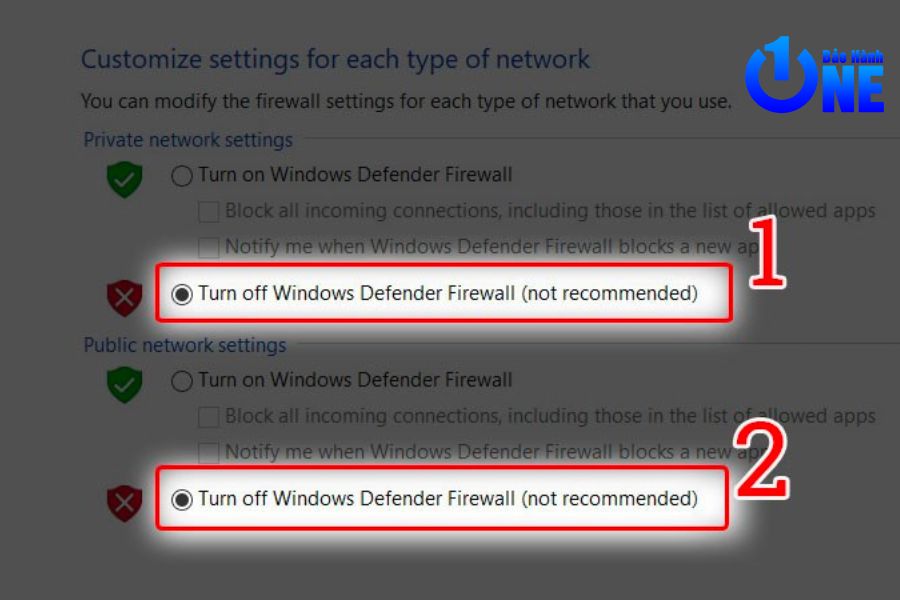
| productdata |
| https://baohanhone.com/products/thay-o-cung-ssd-laptop-dell-latitude-5480;https://baohanhone.com/products/thay-o-cung-ssd-laptop-dell-precision-m4800;https://baohanhone.com/products/thay-o-cung-ssd-laptop-dell-vostro-5480;https://baohanhone.com/products/thay-o-cung-ssd-laptop-lenovo-g480 |
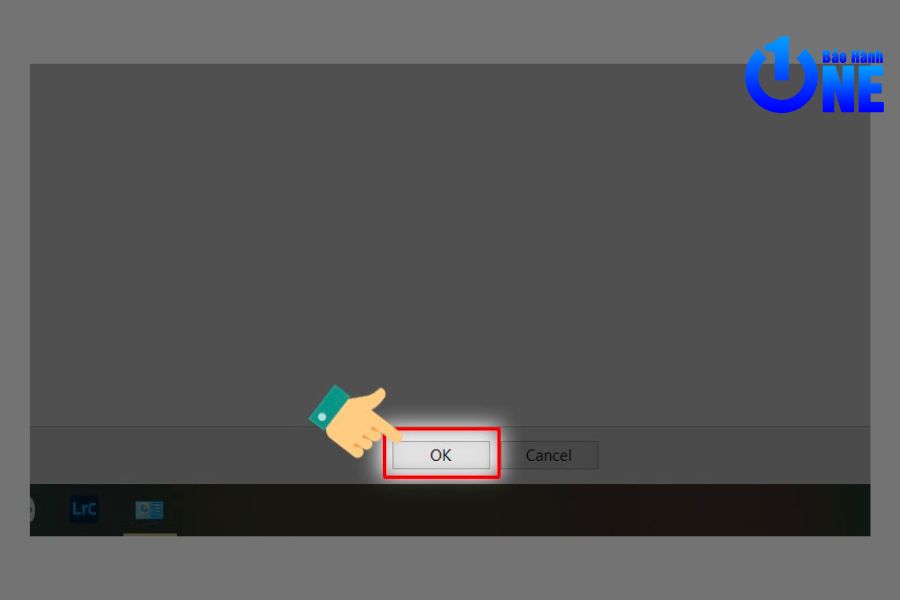
Cách 2: Lỗi Password trắng
Trường hợp gặp lỗi password trắng, bắt buộc User của bạn phải tồn tại password, thiết lập password nếu nó chưa tồn tại. Ngoài ra truy cập Advanced Sharing Settings và Turn off Password Protected Sharing để thực hiện cài đặt password. Sau đó bạn hãy tiến hành kiểm tra xem kết nối đã tương thích hay chưa. Sau đây là các bước để bạn thực hiện
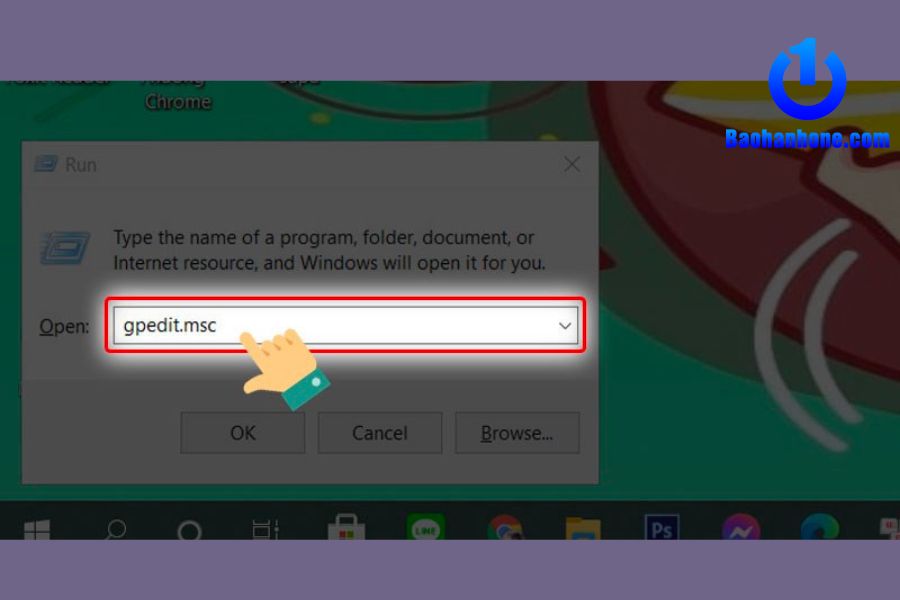
Bước 1: Nhấn tổ hợp phím Windows + R để mở hộp thoại Run, sau đó nhập lệnh "gpedit.msc" vào ô Open.
Bước 2: Nhấn OK.
Bước 3: Chọn Windows Settings, sau đó chọn tiếp vào Security Settings.
Bước 4: Chọn và nhấn đúp vào Local Policies.
Bước 5: Chọn và nhấn đúp vào Security Options.
Bước 6: Tiếp theo, bạn nhấn đúp vào mục Accounts: Limit local account use of blank passwords to console logon only.
Bước 7: Chọn Disable và nhấn OK.
Bước 8: Trở lại giao diện Security Options, bạn tìm và nhấn đúp vào mục Network access: Sharing and security model for local accounts.
Bước 9: Chọn mục Classic: Local users authenticate as themselves và nhấn OK để hoàn thành.
Cách 3: Kiểm tra User Guest (Thiết lập tài khoản khách)
Bước 1: Nhấn tổ hợp phím Windows + R để mở hộp thoại Run, sau đó nhập lệnh “lusrmgr.msc” vào ô Open.
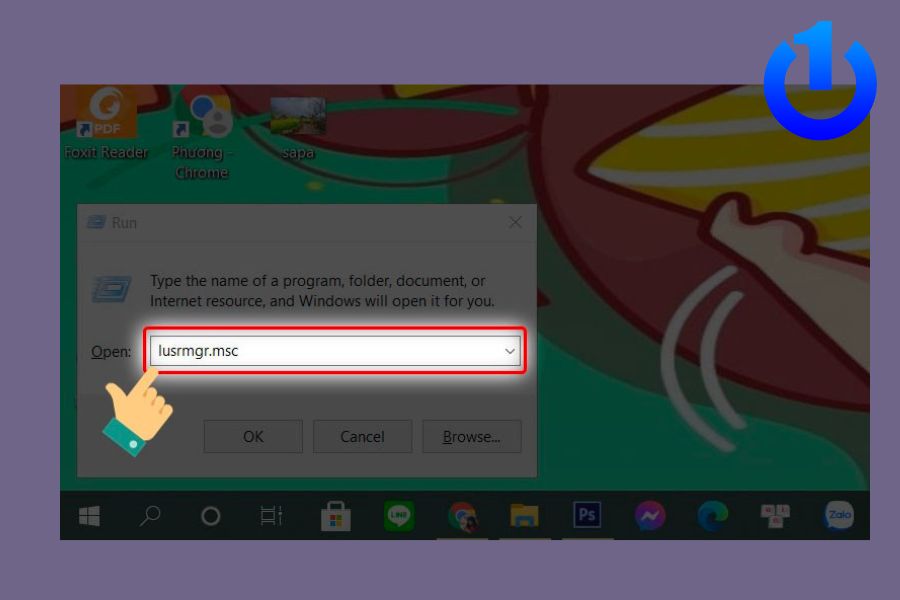
Bước 2: Nhấn OK.
Bước 3: Nhấn vào User.
Bước 4: Giao diện mới hiện ra, tại mục Guest bạn nhấp chuột phải Guest và chọn Properties.
Bước 5: Chỉ tích chọn vào 2 mục User cannot change password và Password never Expires, loại bỏ tích ở mục Account is disabled.
Bước 6: Nhấn OK để hoàn thành.
Cách 4: Thay thế tên truy cập thông thường bằng địa chỉ IP
Bước 1: Nhấn tổ hợp phím Windows + R để mở hộp thoại Run, sau đó nhập địa chỉ IP của máy ở ô Open (theo định dạng \ + ip của máy).
Ví dụ bài này mình có địa chỉ IP là 192.168.1.11 thì sẽ nhập \\192.168.1.11
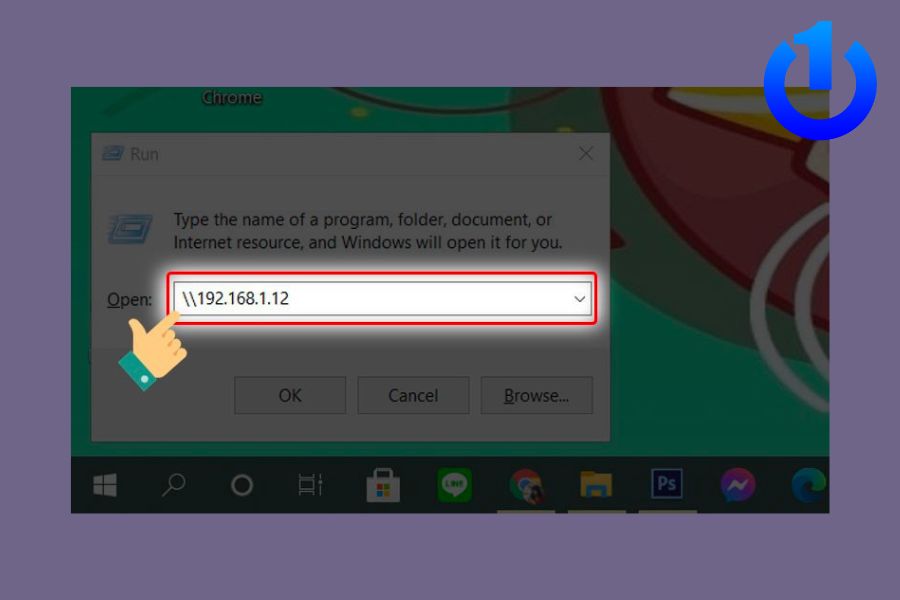
Bước 2: Sau đó nhấn OK để hoàn tất.
Cách 5: Điều chỉnh Network ID
Bước 1: Nhấp chuột phải My Computer và chọn Properties.
Bước 2: Chọn Rename this PC.
Bước 3: Nhấn vào Network ID.
Bước 4: Tích vào This computer is part of a business network and use it to connect to the computers at work.
Bước 5: Nhấn Next.
Bước 6: Tích vào câu trả lời domain về máy (nếu máy có domain thì trả lời có) sau đó nhấn Next.
Bước 7: Sau đó thông tin Workgroup hiện ra bạn nhấn Next và đặt lại tên để khởi động lại máy là xong.
Cách 6: Kích hoạt dịch vụ TCP/IP NetBIOS Helper
Bước 1: Nhấn tổ hợp phím Windows + R để mở hộp thoại Run, sau đó nhập lệnh “services.msc” vào ô Open.
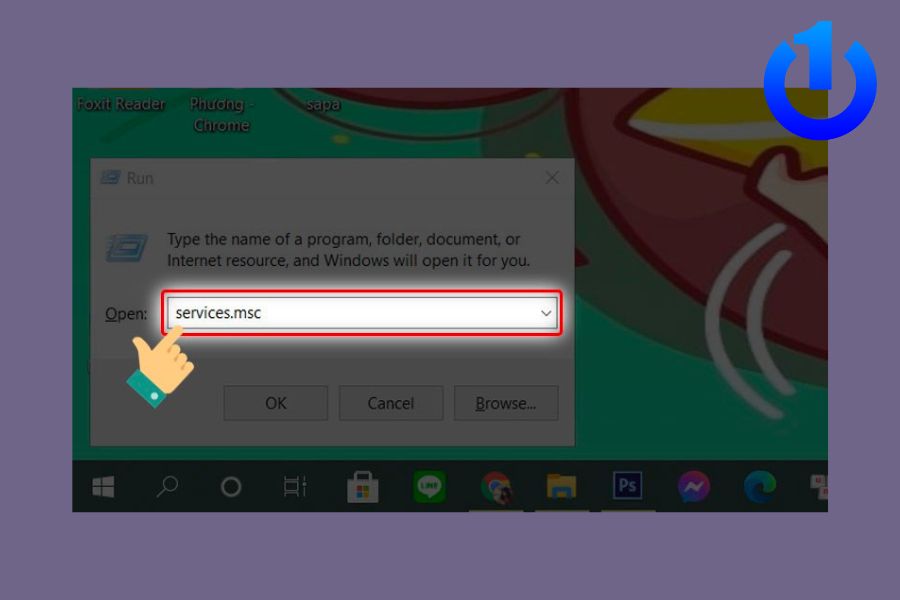
Bước 2: Nhấn OK.
Bước 3: Tìm danh mục TCP/IP NetBIOS Helper.
Bước 4: Sau đó nhấp chuột phải vào TCP/IP NetBIOS Helper và chọn Start.
Cách 7: Kiểm tra xem Virus trên máy tính
Lỗi ‘Windows cannot access’ thường xảy ra sau khi máy tính được thực hiện nâng cấp hoặc thay thế windows mới nhưng bản bị lỗi. Chính vì vậy gần như tất cả người dùng máy tính đều không loại trừ khả năng máy bị nhiễm virus. Tuy nhiên điều này hoàn toàn có thể xảy ra khi bạn thực hiện thao tác mở các thư mục có nhiễm virus từ trước.
Nếu ổ đĩa D hoặc ổ đĩa C bị nhiễm virus mà bạn truy cập vào 1 trong 2 ổ này, ngay lập tức máy bạn bị virus xâm nhập. Để ngăn chặn trường hợp này xảy ra với máy tính của bạn, sử dụng các phần mềm diệt virus có sẵn để quét virus toàn bộ hệ thống, cũng như quét kiểm tra mức độ an toàn của tệp windows khi nâng cấp hoặc cài lại.
Xem Thêm: Hướng dẫn bạn cách mở khóa ipad bị vô hiệu hóa hiệu quả, đơn giản
Sửa chữa lỗi windows cannot access ở các trung tâm bảo hành.
Nếu các cách trên bạn đã áp dụng nhưng vẫn bị tình trạng windows cannot access thì máy đã bị lỗi do phần cứng. Chính vì vậy bạn nên đem ra các trung tâm sửa chữa uy tín để khắc phục lỗi này, nếu như bạn không biết sửa chữa uy tín thì hãy đến với Bảo hành One để được các kỹ thuật viên có tay nghề cao và kiến thức sửa chữa về máy tính, giúp bạn khắc phục được lỗi windows cannot access. Đoán đúng bệnh, báo đúng giá cho khách hàng. Tư vấn nhiệt tình. Hãy đến với Bảo hành One để luôn có cảm giác an tâm khi sửa chữa.
Cảm ơn bạn đã đọc bài viết của mình. Mong bài viết này giúp ích được cho bạn, nếu thấy hay cho mình một đánh giá cũng như chia sẻ và bình luận góp ý phía dưới để mình hoàn thiện hơn về kiến thức công nghệ.









