Nguyên nhân và cách khắc phục lỗi màn hình xanh đơn giản tại nhà
Máy tính của bạn gặp gửi lỗi màn hình xanh? Đừng lo lắng vì bài viết sau đây của Bảo Hành One sẽ giúp bạn tìm ra cách khắc phục đơn giản có thể áp dụng tại nhà. Bằng các cách bạn sẽ tiết kiệm thời gian và chi phí cho việc sửa chữa máy tính của mình.

Nguyên nhân và cách khắc phục lỗi màn hình xanh đơn giản tại nhà
Nguyên nhân gây ra lỗi màn hình xanh
Lỗi màn hình xanh (BSOD - Blue Screen of Death) là một lỗi hiển thị trên màn hình của hệ thống Windows khi gặp sự cố nghiêm trọng và không thể tiếp tục hoạt động bình thường. Các nguyên nhân chính gây ra lỗi màn hình xanh bao gồm:
Lỗi phần cứng: Lỗi phần cứng có thể gây ra BSOD, ví dụ như ổ cứng bị hỏng, bộ nhớ RAM không hoạt động đúng cách, hay các thành phần khác trong hệ thống bị hỏng.
Lỗi phần mềm: Các lỗi phần mềm, như driver không tương thích, lỗi ứng dụng,... có thể gây ra BSOD.
Máy tính bị nhiễm phần mềm độc hại: Các chương trình gây hại, như gián điệp hoặc virus, có thể gây ra BSOD bằng cách tấn công vào các thành phần của hệ thống.
Lỗi driver: Driver là một thành phần quan trọng của hệ thống, và nếu không được cập nhật hoặc không tương thích với phần cứng, nó có thể gây ra lỗi BSOD.
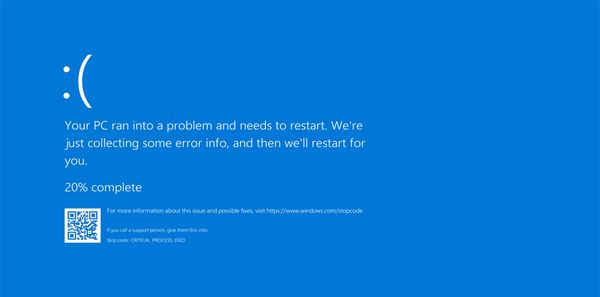
Nguyên nhân gây ra lỗi màn hình xanh
Cách khắc phục lỗi màn hình xanh
Lỗi màn hình xanh máy tính gây ra rất phiền toái và có thể làm mất dữ liệu và ảnh hưởng đến hiệu suất của máy tính. Dưới đây là một số cách khắc phục màn hình xanh:
Khởi động lại máy tính
Khởi động lại máy tính có thể giải quyết vấn đề màn hình xanh. Việc khởi động lại máy tính sẽ làm cho hệ thống của bạn khởi động lại từ đầu, đồng thời xóa các bộ nhớ tạm thời và cập nhật lại các tài nguyên của hệ thống. Khi khởi động lại, nhiều lỗi tạm thời trên hệ thống có thể được giải quyết và hệ thống có thể hoạt động bình thường trở lại.

Khởi động lại máy tính
Cập nhật driver
Một số lỗi màn hình xanh có thể do các driver cũ và lỗi đã cài đặt. Để khắc phục vấn đề này, bạn có thể thực hiện cập nhật lại driver máy tính theo các bước sau:
Bước 1: Click chuột phải tại “Menu Start” -> Click vào “Device Manager”
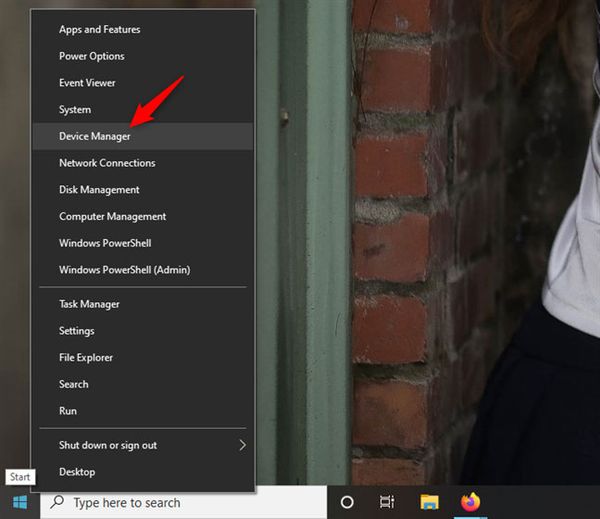
Click chuột phải tại “Menu Start” -> Click vào “Device Manager”
Bước 2: Bấm chuột vào “Display adapter” -> “Update driver”màn hình của bạn
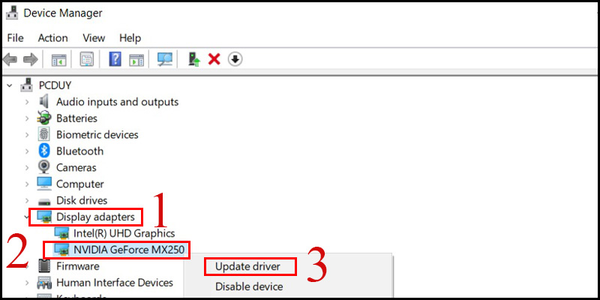
Bấm chuột vào “Display adapter” -> “Update driver”màn hình của bạn
Kiểm tra Update của Windows
Để kiểm tra cập nhật của Windows, bạn có thể thực hiện theo các bước sau:
Bước 1: Nhấn nút Windows trên bàn phím của bạn.
Bước 2: Tìm kiếm và bấm vào hình răng cưa "Settings".
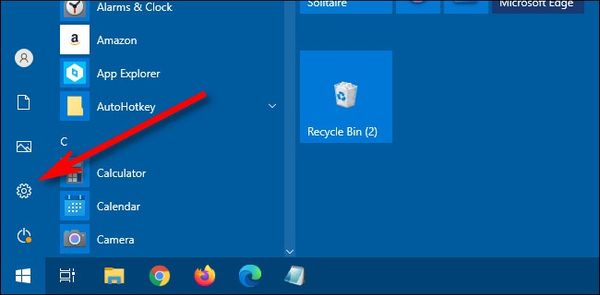
Tìm kiếm và bấm vào hình răng cưa "Settings"
Bước 3: Truy cập mục "Update & Security" (Cập nhật và bảo mật).
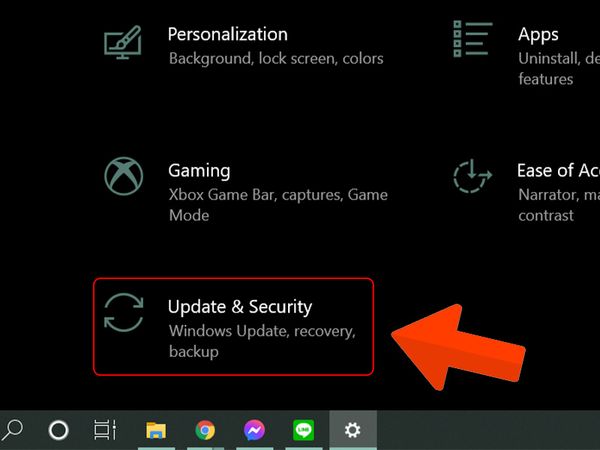
Truy cập mục "Update & Security" (Cập nhật và bảo mật)
Bước 4: Trong tab "Windows Update", bạn có thể kiểm tra xem hệ thống của bạn đã được cập nhật mới nhất chưa. Nếu có bản cập nhật mới, bạn có thể nhấn "Check for updates" để tìm kiếm và tải về các bản cập nhật mới nhất cho hệ thống của bạn.
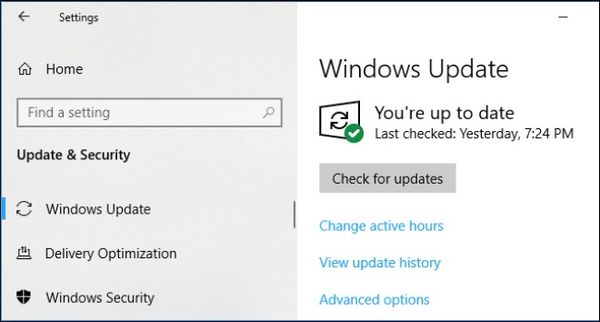
Trong tab "Windows Update", kiểm tra hệ thống của bạn đã được cập nhật mới nhất chưa
Kiểm tra virus
Một số virus hoặc phần mềm độc hại có thể làm hỏng hệ thống và gây ra lỗi màn hình xanh. Để loại bỏ các virus hoặc phần mềm độc hại, bạn có thể thực hiện bằng cách tải và cài đặt một chương trình chống virus tốt nhất trên hệ thống của bạn. Có nhiều chương trình chống virus miễn phí và trả phí để bạn có thể lựa chọn. Sau khi cài đặt chương trình chống virus, hãy chạy một quét toàn bộ hệ thống của bạn để xác định và loại bỏ các virus hoặc phần mềm độc hại.
Xem thêm: Nguyên nhân và cách khắc phục màn hình xanh lá cây đơn giản, hiệu quả
Khởi động Clean Boot
Nếu các phương pháp trên không giải quyết được vấn đề, bạn có thể cân nhắc khởi động lại hệ thống về trạng thái trước đó bằng cách:
Bước 1: Gõ "msconfig" trong hộp thoại Run
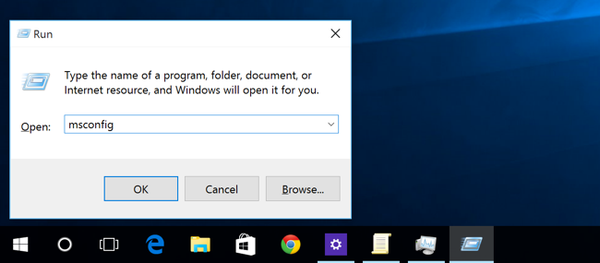
Gõ "msconfig" trong hộp thoại Run
Bước 2: System Configuration xuất hiện -> Click “Services”
Bước 3: Nhấn vào "Hide all Microsoft services" -> "Disable all" -> “OK”
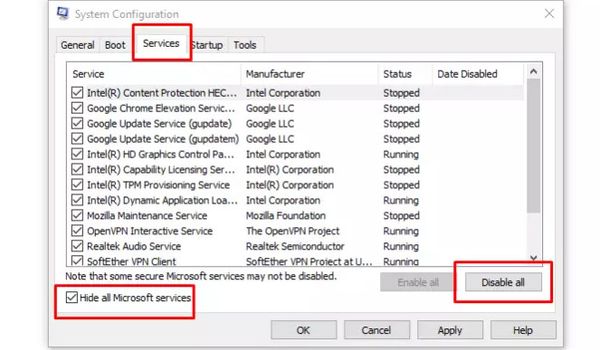
Click “Services” -> Nhấn vào "Hide all Microsoft services" -> "Disable all" -> “OK”
Bước 4: Nhấn tiếp vào Startup -> "Open "Task Manager"
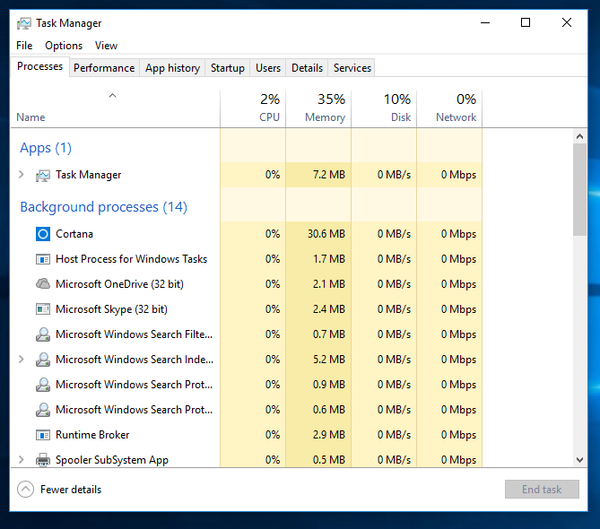
Nhấn tiếp vào Startup -> "Open "Task Manager"
Bước 5: Cửa sổ system configuration xuất hiện -> “Exit without restart”
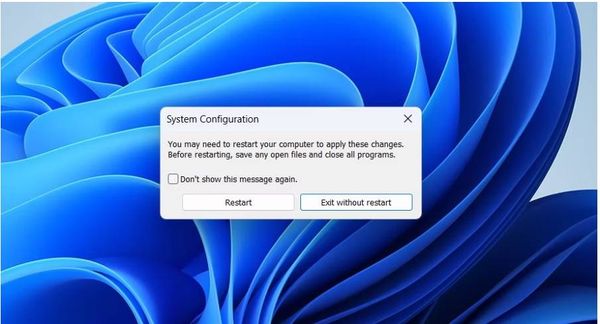
Cửa sổ system configuration xuất hiện -> “Exit without restart”
Mang máy tính đến trung tâm để sửa chữa
Nếu bạn đã thử các phương pháp khắc phục lỗi màn hình xanh tại nhà nhưng vẫn không thể giải quyết được vấn đề, thì việc mang máy tính của bạn đến trung tâm sửa chữa là một lựa chọn tốt.
Tại đây, các chuyên gia kỹ thuật sẽ tiến hành kiểm tra và chẩn đoán nguyên nhân gây ra lỗi màn hình xanh trên máy tính của bạn. Sau đó, họ sẽ tiến hành sửa chữa và thay thế các linh kiện cần thiết để khắc phục vấn đề giúp cho máy tính của bạn hoạt động một cách tốt nhất trong quá trình sử dụng.
Xem thêm: Máy tính bật nguồn không lên: Nguyên nhân và cách khắc phục
Giới thiệu trung tâm Bảo Hành One
Bảo Hành One là một trong những địa chỉ uy tín và chuyên nghiệp tại TP.HCM với nhiều năm kinh nghiệm trong lĩnh vực sửa chữa, bảo trì và tối ưu hóa điện thoại, máy tính, máy tính bảng,... Với đội ngũ kỹ thuật viên giàu kinh nghiệm, Bảo Hành One có thể khắc phục được hầu hết các vấn đề về phần cứng và phần mềm trên các thiết bị điện tử.

Bảo Hành One - Địa chỉ sửa chữa máy tính uy tín
Bảo Hành One cam kết sử dụng các linh kiện chất lượng cao, đảm bảo tính ổn định và độ bền của các thiết bị. Ngoài ra, Bảo Hành One còn có chính sách bảo hành dài hạn và giá cả phải chăng, đảm bảo sự hài lòng và tin tưởng của khách hàng.
Việc gặp phải lỗi màn hình xanh có thể gây ra nhiều phiền toái và gián đoạn công việc của bạn. Tuy nhiên, thông qua các phương pháp mà Bảo Hành One đã giới thiệu, bạn có thể dễ dàng khắc phục lỗi này tại nhà một cách đơn giản và nhanh chóng. Hy vọng rằng bài viết này giúp ích cho bạn trong việc sửa chữa máy tính và giải quyết các vấn đề liên quan đến lỗi màn hình xanh.









