Nguyên nhân và cách sửa lỗi bàn phím laptop không gõ được dấu đơn giản
Với sự đa dạng về nghĩa của ngôn ngữ tiếng việt, việc không gõ được dấu gây ra rất nhiều bất tiện và các tính huống hiểu nghĩa dở khóc dở cười cho cuộc trò chuyện của bạn. Vậy do đâu mà laptop lại không gõ được dấu? Hãy cùng Bảo Hành One tìm hiểu cách giải quyết lỗi bàn phím laptop không gõ được dấu hiệu quả!

Nguyên nhân và cách sửa lỗi bàn phím laptop không gõ được dấu đơn giản
Để nhầm chế độ gõ trên Unikey
Trong quá trình sử dụng hoặc khi vừa khởi động máy, thông thường máy sẽ để chế độ gõ tiếng anh, do đó nhiều bạn quên chuyển chế độ gây nên lỗi không gõ được dấu của laptop.
Biện pháp khắc phục: Tại thanh Taskbar bạn tìm và xác định xem biểu tượng Unikey đang hiện chữ E hay chữ V. Nếu nó đang ở chế độ tiếng Anh (E), bạn có thể kích vào biểu tượng để chuyển sang chữ V hoặc sử dụng tổ hợp phím Ctrl+Shift để chuyển sang chế độ này và bắt đầu gõ có dấu.
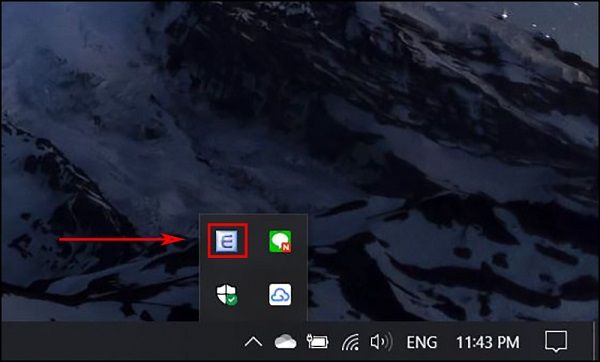
Nếu nó đang ở chế độ tiếng Anh (E), bạn có thể kích vào biểu tượng để chuyển sang chữ V
Dùng phiên bản Unikey không tích hợp
Khi dùng bản Unikey không tương thích cũng gây nên tình trạng laptop không gõ được dấu, bởi lúc này máy đang hiểu là bạn chưa cài công cụ điều chỉnh mã gõ. Tùy thuộc vào cấu hình máy, bạn nên chọn phiên bản Unikey phù hợp để sử dụng.
Ví dụ: Đối với các dòng Laptop dùng Windows 7 sẽ cài Unikey 4.0, Windows XP sẽ cài Unikey 3.6 hay Unikey 2.0…
Biện pháp khắc phục: Đầu tiên bạn phải xác định được cấu hình của Laptop, xem bạn đang ở Windows nào, xóa phiên bản Unikey hiện tại và tải ngay phiên bản Unikey phù hợp với cấu hình máy là đã khắc phục được lỗi không gõ được dấu.
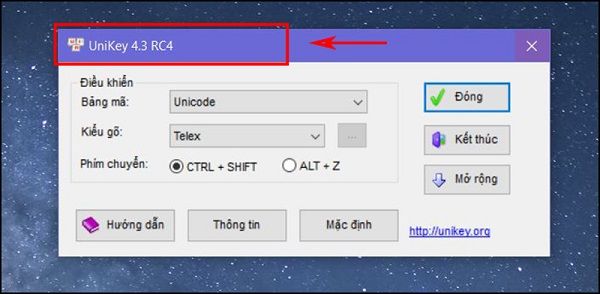
Tải ngay phiên bản Unikey phù hợp
Lỗi chồng chéo chế độ của bộ gõ
Lỗi này thường bắt gặp với các Laptop cài đặt 2 hay nhiều bộ gõ cùng 1 lúc (Unikey, Vietkey, laban key…) điều này rất dễ gây ra xung đột giữa các bộ gõ. Việc bạn chỉ chỉnh một phần mềm mà quên đi phần mềm còn lại sẽ gây ra lỗi không gõ được Tiếng Việt.
Biện pháp khắc phục: Kiểm tra lại các phần mềm bạn đã cài đặt tại Control Panel, chuyển hết các bộ gõ về chế độ Tiếng Việt là xong. Tuy nhiên để tránh tình trạng này diễn ra, tốt hơn hết bạn nên xóa bớt các bộ gõ, chỉ nên dùng 1 bộ gõ cho máy để tránh bị xung đột và tối đa hóa tiện ích cho laptop.
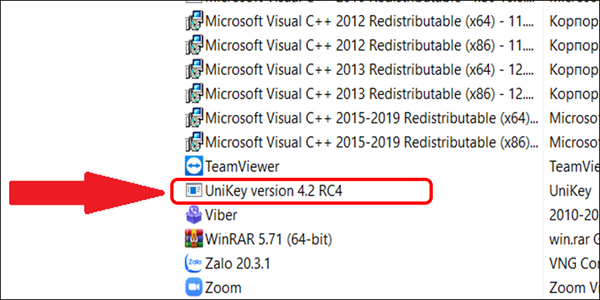
Chỉ nên giữ lại một bộ gõ
Bảng mã và kiểu gõ không tương thích
Khi cài đặt chọn bảng mã và kiểu gõ, nhiều bạn chưa hiểu rõ hoặc chọn nhầm 1 trong 2 không cùng bảng với nhau gây nên lỗi không gõ được dấu.
Biện pháp khắc phục: Bạn các nắm được các kiểu gõ để thiết lập chế độ phù hợp. Có 2 kiểu gõ chúng ta thường hay chuyển đổi sử dụng là:
Kiểu gõ Telex (dùng chữ cái để viết dấu) và bảng mã Unicode
Kiểu gõ VNI (dùng số để viết dấu) và bảng mã Unicode
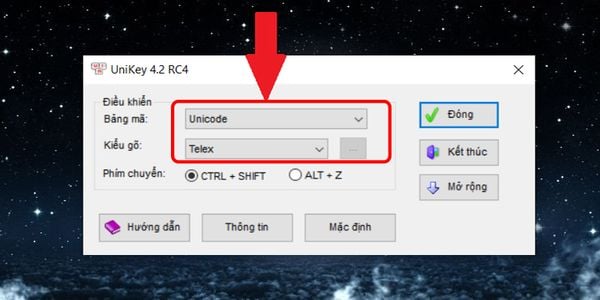
Kiểu gõ Telex (dùng chữ cái để viết dấu) và bảng mã Unicode
Không gõ được dấu do để chế độ gõ tắt và check chính tả
Đây là lỗi rất dễ mắc phải ở laptop làm ảnh hưởng đến quá trình gõ dấu của bạn, để khắc phục lỗi này cũng rất đơn giản.
Biện pháp khắc phục:
Bước 1: Đầu tiên kích vào biểu tượng "Unikey" ở thanh công cụ -> Open bảng điều khiển.
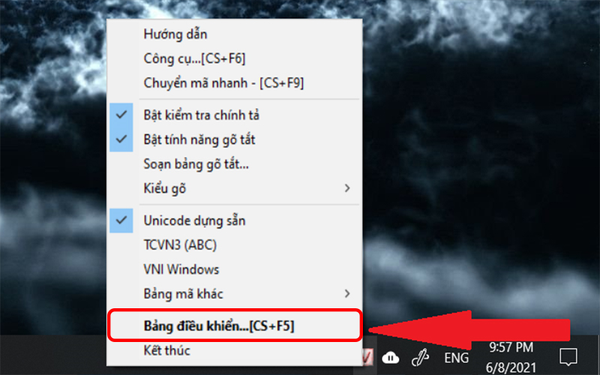
Đầu tiên kích vào biểu tượng "Unikey" ở thanh công cụ -> Open bảng điều khiển
Bước 2: Tiếp đến xuất hiện trên màn hình cửa sổ của Unikey, bạn chọn vào “Mở rộng”.
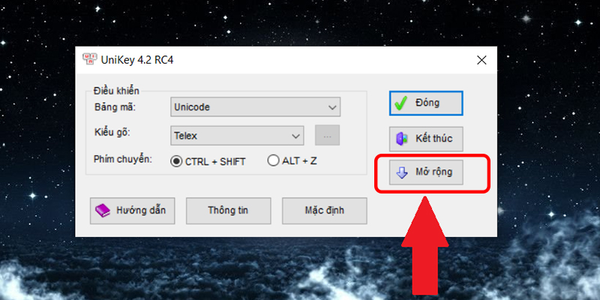
Tiếp đến xuất hiện trên màn hình cửa sổ của Unikey, bạn chọn vào “Mở rộng”
Bước 3: Cuối cùng chọn bỏ dấu click của “ Bật kiểm tra chính tả” và mục “ Tự động khôi phục phím với từ sai” là xong.
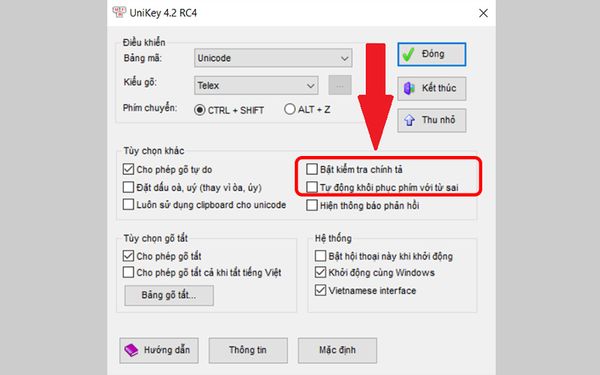
Bỏ dấu click của “ Bật kiểm tra chính tả” và mục “ Tự động khôi phục phím với từ sai”
Lúc này bạn có thể dễ dàng gõ dấu bình thường mà không còn trở ngại. Ngoài ra bạn cũng có thể tắt 2 chế độ trên ngay trên menu phụ của ứng dụng Unikey bằng cách để chuột tại biểu tượng chữ V màu đỏ dưới góc phải màn hình, kích chuột phải và bỏ tick 2 chế độ trên.
Xem thêm: [Mẹo] Hướng dẫn cách khắc phục laptop bị lỗi bàn phím đơn giản
Đến cơ sở sữa chữa uy tín
Nếu đã thực hiện đầy đủ các phương pháp trên nhưng vẫn không thể sửa được lỗi bàn phím laptop không gõ được dấu, hãy đưa máy của bạn đến các cửa hàng hoặc trung tâm sửa chữa uy tín để được kiểm tra và khắc phục sự cố kịp thời. Hãy đến với Bảo Hành One - địa chỉ chuyên cung cấp các dịch vụ sửa chữa điện thoại, laptop chuyên nghiệp và đáng tin cậy.

Bảo Hành One - địa chỉ chuyên cung cấp các dịch vụ sửa chữa laptop chuyên nghiệp
Với đội ngũ kỹ thuật giàu kinh nghiệm, lành nghề được đầy đủ các trang thiết bị hiện đại, cam kết sẽ đưa ra những giải pháp sửa chữa tốt nhất cho thiết bị của bạn. Đi cùng với các sản phẩm thay thế chính hãng là đảm bảo thời gian khắc phục nhanh chóng, chi phí tốt nhất, phù hợp với cả học sinh sinh viên.
Xem thêm: Nguyên nhân và cách khắc phục màn hình laptop bị sọc ngang nhấp nháy
Hi vọng rằng bài viết trên sẽ giúp bạn xác định nguyên nhân gây ra lỗi không thể gõ được dấu trên bàn phím laptop và có cách khắc phục tình trạng nhanh chóng và đơn giản tại nhà. Tuy nhiên, để đảm bảo laptop của bạn được chẩn đoán chính xác và hạn chế việc bị lập lại các tình trạng xấu cho máy, bạn nên mang laptop đi kiểm tra định kỳ tại các trung tâm uy tín. Hãy tiếp tục theo dõi Bảo Hành One để cập nhật thêm thông tin và kiến thức hữu ích.









