Tại sao laptop mau hết pin? Làm thế nào để kéo dài tuổi thọ pin?
Laptop mau hết pin là vấn đề phổ biến mà nhiều người dùng gặp phải, đặc biệt khi thiết bị đã qua một thời gian sử dụng. Điều này có thể gây ra không ít bất tiện, làm gián đoạn công việc và ảnh hưởng đến trải nghiệm sử dụng. Vậy nguyên nhân nào khiến laptop nhanh hao pin? Có cách nào giúp kéo dài thời gian sử dụng pin hiệu quả không? Hãy cùng tìm hiểu ngay!
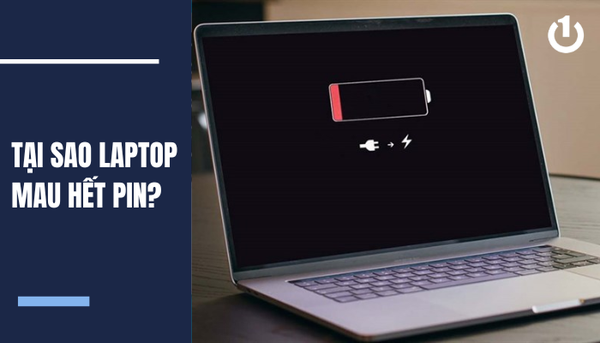
Laptop mau hết pin
Pin laptop có tuổi thọ bao lâu?
Tuổi thọ của pin laptop phụ thuộc vào nhiều yếu tố như loại pin, cách sử dụng, số chu kỳ sạc-xả và điều kiện môi trường.
Pin Li-ion và Li-Po (loại phổ biến hiện nay) có tuổi thọ khoảng 500 - 1000 chu kỳ sạc. Nếu sử dụng đúng cách, pin có thể giữ được khoảng 70 - 80% dung lượng sau 2 - 3 năm. Khi số chu kỳ sạc vượt ngưỡng cho phép, pin sẽ chai dần, thời gian sử dụng ngắn hơn và có thể tụt pin đột ngột.

Pin laptop có tuổi thọ bao lâu?
Dấu hiệu nhận biết và nguyên nhân laptop nhanh hết pin
Laptop có dấu hiệu xuống cấp về pin khi gặp một hoặc nhiều tình trạng sau:
Laptop tụt pin nhanh dù mới sạc đầy
Bạn vừa sạc pin đầy nhưng chỉ sử dụng được trong thời gian ngắn đã phải cắm sạc lại? Đây là dấu hiệu rõ ràng cho thấy pin laptop đã bị hao mòn. Nguyên nhân có thể do pin đã chai, phần mềm quản lý pin gặp lỗi hoặc laptop đang chạy quá nhiều ứng dụng ngốn tài nguyên.
Laptop bị tắt đột ngột dù hiển thị còn pin
Laptop đột nhiên tắt nguồn khi vẫn còn dung lượng pin là dấu hiệu pin không còn hoạt động ổn định. Điều này có thể do cell pin bên trong bị lỗi, gây sai lệch trong việc đo lường dung lượng thực tế. Ngoài ra, một số lỗi phần cứng như bo mạch nguồn hỏng cũng có thể khiến laptop ngắt điện đột ngột.
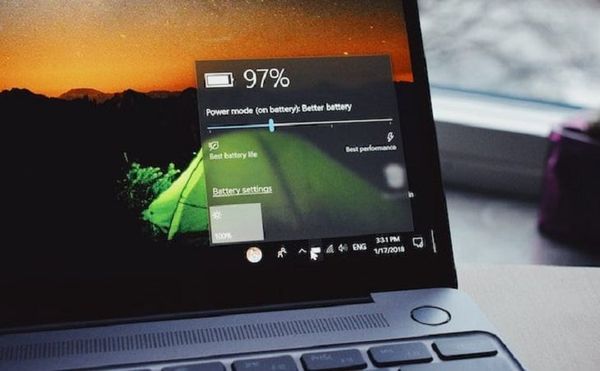
Laptop bị tắt đột ngột dù hiển thị còn pin
Thời gian sử dụng pin ngắn hơn bình thường
Nếu trước đây laptop có thể sử dụng 5-6 tiếng nhưng nay chỉ còn khoảng 1-2 tiếng dù vẫn dùng các tác vụ tương tự, rất có thể pin đã bị chai. Nguyên nhân có thể đến từ việc sạc pin không đúng cách, sử dụng laptop trong môi trường nhiệt độ cao hoặc phần cứng bị xuống cấp.
Laptop báo pin ảo, dung lượng không chính xác
Laptop có thể báo pin đầy 100% nhưng nhanh chóng tụt xuống 0% hoặc mất quá nhiều thời gian để sạc nhưng vẫn hết pin nhanh chóng. Đây là dấu hiệu của lỗi hiệu chuẩn pin, có thể do phần mềm quản lý pin sai lệch hoặc cell pin bên trong bị lỗi.
Laptop nóng lên nhanh khi sử dụng
Laptop quá nóng không chỉ làm giảm tuổi thọ linh kiện mà còn khiến pin bị hao hụt nhanh hơn. Nhiệt độ cao khiến quạt tản nhiệt hoạt động mạnh hơn, tiêu hao nhiều năng lượng hơn bình thường. Ngoài ra, pin cũng có thể bị ảnh hưởng bởi nhiệt độ, làm giảm hiệu suất và thời gian sử dụng.

Laptop nóng lên nhanh khi sử dụng
Xem thêm: Pin laptop bị phồng và những nguy hiểm tiềm ẩn cần lưu ý
Cách khắc phục tình trạng laptop nhanh hết pin
Để kéo dài thời gian sử dụng và tối ưu năng lượng, bạn có thể áp dụng các phương pháp dưới đây. Những biện pháp này giúp giảm mức tiêu thụ pin, tăng hiệu quả hoạt động và hạn chế tình trạng sạc pin liên tục.
Giảm độ sáng màn hình xuống mức phù hợp
Màn hình là thành phần tiêu tốn nhiều năng lượng nhất trên laptop. Nếu bạn thường để độ sáng cao, pin sẽ hao hụt rất nhanh. Hãy giảm độ sáng xuống mức vừa đủ để nhìn rõ, giúp tiết kiệm pin đáng kể mà vẫn đảm bảo trải nghiệm sử dụng thoải mái.
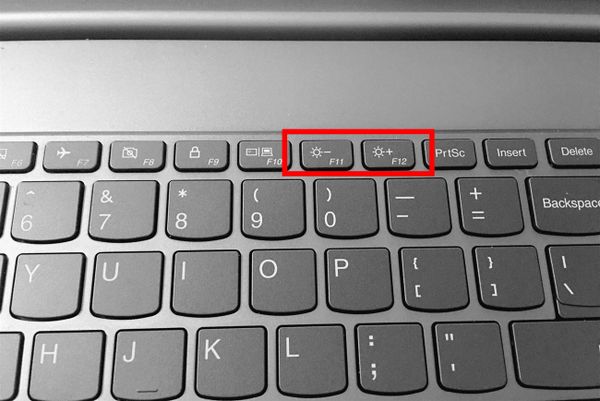
Giảm độ sáng màn hình xuống mức phù hợp
Tắt đèn bàn phím khi không cần thiết
Nếu không thực sự cần thiết, nên tắt đèn bàn phím để giảm mức tiêu thụ điện năng. Bạn có thể tắt bằng tổ hợp phím Fn + phím chức năng (thường là F4, F5 hoặc F6 tùy dòng máy) hoặc cài đặt trong BIOS.
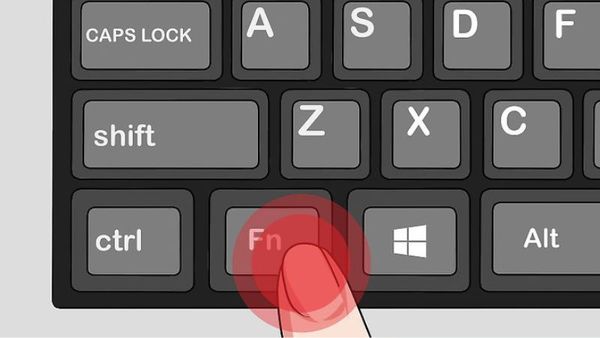
Tắt đèn bàn phím khi không cần thiết
Đóng các ứng dụng chạy nền không cần thiết
Nhiều ứng dụng chạy ngầm mà bạn không nhận ra, làm tiêu tốn pin ngay cả khi không sử dụng. Để kiểm tra và tắt các ứng dụng này, hãy thực hiện theo các bước sau:
Bước 1: Nhấn tổ hợp Ctrl + Shift + Esc để mở Task Manager.
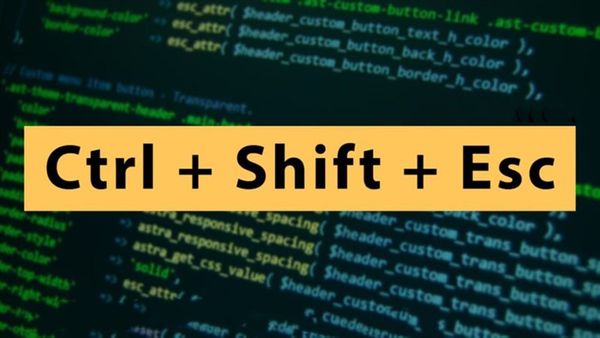
Nhấn tổ hợp Ctrl + Shift + Esc
Bước 2: Sau đó vào tab Processes, tìm các ứng dụng không cần thiết và chọn End Task.
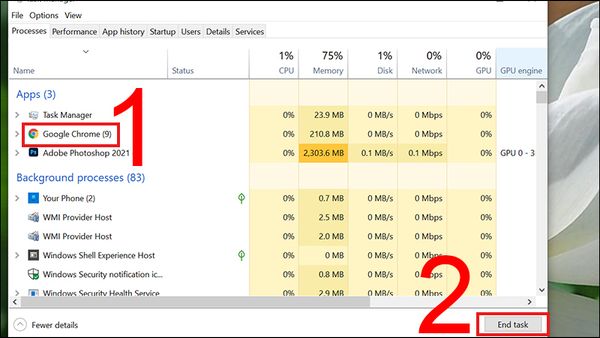
Tìm các ứng dụng không cần thiết và chọn End Task
Xem thêm: Pin laptop báo plugged in not charging? Cách xử lý hiệu quả
Dừng kết nối Wi-Fi, Bluetooth khi không sử dụng
Wi-Fi và Bluetooth luôn bật sẽ khiến laptop tiêu thụ năng lượng liên tục để duy trì kết nối, ngay cả khi bạn không sử dụng mạng hoặc thiết bị ngoại vi. Nếu không dùng đến, hãy tắt Wi-Fi và Bluetooth bằng cách nhấn phím chức năng trên bàn phím.
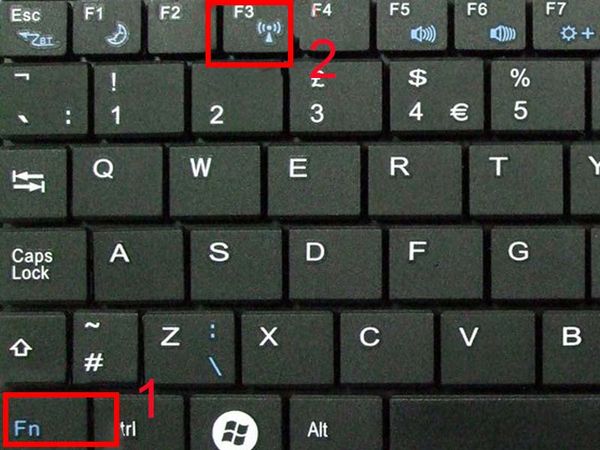
Dừng kết nối Wi-Fi, Bluetooth khi không sử dụng
Chỉnh lại cài đặt nguồn, bật chế độ tiết kiệm pin
Cấu hình nguồn hợp lý giúp giảm mức tiêu thụ điện năng của laptop. Điều chỉnh bằng cách vào Cài đặt (Settings) > Hệ thống (System) > Pin (Battery) và điều chỉnh các tùy chọn.
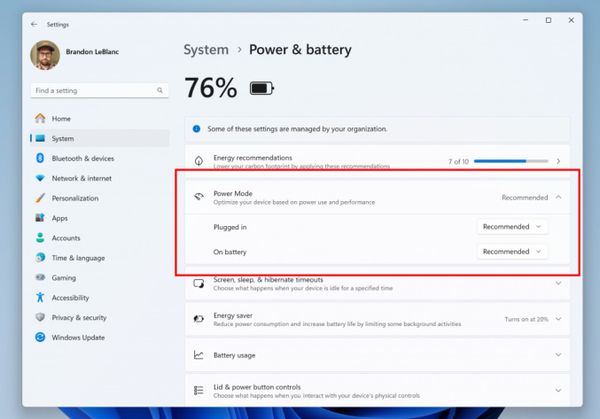
Chỉnh lại cài đặt nguồn, bật chế độ tiết kiệm pin
Giữ laptop luôn ở nhiệt độ mát mẻ
Nhiệt độ quá cao làm quạt tản nhiệt hoạt động mạnh, tiêu hao nhiều pin hơn. Để hạn chế điều này, bạn hãy:
Đặt laptop ở nơi thoáng mát, tránh ánh nắng trực tiếp.
Không sử dụng laptop trên chăn, nệm để tránh làm tắc khe tản nhiệt.
Vệ sinh quạt tản nhiệt định kỳ để đảm bảo hệ thống làm mát hoạt động hiệu quả.
Nếu laptop thường xuyên bị nóng, bạn có thể sử dụng đế tản nhiệt hoặc thay keo tản nhiệt sau một thời gian dài sử dụng.

Giữ laptop luôn ở nhiệt độ mát mẻ
Chạy chống phân mảnh ổ cứng định kỳ (với HDD)
Ổ cứng HDD bị phân mảnh sẽ làm laptop tiêu tốn nhiều năng lượng hơn khi truy xuất dữ liệu. Bạn nên tối ưu hóa ổ cứng định kỳ bằng cách:
Bước 1: Mở Defragment and Optimize Drives trên Windows bằng cách tìm trên thanh tìm kiếm.
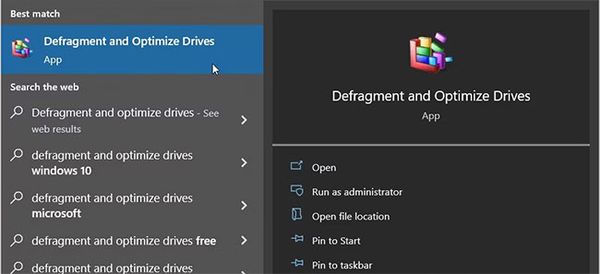
Mở Defragment and Optimize Drives
Bước 2: Chọn ổ cứng cần tối ưu.
Bước 3: Nhấn Optimize để hệ thống tự động sắp xếp lại dữ liệu giúp tiết kiệm pin hơn.
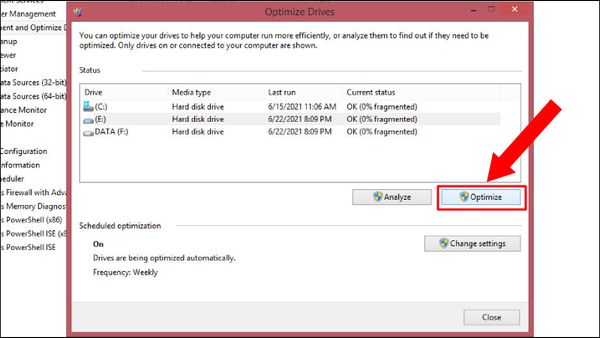
Chọn ổ cứng cần tối ưu. Nhấn Optimize
Nếu có điều kiện, bạn nên thay HDD bằng SSD để cải thiện tốc độ và giảm tiêu thụ điện năng đáng kể.
Kiểm tra tình trạng pin bằng phần mềm chuyên dụng
Để biết mức độ chai pin, bạn có thể sử dụng các phần mềm như:
BatteryInfoView: Kiểm tra số chu kỳ sạc và độ chai pin.
HWMonitor: Giám sát nhiệt độ và hiệu suất pin.
BatteryMon: Theo dõi tốc độ hao hụt pin theo thời gian thực.
Nếu pin chai trên 30%, bạn nên cân nhắc thay pin để đảm bảo thời gian sử dụng ổn định.
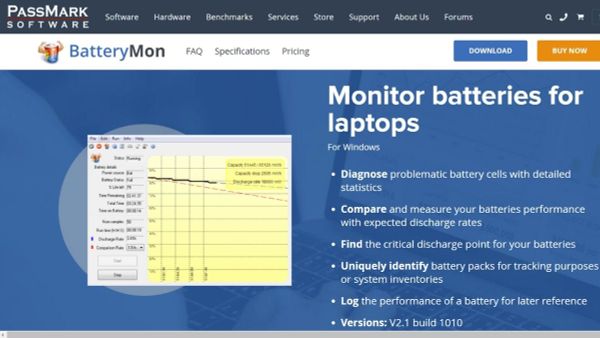
BatteryMon
Ngắt kết nối các thiết bị ngoại vi khi không dùng
Các thiết bị như chuột không dây, loa Bluetooth, USB hoặc ổ cứng ngoài đều tiêu tốn năng lượng ngay cả khi không sử dụng. Nếu bạn không cần các thiết bị này, hãy rút kết nối để giảm tải cho pin.
Thay pin mới nếu pin cũ đã chai nghiêm trọng
Nếu bạn đã áp dụng tất cả các biện pháp trên nhưng laptop vẫn nhanh hết pin, có thể pin đã bị chai nghiêm trọng và cần phải thay khi:
Laptop tụt pin đột ngột từ 50% xuống 0%.
Thời gian sử dụng dưới 30 phút dù pin báo đầy.
Laptop nóng bất thường khi sạc.
Lúc này, bạn nên thay pin mới tại các trung tâm bảo hành hoặc cửa hàng sửa chữa uy tín để đảm bảo hiệu suất hoạt động tốt nhất.

Thay pin mới
Xem thêm: Mẹo hay cho laptop
Những câu hỏi thường gặp về laptop nhanh hết pin
Tại sao laptop mới mua lại nhanh hết pin?
Laptop mới thường chưa được tối ưu pin do chưa trải qua đủ chu kỳ sạc-xả. Thời gian đầu, pin cần được sử dụng và sạc đúng cách để đạt hiệu suất tốt nhất.
Ngoài ra, hệ điều hành mặc định thường kích hoạt nhiều ứng dụng chạy ngầm, tiêu hao năng lượng ngay cả khi bạn không sử dụng nhiều. Bạn nên kiểm tra cài đặt pin và tối ưu lại hệ thống để tăng thời gian sử dụng.
Laptop không sử dụng vẫn tụt pin là do đâu?
Ngay cả khi bạn không dùng, laptop vẫn tiêu thụ năng lượng ở chế độ Standby hoặc Sleep. Một số ứng dụng chạy ngầm như cập nhật hệ điều hành, phần mềm diệt virus hoặc đồng bộ dữ liệu cũng khiến pin giảm nhanh chóng. Nếu không sử dụng trong thời gian dài, bạn nên tắt hẳn laptop hoặc bật chế độ Hibernate để tiết kiệm pin tối đa.

Laptop không sử dụng vẫn tụt pin
| productdata |
| https://baohanhone.com/products/thay-pin-laptop-lenovo-ideapad-miix-320-10icr;https://baohanhone.com/products/pin-laptop-hp-pavilion-15-bc020tx-x3c08pa;https://baohanhone.com/products/thay-pin-laptop-msi-ge62-ge72-bty-m6h;https://baohanhone.com/products/pin-asus-rog-zephyrus-g15-1 |
Tại sao laptop bị tụt pin đột ngột?
Pin bị chai nghiêm trọng khiến dung lượng hiển thị không chính xác, dẫn đến tình trạng pin giảm nhanh và tắt máy đột ngột. Ngoài ra, lỗi driver quản lý pin hoặc lỗi hệ thống cũng có thể khiến laptop tụt pin bất thường. Bạn có thể thử cập nhật driver, hiệu chỉnh pin hoặc thay pin mới nếu pin đã quá chai.
Làm sao để kiểm tra phần mềm nào tiêu tốn pin nhiều nhất?
Bạn có thể sử dụng Task Manager (Windows) hoặc Activity Monitor (Mac) để theo dõi mức tiêu thụ pin của từng ứng dụng.
Trên Windows: Mở Task Manager > tab Processes > Power Usage để xem ứng dụng nào ngốn pin nhất.
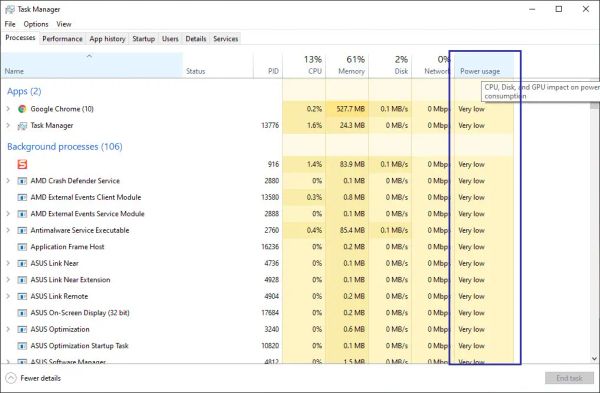
Trên Windows
Trên Mac: Vào Activity Monitor > Energy để kiểm tra. Nếu phát hiện ứng dụng tiêu hao pin quá mức, hãy đóng hoặc tắt chúng khi không cần thiết.
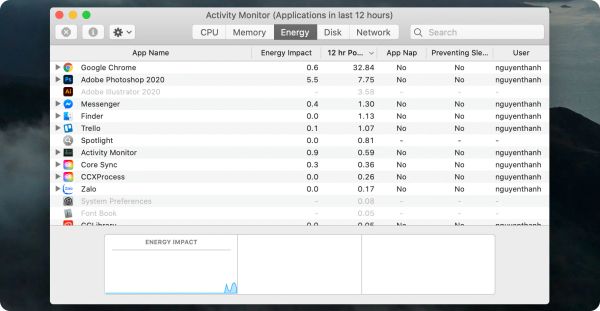
Trên Mac
Việc laptop nhanh hết pin có thể do nhiều nguyên nhân khác nhau, từ cài đặt không tối ưu đến phần cứng xuống cấp. Bằng cách áp dụng các biện pháp mà Bảo Hành One đã chia sẻ phía trên trên, bạn có thể kéo dài thời gian sử dụng pin, giúp laptop hoạt động hiệu quả hơn mà không cần liên tục cắm sạc. Nếu đã thử mọi cách nhưng pin vẫn hao hụt nhanh, hãy cân nhắc thay pin mới hoặc mang máy đến trung tâm sửa chữa uy tín để kiểm tra.









