Vì sao màn hình desktop bị phóng to? Cách xử lý tình trạng nhanh chóng
Màn hình desktop bị phóng to khiến cho các biểu tượng và nội dung hiển thị không vừa vặn với màn hình. Tình trạng này thường xảy ra do những thay đổi không mong muốn trong cài đặt hiển thị, có thể là do người dùng vô tình thay đổi độ phân giải hoặc kích thước biểu tượng, do driver màn hình không được cập nhật. Đừng lo lắng, bài viết dưới đây của Bảo Hành One sẽ mách bạn các cách khắc phục hiệu quả!
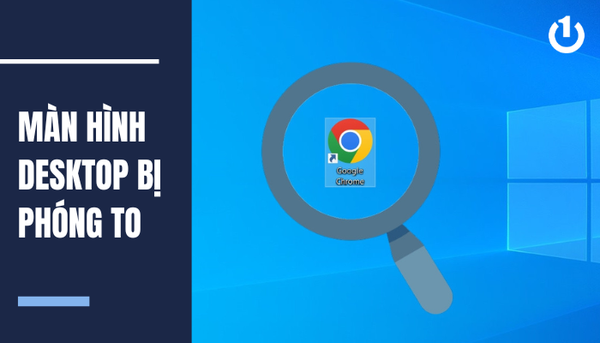
Màn hình desktop bị phóng to
Vì sao màn hình desktop bị phóng to?
Màn hình desktop bị phóng to xảy ra khi một phần hoặc toàn bộ màn hình lớn hơn bình thường, gây ra hiện tượng nhòe, mờ và giảm độ sắc nét và dưới đây là các nguyên nhân khiến xảy ra tình trạng này:
Người dùng có thể vô tình điều chỉnh độ phân giải của màn hình hoặc làm tăng kích thước các biểu tượng, dẫn đến hiển thị không đúng kích thước.
Nếu độ phân giải màn hình không được cài đặt đúng theo tỷ lệ chuẩn của màn, điều này có thể gây ra hiện tượng phóng to.
Màn hình desktop bị phóng to thường xảy ra khi driver điều khiển card đồ họa bị thiếu, lỗi hoặc chưa được cập nhật.
Người dùng có thể nhấn nhầm các tổ hợp phím tắt phóng to màn hình hoặc khởi chạy trình phóng to của Windows.
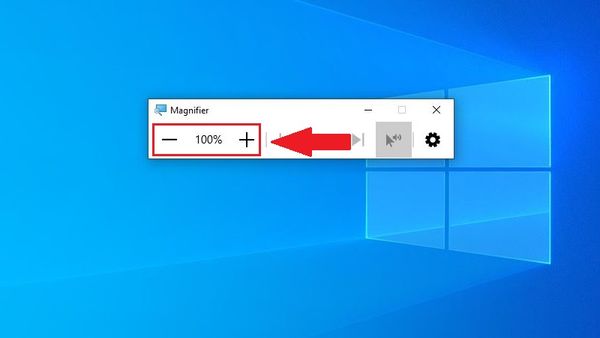
Vì sao màn hình desktop bị phóng to?
Cách xử lý tình trạng màn hình desktop bị phóng to
Lỗi màn hình bị phóng to là một vấn đề phổ biến trên máy tính, nhưng có nhiều cách đơn giản để khắc phục:
Sử dụng con lăn chuột
Giữ phím Ctrl và rê con lăn chuột xuống để giảm kích thước màn hình về tỷ lệ mong muốn. Màn hình sẽ hiển thị tỷ lệ phần trăm so với kích thước chuẩn ban đầu. Bạn có thể điều chỉnh cho đến khi đạt được kích thước ưng ý. Đây là một phương pháp hiệu quả để khắc phục sự phóng to của màn hình.
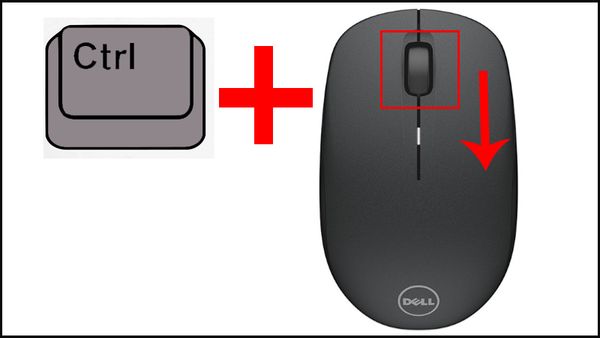
Sử dụng con lăn chuột
Sử dụng các phím tắt
Việc sử dụng các phím tắt là một cách hiệu quả để nhanh chóng điều chỉnh kích thước hiển thị trên màn hình desktop, giúp bạn có thể làm việc một cách thuận tiện hơn. Dưới đây là các phím bạn có thể sử dụng:
Ctrl + (+): Tăng kích thước hiển thị.
Ctrl + (–): Giảm kích thước hiển thị.
Ctrl + 0: Đặt lại kích thước hiển thị về mặc định.
Sử dụng công cụ custom scaling
Công cụ custom scaling là một tính năng hữu ích giúp bạn tùy chỉnh kích thước hiển thị trên màn hình theo ý muốn, mang đến trải nghiệm sử dụng thoải mái hơn, bạn có thể thực hiện các bước sau:
Bước 1: Đầu tiên, nhấn tổ hợp phím Windows + I để mở cửa sổ cài đặt.
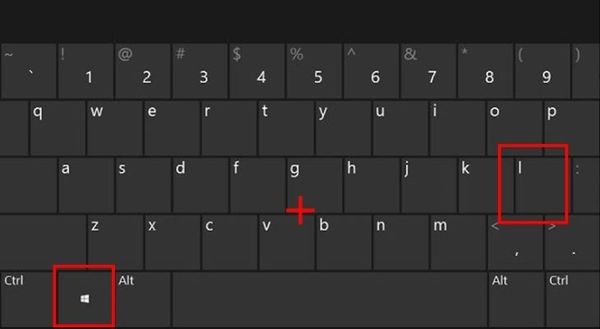
Nhấn tổ hợp phím Windows + I
Bước 2: Trong cửa sổ Settings, tìm và chọn mục System. Tiếp theo, chọn Display từ menu bên trái. Đây là nơi bạn có thể thay đổi các thiết lập hiển thị cho màn hình của mình.
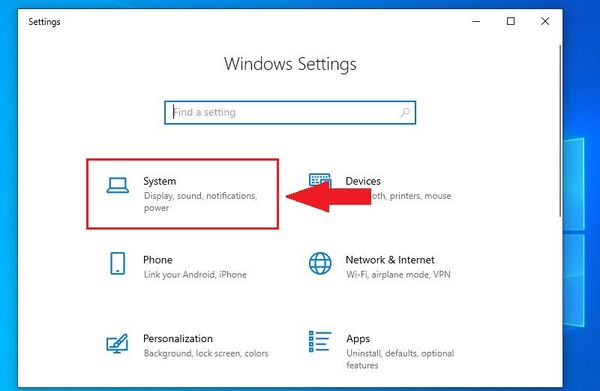
Trong cửa sổ Settings, tìm và chọn mục System
Bước 3: Ở mục Change the size of text, apps, and other items, điều chỉnh về mức 100%.
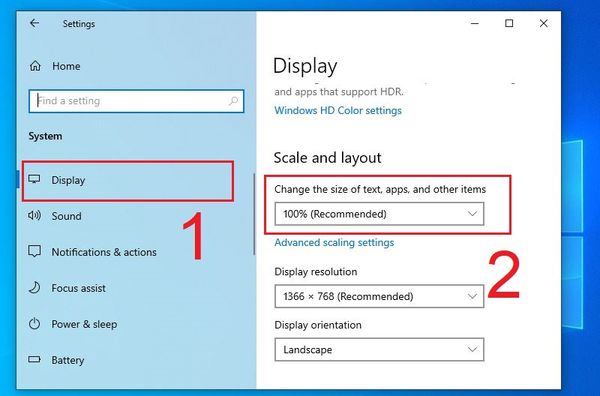
Ở mục Change the size of text, apps, and other items, điều chỉnh về mức 100%
Bước 4: Cuối cùng, hãy kiểm tra và thay đổi độ phân giải màn hình tại mục Display Resolution. Chọn độ phân giải phù hợp với màn hình của bạn để đảm bảo hiển thị sắc nét và chính xác.
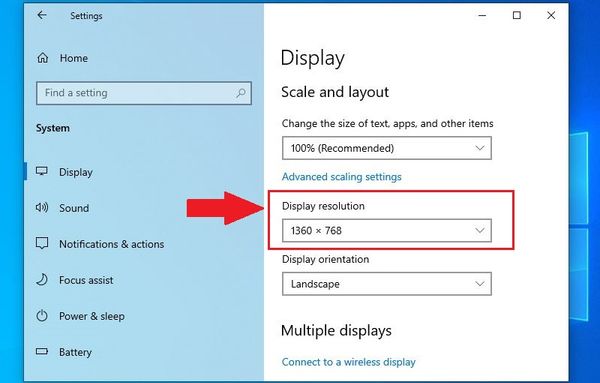
Thay đổi độ phân giải màn hình tại mục Display Resolution
Sử dụng magnifier
Magnifier là công cụ hữu ích giúp bạn phóng to nội dung trên màn hình. Để mở Magnifier, bạn có thể tìm thấy biểu tượng của nó trên thanh tác vụ. Khi Magnifier được mở, bạn sẽ thấy một cửa sổ phóng to xuất hiện trên màn hình. Tại đây, bạn có thể sử dụng các nút (–) và (+) để điều chỉnh kích thước hiển thị theo ý muốn.
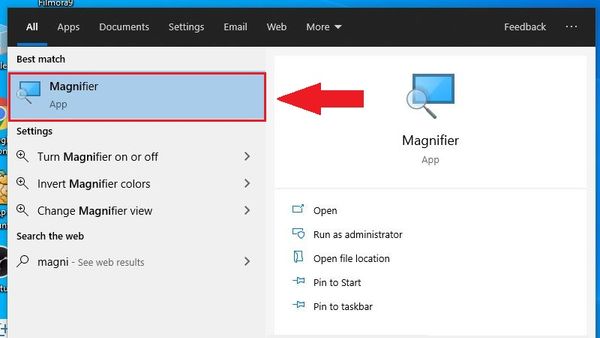
Tìm Magnifier ở thanh tác vụ
Chỉnh nhỏ các biểu tượng trên màn hình desktop
Bạn có thể dễ dàng điều chỉnh kích thước biểu tượng trên màn hình chính theo ý muốn. Thao tác như sau:
Bước 1: Nhấn chuột phải vào màn hình Desktop (màn hình nền). Từ menu hiện ra, chọn View.
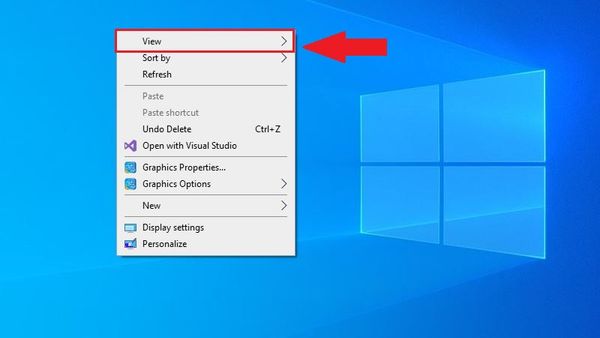
Nhấn chuột phải vào màn hình Desktop (màn hình nền). Từ menu hiện ra, chọn View
Bước 2: Bạn sẽ thấy ba tùy chọn cho kích thước biểu tượng:
Large icons (Biểu tượng lớn)
Medium icons (Biểu tượng vừa)
Small icons (Biểu tượng nhỏ)
Chọn kích thước biểu tượng mà bạn muốn để áp dụng thay đổi.
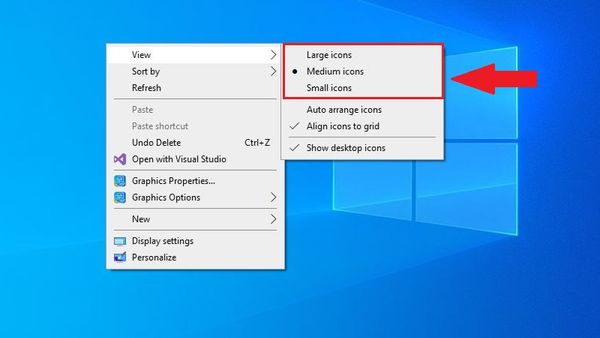
Chọn kích thước biểu tượng mà bạn muốn để áp dụng thay đổi
Thay đổi độ phân giải
Bạn có thể thay đổi độ phân giải màn hình để có trải nghiệm tốt hơn. Thao tác như sau:
Bước 1: Đầu tiên, hãy nhấn tổ hợp phím Windows + I trên bàn phím. Cửa sổ Settings sẽ xuất hiện trên màn hình.
Bước 2: Trong cửa sổ Settings, tìm và chọn mục "System". Từ menu bên trái, hãy nhấp vào "Display".
Bước 3: Khi bạn đã vào phần Display, cuộn xuống cho đến khi bạn thấy mục "Display resolution". Chọn tùy chọn được khuyến nghị (Recommended).
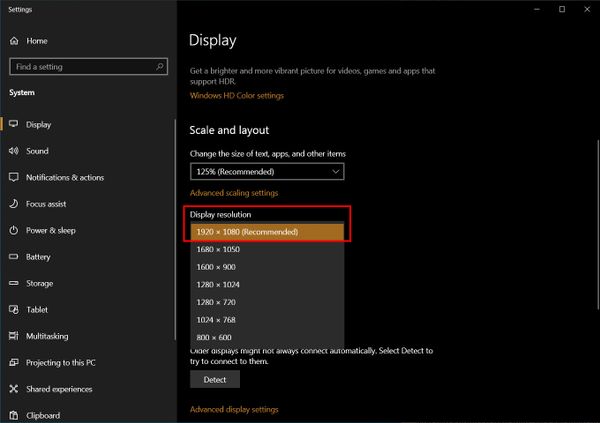
Chọn tùy chọn được khuyến nghị (Recommended)
Bước 4: Nếu bạn hài lòng với độ phân giải mới, hãy nhấn nút "Keep changes" để xác nhận.
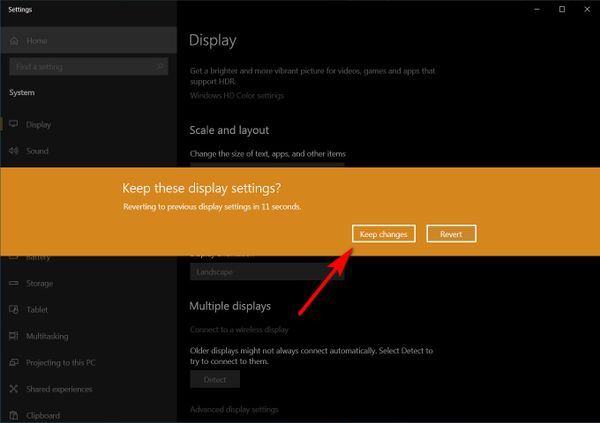
Hãy nhấn nút "Keep changes" để xác nhận
Cập nhật driver màn hình
Việc cập nhật driver màn hình giúp cải thiện hiệu suất và độ ổn định của hệ thống:
Bước 1: Hãy nhấp vào biểu tượng tìm kiếm trên thanh tác vụ (hoặc nhấn phím Windows + S) và gõ "Device Manager". Khi danh sách kết quả hiện ra, nhấp vào "Device Manager" để mở cửa sổ này.
Bước 2: Tìm mục "Display adapters" và mở rộng nó.
Bước 3: Nhấp chuột phải vào driver màn hình mà bạn muốn cập nhật và chọn Update driver.
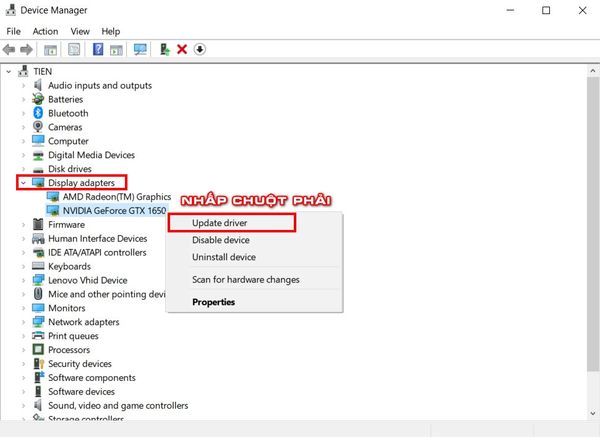
Cập nhật driver màn hình
| productdata |
| https://baohanhone.com/products/thay-man-hinh-macbook-air-2016;https://baohanhone.com/products/thay-man-hinh-laptop-hp-elitebook-8460p;https://baohanhone.com/products/thay-man-hinh-laptop-asus-x509;https://baohanhone.com/products/thay-man-hinh-laptop-lenovo-thinkpad-helix |
Để khắc phục tình trạng màn hình desktop bị phóng to, bạn có thể dễ dàng điều chỉnh cài đặt độ phân giải hoặc kích thước biểu tượng theo các cách đơn giản. Nếu vấn đề vẫn tiếp diễn, việc cập nhật driver màn hình cũng có thể là một giải pháp hiệu quả. Hy vọng bài viết này của Bảo Hành One sẽ mang lại những kiến thức hữu ích và giúp bạn khắc phục tình trạng một cách dễ dàng.
Xem thêm:
- Top màn hình di động cho laptop giá tốt được ưa chuộng hiện nay
- 9+ Cách sửa laptop lâu lên màn hình nhanh chóng, hiệu quả









