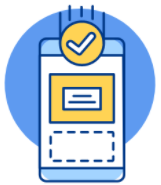3 cách đánh số trang trong Word đơn giản dễ thực hiện
Khi soạn thảo văn bản dài trong Word việc đánh số trang là một phần quan trọng để giúp quản lý để tìm kiếm thông tin dễ dàng hơn. Có rất nhiều cách đánh số trang trong Word khác nhau như đánh số ở trang bất kỳ, đánh số chẵn lẻ,...Bạn có thể lựa chọn cách đánh số tùy thuộc vào nhu cầu của mình. Hãy cùng Bảo Hành One theo dõi hướng dẫn sau đây để hiểu một số cách đánh số đơn giản dưới đây nhé!
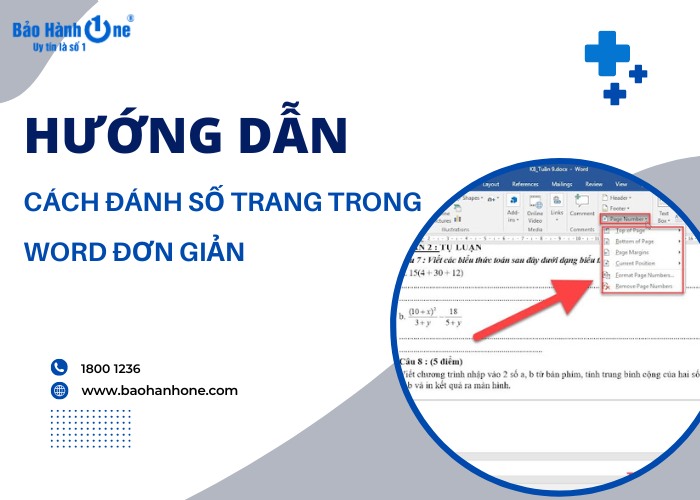
Các cách đánh số trang trong Word đơn giản
Lợi ích khi đánh số trang trong Word
Trước khi tìm hiểu các cách đánh số trang trong Word thì bạn nên biết những lợi ích mà việc này mang lại. Việc đánh số không chỉ giúp tài liệu trở nên chuyên nghiệp hơn mà còn mang lại nhiều lợi ích thiết thực khác. Có thể kể đến như sau:
Dễ dàng quản lý: Đánh số trang giúp bạn quản lý tài liệu một cách dễ dàng. Bạn có thể nhanh chóng chuyển đến trang cụ thể hoặc thực hiện chỉnh sửa.
Tiện lợi khi tra cứu: Khi bạn cần tìm kiếm thông tin cụ thể việc có số trang giúp bạn nhanh chóng xác định vị trí của nó trong tài liệu giảm thời gian tìm kiếm.
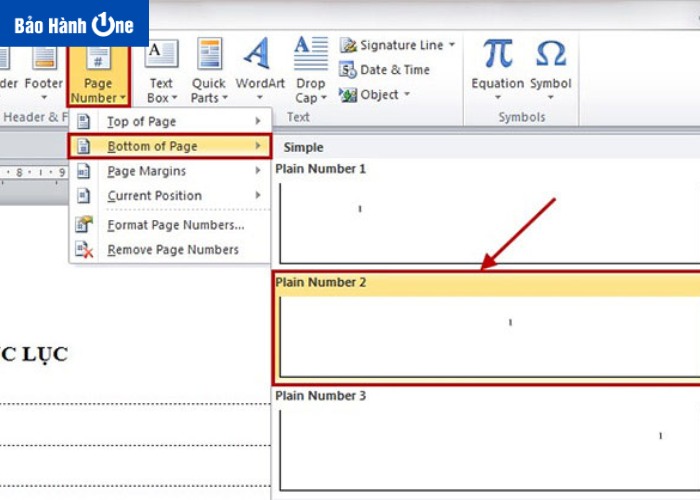
Đánh số giúp nhanh chóng xác định vị trí tài liệu
Tăng tính chuyên nghiệp: Đánh số trang là một phần quan trọng của bố cục chuyên nghiệp giúp tài liệu dễ đọc hơn.
Dễ dàng cập nhật: Khi bạn thêm hoặc xóa nội dung Word có thể tự động cập nhật số trang cho bạn giúp tiết kiệm thời gian hơn.
Xem thêm: Hướng dẫn một số cách đặt mật khẩu ứng dụng iPhone hiệu quả
3 cách đánh số trang trong Word phổ biến hiện nay
Đánh số trang giúp người đọc dễ dàng quản lý được tài liệu hoặc tìm kiếm nội dung. Hiện nay, Word hỗ trợ nhiều cách đánh số trang khác nhau để người dùng lựa chọn phù hợp với nhu cầu. Một số cách đánh số trang trong Word phổ biến:
Từ trang đầu tiên
Cách đánh số trang trong Word phổ biến hiện nay là sử dụng từ trang đầu tiên. Bạn theo dõi để thực hiện theo các bước sau:
Bước 1: Mở tài liệu sau đó chọn vào trang đầu tiên của văn bản. Trong thanh công cụ, điều hướng đến tab "Insert" (Chèn) để chọn mục "Page Number" (Đánh số trang).
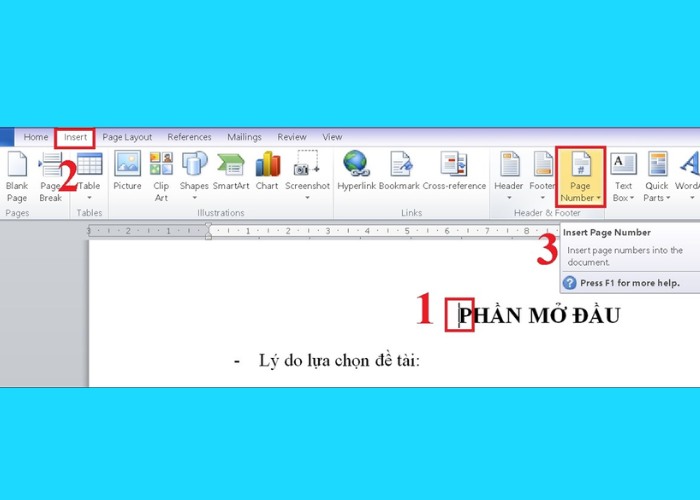
Nhấn "Insert" để chọn mục "Page Number"
Bước 2: Từ mục "Page Number", bạn có thể tùy chỉnh vị trí của số trang theo ý muốn sau:
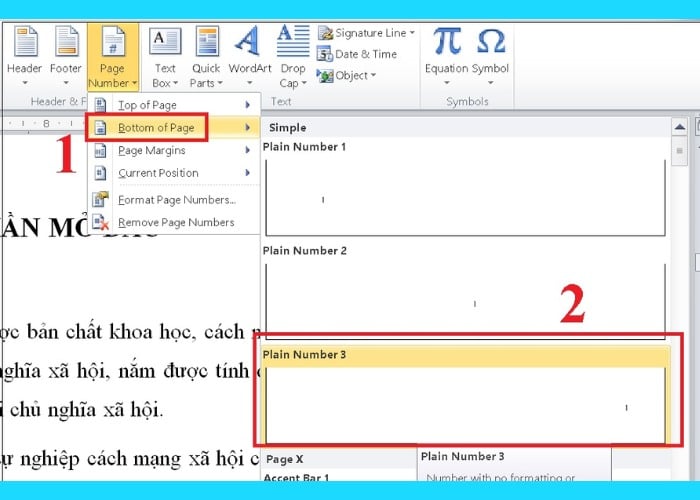
Tùy chỉnh vị trí của số trang theo ý muốn
Top of Page: Đánh số phía trên.
Bottom of Page: Đánh số phía bên dưới.
Page Margins: Đánh số lề trái hoặc lề phải.
Current Position: Đánh số tại vị trí đang đặt con trỏ chuột.
Bước 3: Số thứ tự trang sẽ được tự động đánh sẽ hiển thị trên trang theo cài đặt bạn đã chọn.
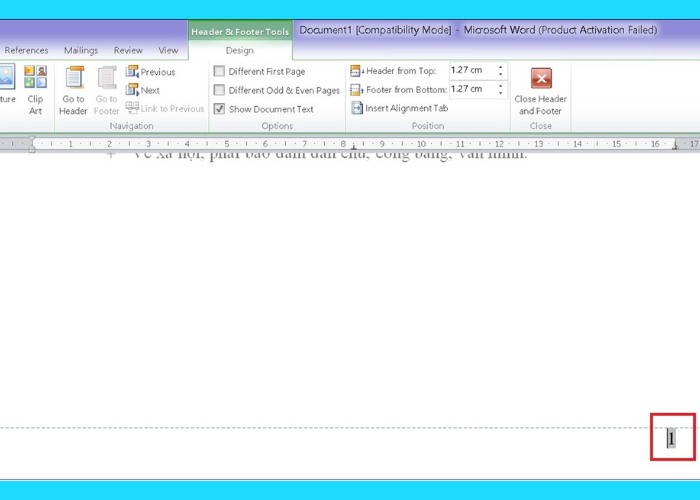
Số thứ tự trang sẽ được tự động đánh
Bước 4: Khi hoàn tất, chọn "Close Header and Footer" để thoát khỏi chế độ chỉnh sửa “Header và Footer” quay lại nội dung chính của tài liệu.
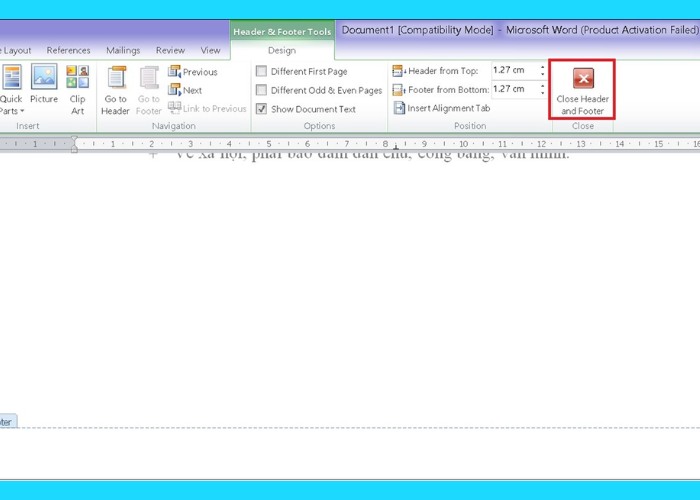
Chọn "Close Header and Footer" để quay lại
Từ trang bất kỳ
Cách đánh số trang trong Word từ một trang bất kỳ có vẻ đơn giản hơn so với cách đánh số từ trang đầu tiên. Lấy ví dụ bạn muốn bắt đầu đánh số từ trang thứ 4 nhưng vẫn giữ số thứ tự đầu tiên là 1. Cụ thể các bước:
Bước 1: Click chuột vào một trang bất kỳ (ngay vào trang mà bạn muốn đánh số thứ tự đầu tiên).
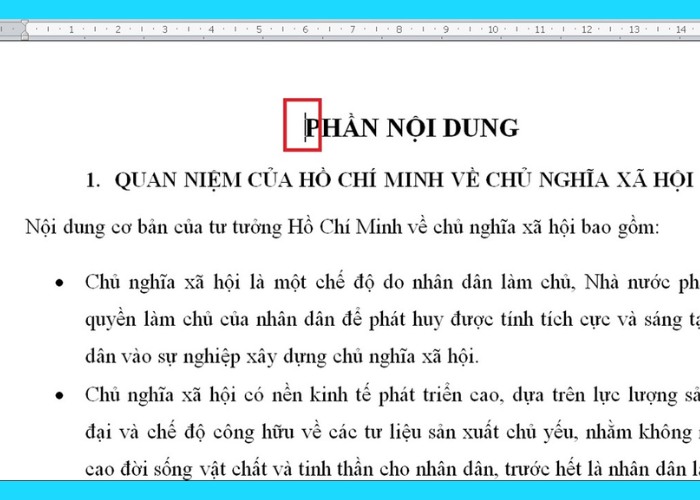
Click chuột vào một trang bất kỳ
Bước 2: Chọn "Page Layout" sau đó nhấn "Breaks" tiếp tục chọn "Next Page" để tách văn bản thành hai phần.
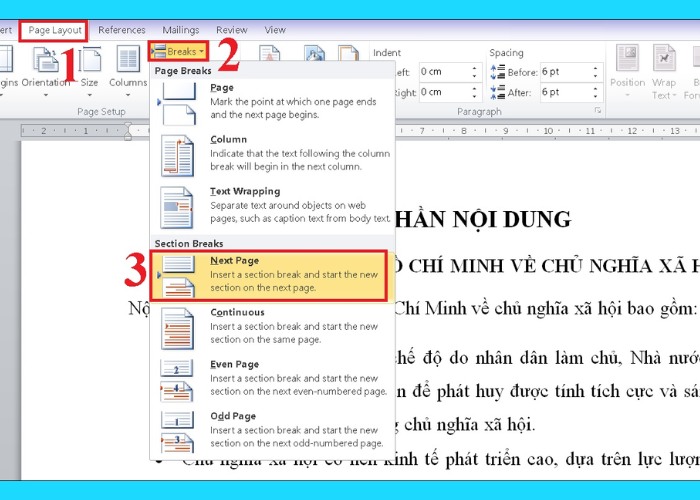
Chọn "Page Layout" nhấn "Breaks" tiếp tục chọn "Next Page"
Bước 3: Tiếp tục chọn "Insert" rồi nhấn "Page Numbers" chọn "Format Page Numbers".
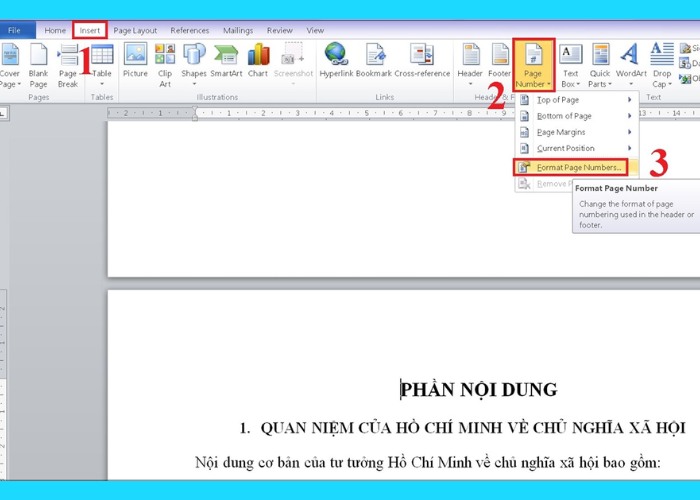
Chọn "Insert" rồi nhấn "Page Numbers" chọn "Format Page Numbers"
Bước 4: Trong hộp thoại "Format Page Numbers" bạn chọn kiểu đánh số trong khung "Number format" rồi chọn "Start at" sau đó nhấn "OK".

Chọn "Start at" sau đó nhấn "OK"
Bước 5: Chọn "Insert" tiếp tục chọn "Page Number" sau đó chọn vị trí bạn muốn đánh số trang.
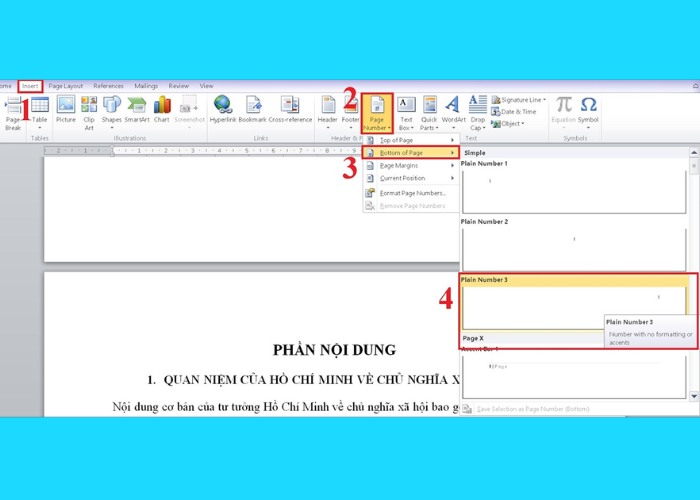
Chọn "Insert" tiếp tục chọn "Page Number"
Bước 6: Trong phần "Design" nhấn vào mục "Link to Previous" để hủy liên kết giữa hai phần văn bản.
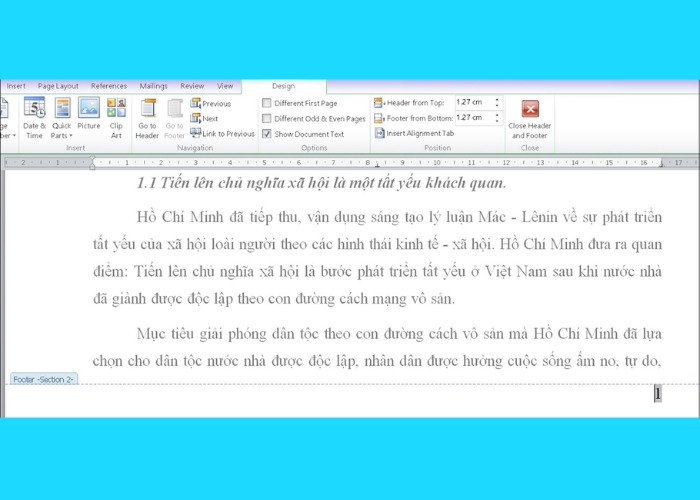
Trong "Design" nhấn vào mục "Link to Previous"
Bước 7: Cuối cùng, chỉ cần nhấn chọn vào "Close Header and Footer" để hoàn tất.
Đánh số chẵn lẻ
Để thực hiện cách đánh số trang trong Word theo chẵn lẻ. Bạn có thể sử dụng tính năng "Different Odd & Even Pages" trong Word. Hướng dẫn chi tiết:
Bước 1: Chọn tab "Design".
Bước 2: Nhấp vào tùy chọn "Different Odd & Even Pages".
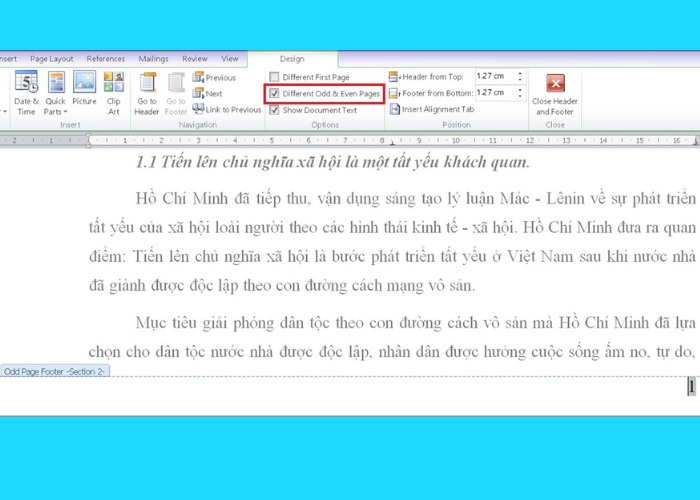
Chọn "Design" tùy chọn "Different Odd & Even Pages"
Từ đây, bạn có thể thêm ký tự hoặc định dạng lại văn bản tại các trang chẵn lẻ một cách linh hoạt.Word sẽ tự động điều chỉnh các trang còn lại theo những tùy biến mà bạn đã áp dụng sẽ tạo ra một tài liệu có bố cục chẵn lẻ đồng đều.
| productdata |
| https://baohanhone.com/products/thay-man-hinh-asus-t1chi;https://baohanhone.com/products/thay-man-hinh-asus-p550l;https://baohanhone.com/products/man-hinh-asus-x560ud;https://baohanhone.com/products/man-hinh-asus-fx503vd-e4168t |
Lý do vì sao không thể đánh số trang trong Word liên tục?
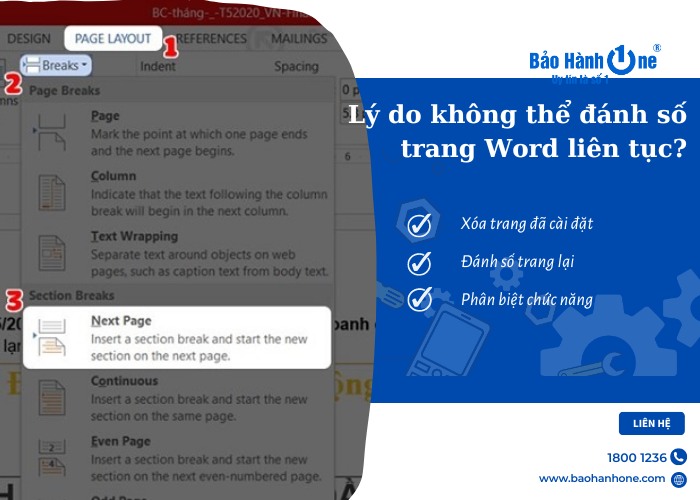
Những cách khắc phục khi đánh số trang liên tục được
Nếu bạn đang gặp vấn đề với cách đánh số trang trong Word không được liên tục. Có thể nguyên nhân là do một số lựa chọn chế độ hoặc sự nhầm lẫn giữa các tùy chọn Insert Number of Pages và Insert Page Number. Dưới đây là 3 cách để khắc phục nhanh:
Xóa trang đã cài đặt: Chọn Remove Page Numbers để loại bỏ toàn bộ đánh số trang hiện tại.
Đánh số trang lại: Thực hiện đánh số trang lại bằng cách sử dụng một trong những phương pháp bạn muốn.
Phân biệt chức năng: Phân biệt giữa "Insert Page Number" và "Insert Number of Pages".
Insert Page Number: Hiển thị số trang trực tiếp trên văn bản.
Insert Number of Pages: Hiển thị tổng số trang có chữ trong Word.
Với những bước đơn giản này, bạn có thể dễ dàng khắc phục vấn đề đánh số trang không liên tục để thiết lập nó lại theo ý muốn của mình.
Xem thêm: Kinh nghiệm sử dụng đồ công nghệ
Lời kết
Trong bài viết này, Bảo Hành One đã hướng dẫn 3 cách đánh số trang trong Word một cách đơn giản. Việc tự tay quản lý số trang không chỉ giúp tài liệu trở nên chuyên nghiệp mà còn nâng cao khả năng tổ chức. Tùy thuộc vào yêu cầu cụ thể bạn có thể lựa chọn cách đánh số phù hợp nhất. Hy vọng rằng những thông tin này sẽ giúp bạn làm việc hiệu quả để tận dụng tối đa các tính năng của Microsoft Word.