Hướng dẫn cách cài lại Macbook như mới đơn giản
Chiếc MacBook của bạn đang gặp tình trạng hoạt động chậm? Hoặc bạn đang muốn đưa thiết bị về trạng thái ban đầu để tiện cho việc bảo dưỡng? Trong bài viết này, Bảo Hành One sẽ hướng dẫn cách cài lại MacBook như mới bao gồm cả các dòng MacBook khác nhau để bạn có thể khôi phục lại cài đặt gốc cho máy tính của mình một cách đơn giản nhất!
Một số trường hợp cần cài lại Macbook như mới

Cách cài lại Macbook như mới đơn giản nhất
Trong quá trình sử dụng Macbook bạn sẽ gặp một số vấn đề khiến cho máy tính còn hoạt động một cách mượt mà nữa. Dưới đây là một số lý do mà bạn có thể muốn cài lại Macbook như mới cho máy:
Máy tính hoạt động chậm và bạn muốn khôi phục để cải thiện hiệu suất.
Hệ điều hành hiện tại không tương thích với một số ứng dụng hoặc gặp sự cố.
Bạn muốn trả lại máy tính về trạng thái ban đầu.
Sự xung đột phần mềm gây ra vấn đề về hiệu suất hoặc ổn định.
Bạn muốn reset máy tính để bán hoặc cho người khác sử dụng.
>>>Xem thêm: Hướng dẫn cách tải Zalo trên Macbook tại nhà cực kỳ đơn giản
Những điều bạn cần chú ý khi reset Macbook
Khi bạn quyết định cài lại MacBook như mới bạn cần thực hiện quy trình này một cách cẩn thận để đảm bảo rằng mọi thứ diễn ra suôn sẻ không gây mất mát dữ liệu quan trọng. Một số điều mà bạn cần chú ý đến như sau:
Sao lưu dữ liệu
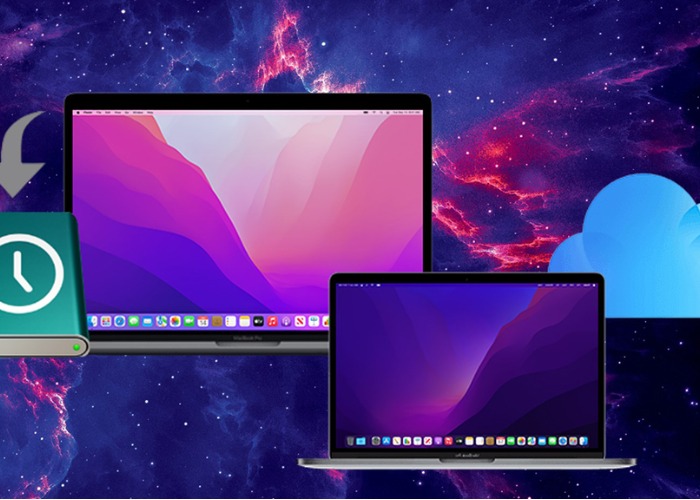
Sao lưu các dữ liệu quan trọng trong Macbook
Ngoài việc lưu trữ dữ liệu quan trọng trên ổ cứng ngoài hoặc trên dịch vụ lưu trữ đám mây thì việc tạo bản sao lưu là một phần quan trọng khác trong quá trình chuẩn bị trước khi cài lại MacBook. Dưới đây là hai cách sao lưu dữ liệu trên MacBook:
Sao lưu với Time Machine: Time Machine là một ứng dụng tích hợp sẵn trên macOS cho phép bạn tự động sao lưu dữ liệu của máy tính.
Sao lưu với iCloud: Nếu bạn sử dụng dịch vụ iCloud của Apple bạn có thể sao lưu các tệp quan trọng như ảnh, video hoặc tài liệu lên iCloud.
Đăng xuất iTunes
Việc đăng xuất tài khoản iTunes trước khi cài lại Macbook như mới là một bước quan trọng để đảm bảo sự an toàn thông tin cá nhân. Nếu bạn đang sử dụng macOS Mojave hoặc phiên bản cũ hơn cần thực hiện các bước sau để đăng xuất tài khoản iTunes:
Bước 1: Trước tiên, mở ứng dụng iTunes trên MacBook của bạn.
Bước 2: Trên thanh menu ở phía trên màn hình, bạn sẽ thấy một mục gọi là "Account" để mở menu tài khoản. Trong menu tài khoản bạn nhấn vào tùy chọn gọi là "Authorizations".
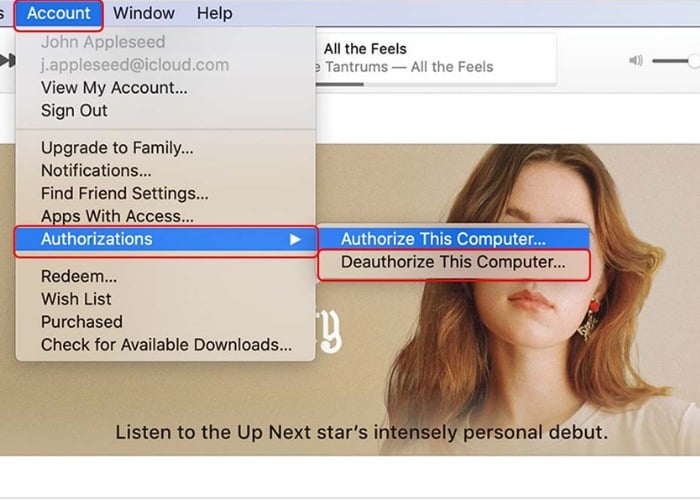
Chọn "Account" tiếp theo nhấn vào "Authorizations"
Bước 3: Tiếp tục, bạn nhấn chọn chọn "Deauthorize This Computer".
Bước 4: Hệ thống sẽ yêu cầu bạn nhập thông tin đăng nhập của tài khoản Apple ID của bạn bao gồm cả mật khẩu. Sau khi bạn nhập đúng thông tin nhấn "Deauthorize" để hoàn tất việc đăng xuất iTunes.
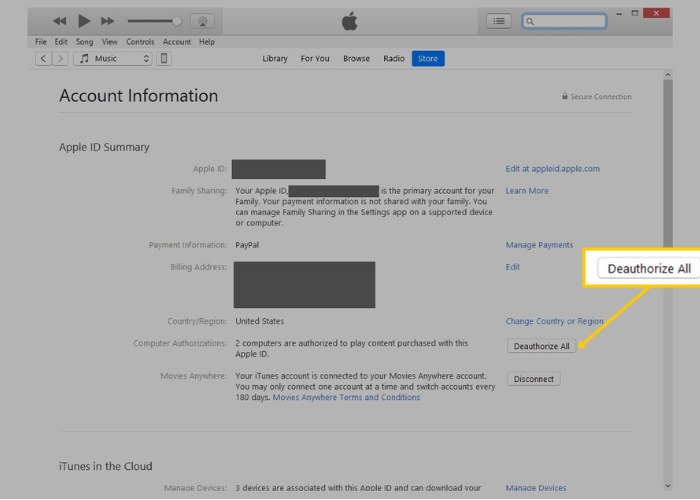
Nhấn "Deauthorize" để hoàn tất việc đăng xuất iTunes
Đăng xuất iCloud
Để đăng xuất tài khoản Apple ID trước khi cài lại Macbook, bạn có thể thực hiện các bước sau:
Bước 1: Nhấn vào biểu tượng “Apple” ở góc trái màn hình Macbook của bạn.
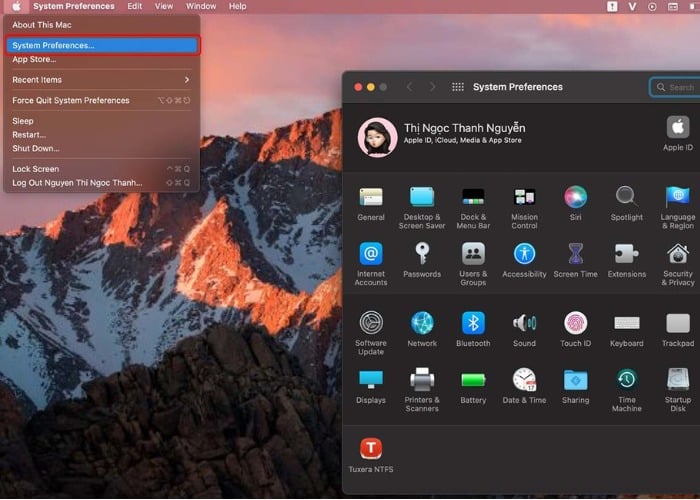
Nhấn vào biểu tượng “Apple”
Bước 2: Chọn "System Preferences" tiếp theo chọn vào "Apple ID".
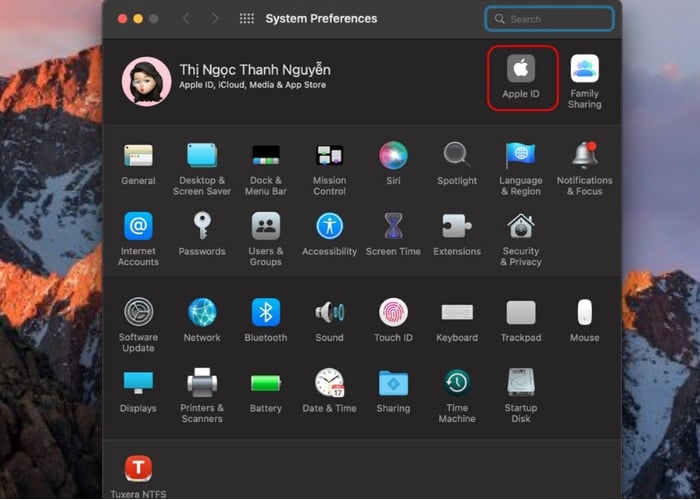
Chọn vào biểu tượng "Apple ID"
Bước 3: Chọn "Overview" trên thanh bên trái. Cuối cùng, bạn chỉ cần nhấn vào "Sign Out" để đăng xuất iCloud.
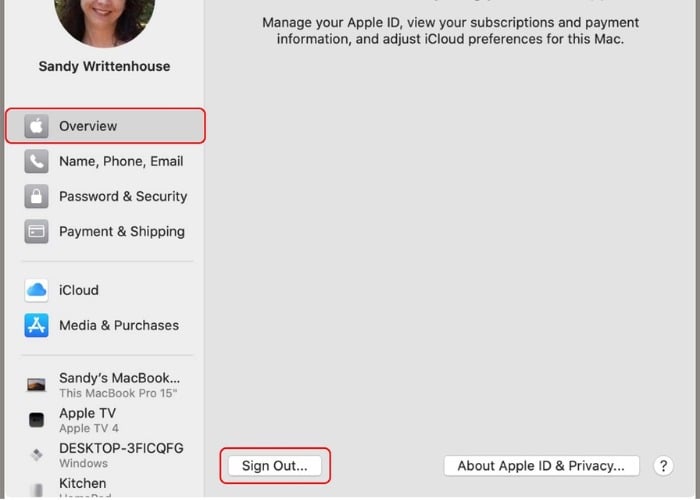
Nhấn vào "Sign Out" để đăng xuất iCloud
Hướng dẫn cách cài lại Macbook để như mới
Sau khi thực sao lưu, đăng xuất các tài khoản iTunes, iCloud thì tiếp theo là phần hướng dẫn reset lại Macbook như mới. Bạn cần thực hiện theo đúng quy trình dưới đây để đảm bảo an toàn cho máy tính:
Bước 1: Nhấn vào biểu tượng Apple ở góc trái màn hình sau đó chọn "Restart".
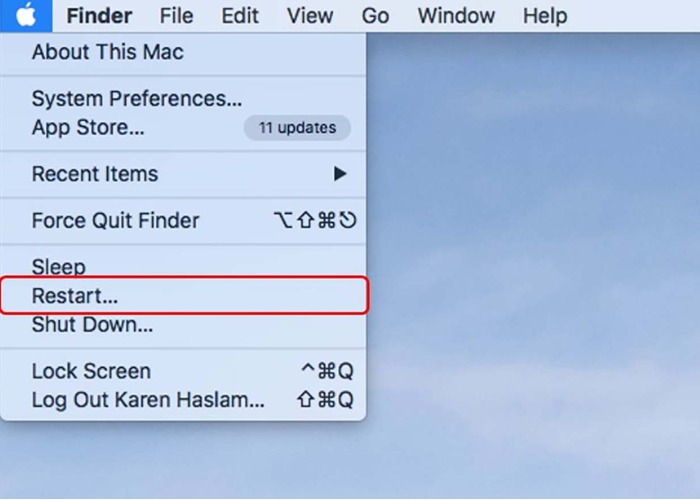
Nhấn chọn vào "Restart" trên màn hình
Bước 2: Khi máy tính khởi động lại bạn nhấn giữ các phím cùng lúc: Option + Command + R nếu bạn muốn cài đặt phiên bản mới nhất của macOS tương thích với máy tính hoặc Command + R nếu bạn muốn cài đặt lại phiên bản macOS hiện đang sử dụng.
Bước 3: Sau khi bạn thấy cửa sổ macOS Utilities, chọn tùy chọn "Disk Utility" tiếp tục nhấn vào "Continue".
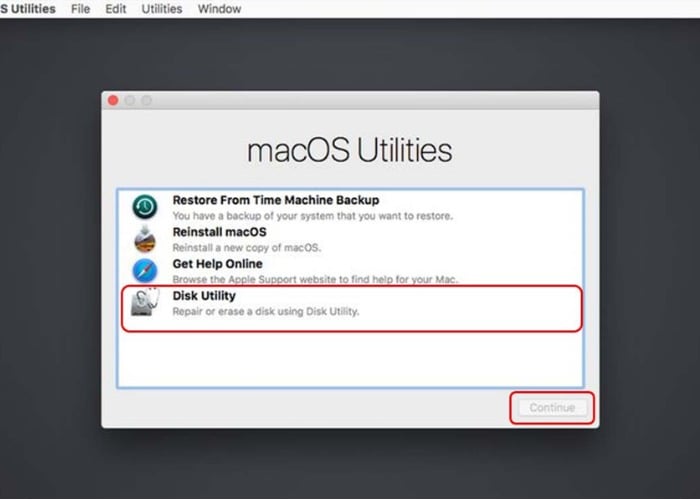
Tùy chọn "Disk Utility" tiếp tục nhấn vào "Continue."
Bước 4: Trong tiện ích Disk Utility, chọn ổ cứng Macintosh HD sau đó chọn "Erase".
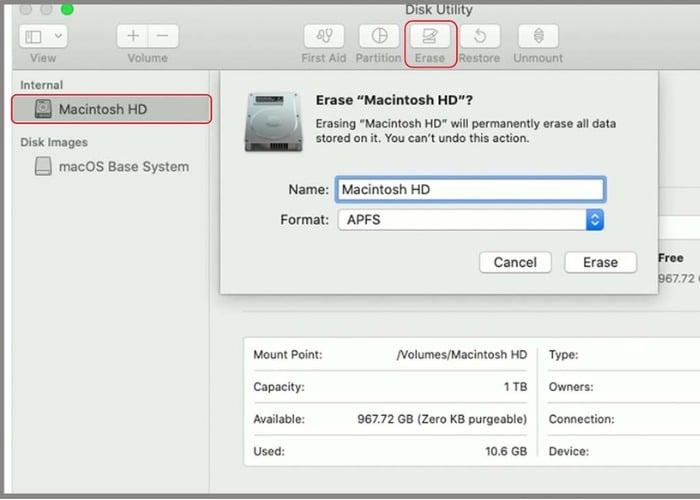
Chọn ổ cứng Macintosh HD sau đó chọn "Erase"
Bước 5: Hệ thống sẽ yêu cầu bạn xác nhận việc xóa ổ cứng Macintosh HD. Bạn cần chọn đúng định dạng là "Mac OS Extended (Journaled)" sau đó nhấn "Erase".
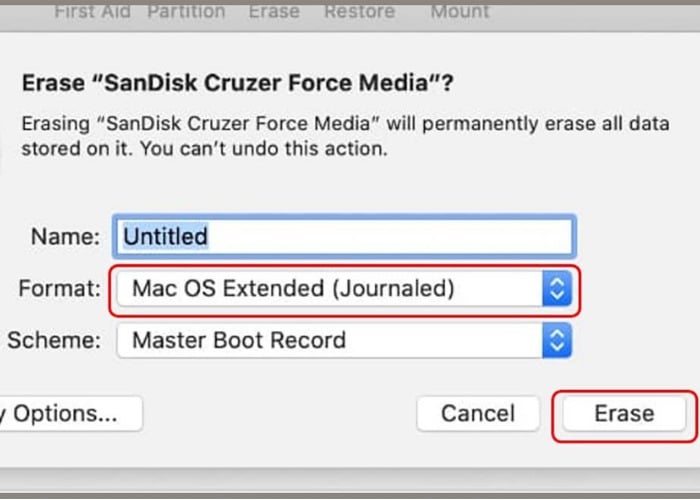
Chọn định dạng là "Mac OS Extended (Journaled)" sau đó nhấn "Erase"
Bước 6: Cuối cùng, chọn "Reinstall macOS" sau đó nhấn "Continue" để bắt đầu quá trình cài lại Macbook như mới.
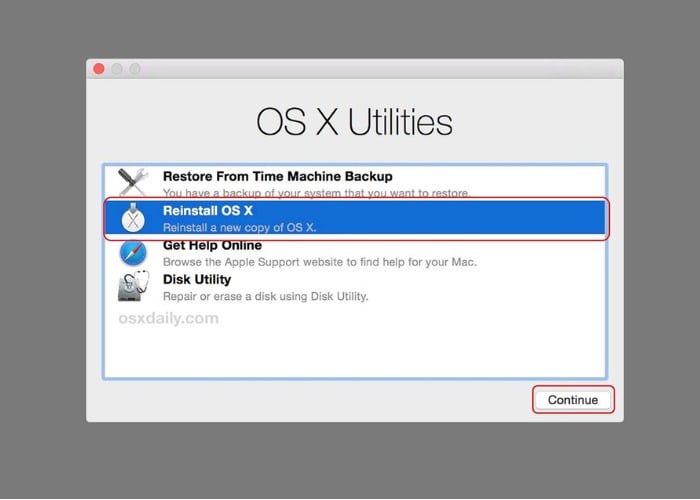
Chọn "Reinstall macOS" sau đó nhấn "Continue"
>>>Xem thêm: Cách vệ sinh màn hình Macbook cực kì đơn giản
Một số câu hỏi sau khi cài lại Macbook
Sau khi đã cài lại MacBook như mới dưới đây là một số câu hỏi có thể bạn còn đang thắc mắc đảm bảo mọi thứ hoạt động đúng cách nhằm đáp ứng nhu cầu tốt nhất:
Nếu như mất toàn bộ dữ liệu sau khi cài lại MacBook thì làm cách nào để khôi phục dữ liệu cá nhân?
Trả lời: Trước khi cài lại MacBook, việc quan trọng là sao lưu toàn bộ dữ liệu cá nhân. Bạn có thể sử dụng Time Machine hoặc iCloud để sao lưu dữ liệu.
Làm thế nào để thiết lập lại kết nối mạng WiFi sau khi cài lại MacBook?
Trả lời: Để thiết lập lại kết nối WiFi bạn điều hướng đến "System Preferences" > "Network" để chọn mạng WiFi của bạn.
Khi mất tất cả ứng dụng làm thế nào để cài đặt lại?
Trả lời: Bạn có thể cài đặt lại ứng dụng từ Mac App Store hoặc trang web chính thức của nhà phát triển.
| productdata |
| https://baohanhone.com/products/sac-macbook-pro-2015;https://baohanhone.com/products/sac-macbook-air-2020;https://baohanhone.com/products/sac-macbook-air-2017;https://baohanhone.com/products/thay-sac-macbook-type-c-61w |
Xem thêm: Kinh nghiệm sử dụng đồ công nghệ
Lời kết
Trong bài viết này, Bảo Hành One đã cách cài lại MacBook như mới một cách đơn giản để đưa máy tính về trạng thái như mới. Việc này có thể giúp bạn khắc phục các vấn đề về hiệu suất, xung đột phần mềm hoặc chuẩn bị máy tính để bán cho người khác. Nếu bạn đang tìm kiếm đơn vị sửa chữa uy tín, hãy liên hệ ngay cho chúng tôi để được sự hỗ trợ nhanh chóng!









