Cách chèn nhạc vào Powerpoint chạy hết slide hiệu quả
Ngoài việc sử dụng hiệu ứng hình ảnh thì âm thanh cũng đóng vai trò quan trọng trong việc làm cho bài thuyết trình trở nên thú vị hơn. Tính năng chèn âm thanh trên Powerpoint đã được cải thiện trên tất cả các phiên bản nhằm nâng cao trải nghiệm người dùng. Bài viết dưới đây của Bảo Hành One sẽ hướng dẫn bạn cách chèn nhạc vào Powerpoint chạy hết slide đơn giản nhất. Cùng tìm hiểu để làm cho bài thuyết trình của bạn trở nên sống động nhé!

Những cách chèn nhạc vào Powerpoint chạy hết slide nhanh chóng
Vì sao nên chèn nhạc vào Powerpoint khi chạy hết slide?
Hiện nay, Powerpoint đã cung cấp các tính năng tiên tiến cho việc chèn nhạc vào slide giúp người dùng tạo ra những bài thuyết trình hấp dẫn hơn. Tuy nhiên, để tránh gặp phải các vấn đề không mong muốn việc biết cách chèn nhạc vào Powerpoint chạy hết slide một cách chính xác là điều vô cùng quan trọng. Dưới đây là những lí do mà bạn nên chèn nhạc khi chạy hết slide:
Tăng tính tương tác: Âm nhạc không chỉ làm cho bài thuyết trình của bạn trở nên sống động hơn mà còn tạo ra một trải nghiệm tương tác tốt hơn với khán giả.
Tạo cảm xúc: Âm nhạc có thể tạo ra các cảm xúc khác nhau từ hứng khởi đến sâu lắng giúp khán giả kết nối mạnh mẽ hơn với nội dung bạn trình bày.
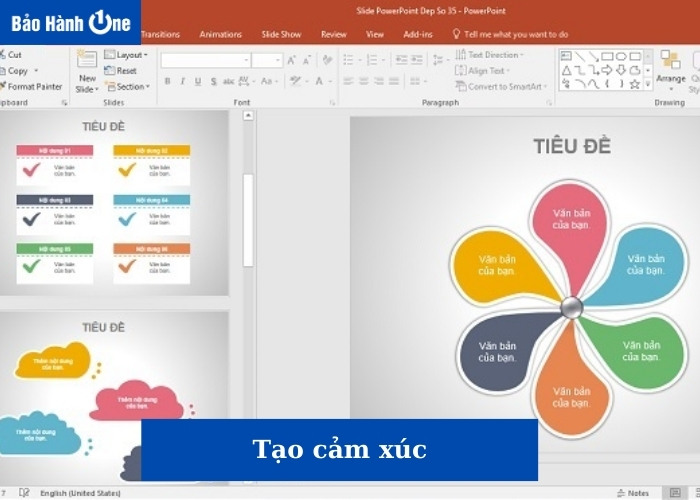
Âm nhạc có thể tạo ra các cảm xúc khác nhau cho khán giả
Gây ấn tượng mạnh mẽ: Sử dụng âm nhạc phù hợp và hiệu quả có thể làm tăng sự chuyên nghiệp của bài thuyết trình của bạn góp phần vào việc gây ấn tượng với khán giả.
Ghi nhớ tốt hơn: Âm nhạc có thể giúp tăng khả năng tiếp thu thông tin của khán giả giữ cho nội dung của bạn nhớ sau khi kết thúc bài thuyết trình.
Xem thêm: Chia sẻ cách chèn nhạc vào Powerpoint 2010 nhanh chóng
Cách chèn nhạc vào Powerpoint chạy hết slide đơn giản
Một bài thuyết trình cuốn hút không chỉ đến từ nội dung mà còn từ âm thanh hấp dẫn. Thực hiện các cách chèn nhạc vào Powerpoint chạy hết slide là một cách tuyệt vời để tạo điểm nhấn làm cho bài trình chiếu của bạn trở nên ấn tượng hơn. Cụ thể các cách chèn nhạc vào Powerpoint như sau:
Thực hiện ở chế độ mặc định
Cách chèn nhạc vào Powerpoint 2003, 2016 hay bất cứ dòng nào cũng có thể sử dụng tính năng Audio có sẵn được tích hợp trên thiết vị. Dưới đây, mình sẽ hướng dẫn cách chèn nhạc vào Powerpoint để chạy liên tục qua các slide đảm bảo bài trình chiếu của bạn sẽ trở nên sinh động.
Bước 1: Mở file PowerPoint cần chèn âm thanh sau đó chọn thẻ “Insert”.
Bước 2: Tìm đến mục “Media” chọn “Audio” sau đó chọn “Audio on My PC…”
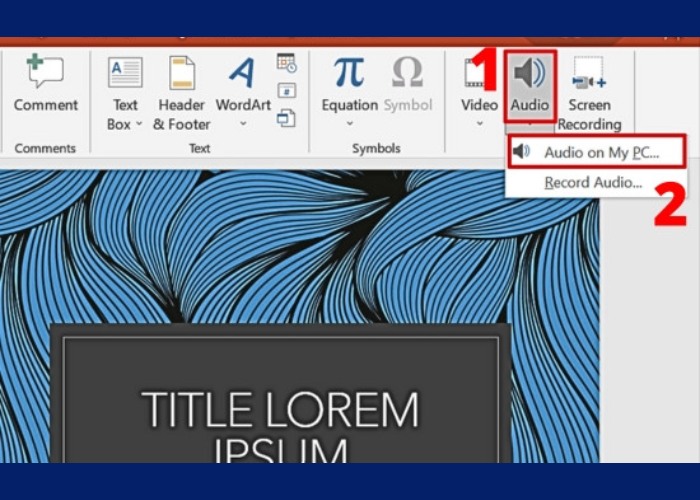
Chọn “Audio” sau đó chọn “Audio on My PC…”
Bước 3: Trên hộp thoại “Insert Audio” nhấn chọn vào file nhạc cần chèn tiếp tục nhấn vào “Insert”. Biểu tượng loa sẽ xuất hiện trên slide cho thấy âm thanh đã được chèn thành công.
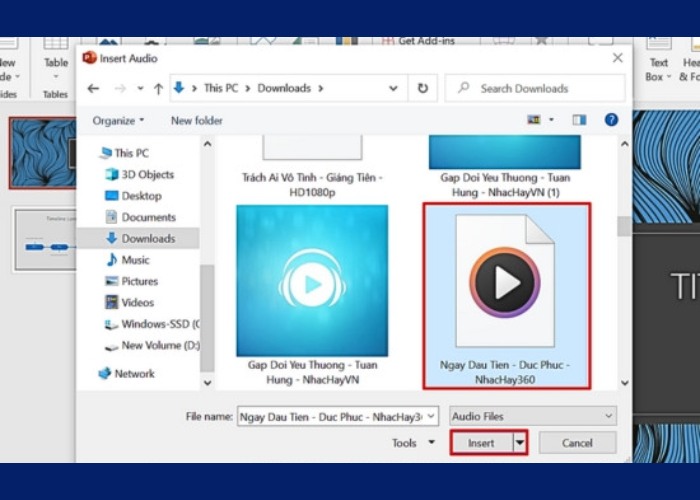
Trên hộp thoại “Insert Audio” nhấn chọn vào file nhạc cần chèn
Bước 4: Mặc định, Powerpoint chỉ chèn âm thanh cho một slide duy nhất là khi chuyển sang slide khác âm thanh sẽ dừng lại. Để âm nhạc chạy liên tục qua các slide chọn thẻ “Playback” trên thanh công cụ sau đó tích vào tùy chọn “Play Across slides".
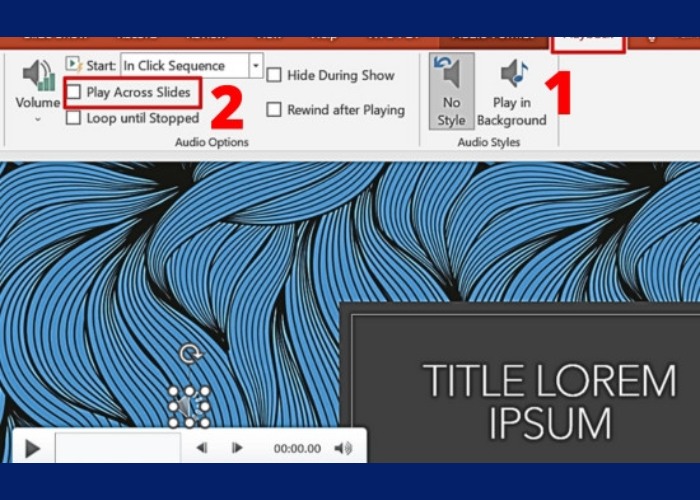
Chọn thẻ “Playback” sau đó tích vào tùy chọn “Play Across slides"
Chèn bằng bản ghi âm
Một trong những cách chèn nhạc vào Powerpoint chạy hết slide vừa nổi bật vừa độc đáo đó là sử dụng bản ghi âm.Nhờ đó mà bạn không chỉ có thể thêm nhạc mà còn có thể chèn các âm thanh khác như tiếng xe, tiếng mưa hoặc giọng nói của riêng bạn. Cách thực hiện chèn nhạc khi hết slide như sau:
Bước 1: Mở thẻ Insert trên thanh công cụ sau đó nhấn chọn Audio trong phần Media. Tiếp theo, chọn Record Audio...
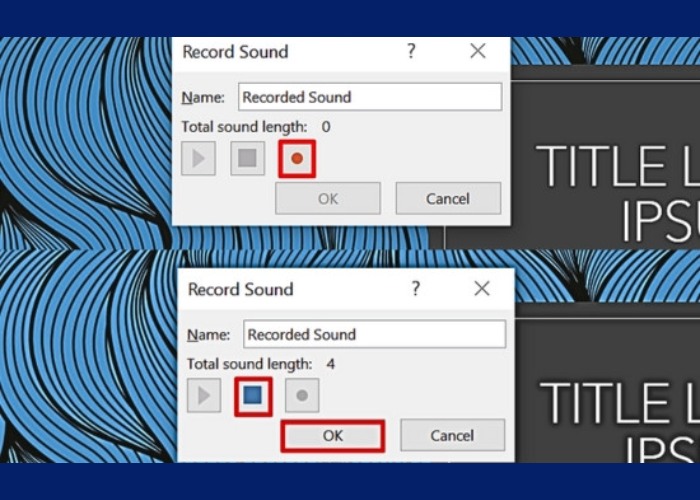
Nhấn chọn Audio trong phần Media
Bước 2: Trong hộp thoại Record Sound, đặt tên cho bản ghi âm trong mục Name. Tiếp tục, bạn nhấn chọn vào biểu tượng ghi để bắt đầu ghi âm.
Bước 3: Khi hoàn thành, nhấn nút Dừng và chọn OK để đóng hộp thoại để kết thúc quá trình ghi âm. Nếu muốn ghi tiếp, nhấn lại biểu tượng "Record" khi muốn nghe lại bạn chọn vào biểu tượng tam giác màu xanh.
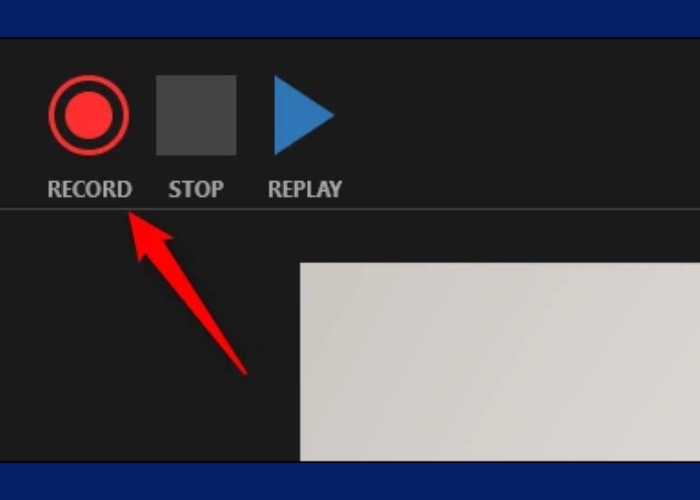
Tiếp tục ghi âm thì nhấn vào nút "Record"
Bước 4: Biểu tượng loa sẽ xuất hiện trên slide tương tự như khi chèn file Audio có sẵn. Mở thẻ Playback sau đó click vào Play Across slides để cho phép file ghi âm chạy qua tất cả các slide của bài trình chiếu.
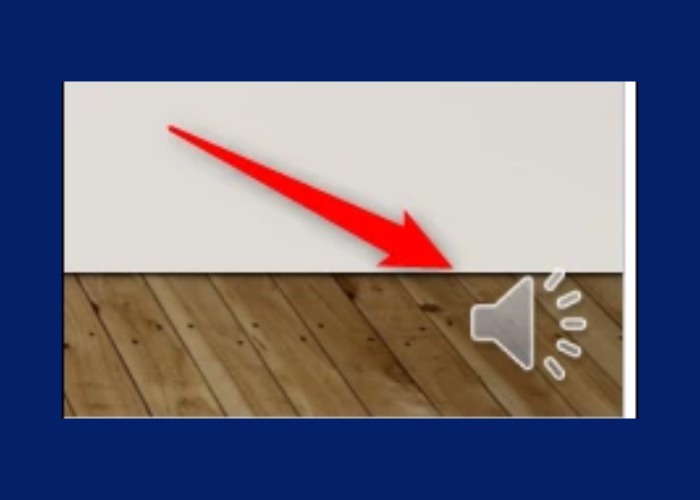
Cho phép file ghi âm chạy qua tất cả các slide
Thực hiện cách chèn nhạc vào Powerpoint 2016 không cần tải file
Nếu bạn muốn có nhạc trong bài trình chiếu để thu hút sự chú ý của người xem mà không muốn tải file nhạc về máy để tiết kiệm dung lượng. Bạn có thể thực cách chèn nhạc vào Powerpoint 2016 bằng các nguồn như YouTube, Spotify, iTunes... với tính năng Hyperlink. Dưới đây là cách bạn có thể thực hiện chèn nhạc khi chạy hết slide:
Bước 1: Chọn icon hoặc hình ảnh bạn muốn chèn nhạc sau đó chọn mục Link trong thẻ Insert. Hoặc bạn có thể click chuột phải vào icon hoặc hình ảnh tiếp tục nhấn chọn Hyperlink...
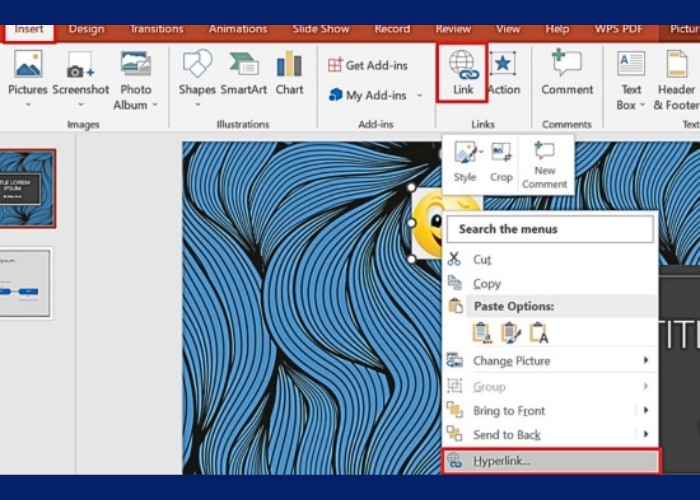
Click chuột phải vào icon tiếp tục nhấn chọn Hyperlink...
Bước 2: Trong hộp thoại mới xuất hiện bạn cần Copy sau đó Paste đường link của bài nhạc vào trường Address trong phần Existing File or Web Page. Sau đó, nhấn OK để hoàn tất và đóng Insert Hyperlink.
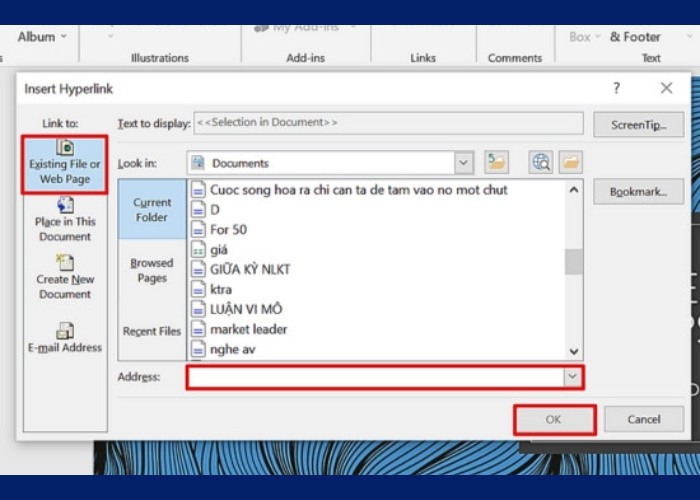
Dán link vào "Address" ở phần "Existing File or Web Page"
Ngoài ra, bạn cũng có thể tìm hiểu hiểu thêm các cách chèn nhạc vào Powerpoint 2003, 2007. Khi chèn bạn nên lựa chọn các icon hoặc hình ảnh phù hợp với nội dung của bài trình chiếu để chèn nhạc nhằm giúp bài thuyết trình trở nên sinh động hơn.
Xem thêm: Kinh nghiệm sử dụng đồ công nghệ
Lời kết
Trong bài viết này, Bảo Hành One đã hướng dẫn cách chèn nhạc vào PowerPoint chạy hết slide một cách đơn giản. Như vậy, bạn đã có trong tay một công cụ mạnh mẽ để tạo ra những bài thuyết trình sống động hơn bao giờ hết. Hy vọng rằng với những hướng dẫn mà bạn đã học được từ bài viết này, bạn sẽ có thể tận dụng tối đa tiềm năng của PowerPoint để tạo ra những bài thuyết trình ấn tượng.









