Hướng dẫn cách chèn nhạc vào powerpoint
Tùy thuộc vào loại báo cáo mà bạn đang tạo trong Microsoft PowerPoint, việc chèn thêm âm nhạc trong Powerpoint có thể là sự bổ sung ấn tượng cho bài thuyết trình. Bảo Hành One sẽ hướng dẫn bạn cách thêm nhạc vào PowerPoint theo một số cách khác nhau, sử dụng một bài hát trên trang chiếu hoặc phát nhạc nền từ đầu đến cuối.
Tải nhạc lên Powerpoint
Để chèn nhạc vào Powerpoint nhanh chóng, đơn giản nhất thì cách dễ nhất là tải nhạc lên từ máy tính của bạn. Hãy thực hiện theo các thao tác dưới đây:
Bước 1: Mở file PowerPoint của bạn và chọn một slide muốn thêm nhạc.
Bước 2: Chuyển đến tab Insert và chọn mũi tên thả xuống tại Audio ở phía bên phải của menu điều khiển.
Bước 3: Chọn Audio on my PC, duyệt tìm tệp nhạc và nhấn chọn Insert.
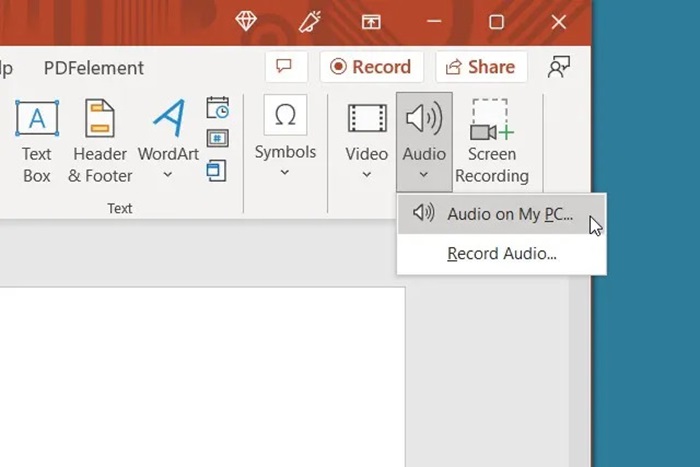
Bước 4: Sau đó, bạn sẽ thấy biểu tượng chiếc loa trên slide trình bày.
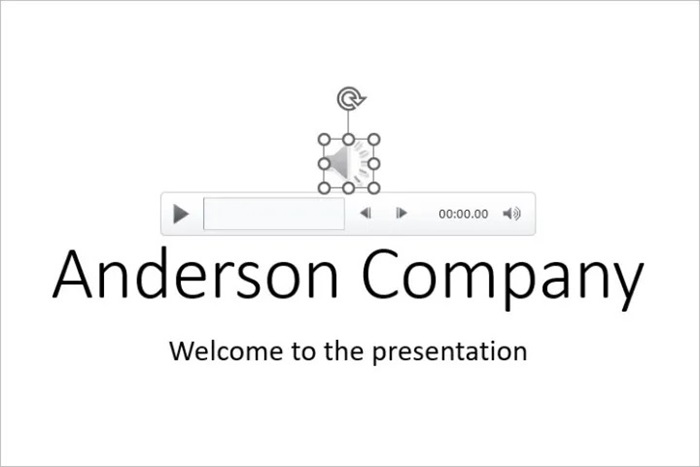
Bước 5: Sử dụng nút Play để nghe và tab Playback để điều chỉnh các tùy chọn phát lại.
Nếu bạn chỉ muốn phát một phần của bài hát, bạn có thể cắt bớt phần đó. PowerPoint hỗ trợ một số công cụ chỉnh sửa âm thanh cơ bản cho phép bạn thay đổi nơi bài hát bắt đầu phát, mức âm lượng, thời lượng nhỏ dần.
Nhấn vào nút Trim Audio để cắt bỏ những phần không cần thiết của bài hát. Quá trình này rất hữu ích nếu bạn chỉ cần trình bày một phần của bài hát. Sử dụng thanh trượt trong cửa sổ Trim Audio để chọn điểm bắt đầu và kết thúc mới cho bài hát.
Sử dụng các tùy chọn Fade Duration để đặt thời gian tăng dần và giảm dần. Thời gian càng dài thì độ phai sẽ càng dần dần.
Bấm vào Volume để điều chỉnh âm lượng cho bài hát. Đảm bảo kiểm tra bài hát trước khi thuyết trình và điều chỉnh âm lượng phù hợp để không làm khán giả giật mình.
Ghi âm nhạc trong khi tạo trình chiếu
Để có thể vừa ghi âm âm nhạc trong slide trình chiếu, bạn hãy thực hiện theo những bước hướng dẫn dưới đây:
Bước 1: Mở bản trình bày PowerPoint của bạn và chọn một slide để ghi nhạc.
Bước 2: Chuyển đến tab Insert và chọn mũi tên thả xuống cho Audio ở phía bên phải của menu.
Bước 3: Chọn Record audio. Lưu ý: Máy tính của bạn phải có micrô tích hợp hoặc micrô bên ngoài.
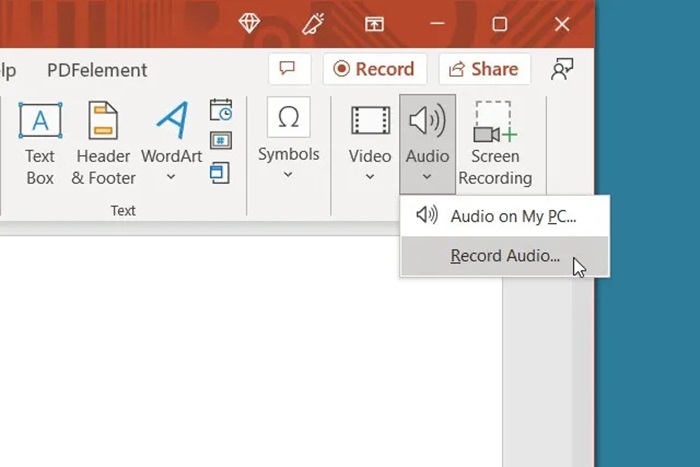
Bước 4: Khi hộp Record Sound xuất hiện, hãy chọn nút tròn màu đỏ để bắt đầu ghi.
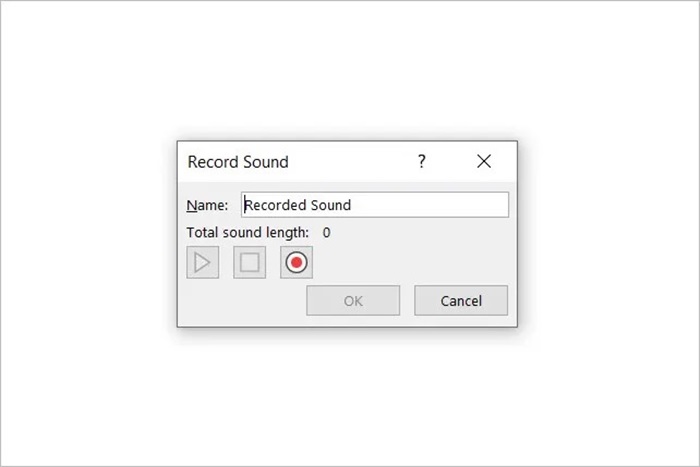
Nhấn nút tròn màu đỏ để bắt đầu ghi âm
Bước 5: Nhấn nút Stop hình vuông khi bạn hoàn thành. Để nghe bản ghi âm, nhấn nút Play màu xanh lá cây.
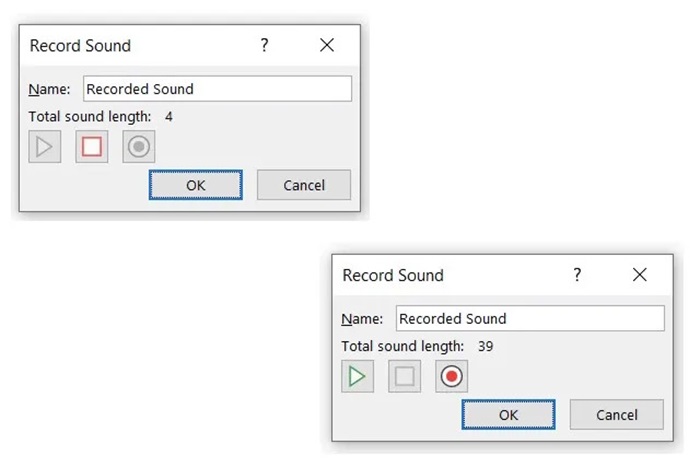
Dừng và nghe lại âm thanh đã ghi
>> Xem thêm: Cách chèn hàng trong word nhanh chóng và hiệu quả
Cách sử dụng nhạc nền
Sau khi thêm nhạc vào PowerPoint, bạn có thể đặt nhạc để phát trên một trang chiếu duy nhất hoặc kéo dài suốt thời lượng của bài thuyết trình.
Bước 1: Bạn vào slide chứa nhạc đã chèn và chọn vào đó. Lưu ý: Nếu bạn muốn nhạc phát ở chế độ nền trong suốt bản trình chiếu, bạn cần thiết lập vị trí đặt tệp âm thanh ở slide đầu tiên hoặc thứ hai của bài trình chiếu.
Bước 2: Đi tới tab Playback và chọn phát bài hát bằng slide hoặc làm nhạc nền.
Bước 3: Để chỉ phát bài hát trên slide đó, hãy chọn menu thả xuống của Start và chọn cách bạn muốn nhạc bắt đầu. Bạn có thể chọn In click sequence (phát theo trình tự nhấp chuột), Automatically (tự động phát), When clicked on (Phát khi nhấp chuột). Khi bạn chuyển sang slide tiếp theo, bài hát sẽ dừng phát.
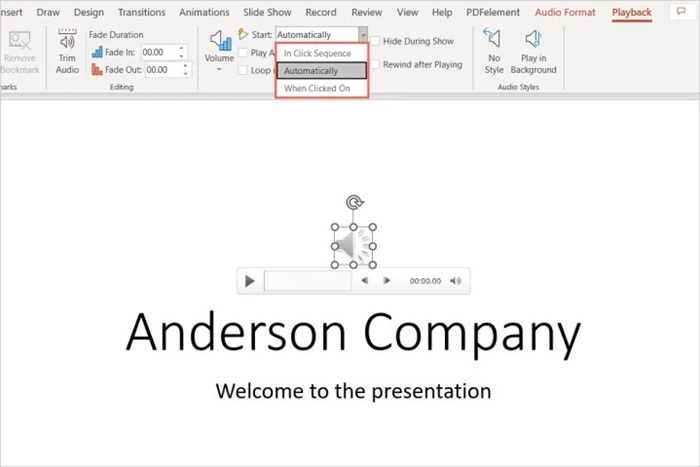
Bước 4: Để phát bài hát xuyên suốt bài thuyết trình, bạn chọn Play in Background trong phần Audio styles. Thao tác này sẽ tự động chọn Play across slides (Phát nhạc trên toàn các slide khác nhau), Loop until stopped (Lặp lại cho đến khi dừng).
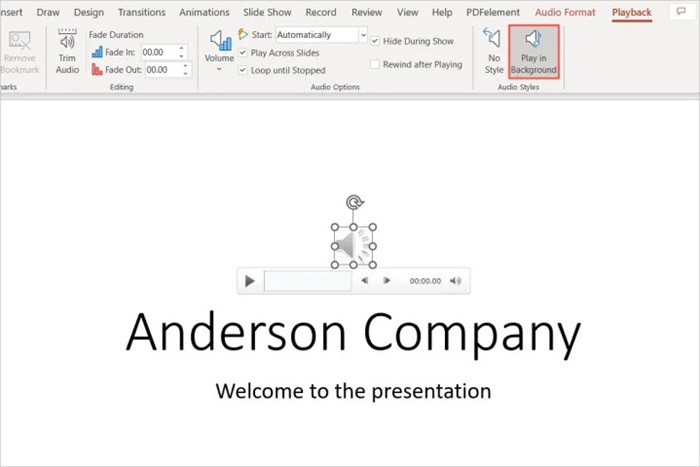
Tùy chỉnh phát nhạc trên các slide khác nhau
Bước 5: Tùy chỉnh các tùy chọn khác trên tab Playback theo sở thích của bạn. Bạn có thể tăng hoặc giảm âm lượng, tua lại bài hát sau khi phát hoặc thêm hiệu ứng tăng hoặc giảm âm lượng.
Bảo Hành One chúc các bạn thực hiện thành công! Nếu có bất kỳ câu hỏi nào cần được giải đáp, hãy để lại dưới phần bình luận, chúng tôi sẽ cố gắng trả lời trong thời gian sớm nhất. Ngoài ra, nếu bạn hứng thú với chủ đề công nghệ nào hãy bình luận bên dưới, chúng tôi sẽ thực hiện các nội dung liên quan.









