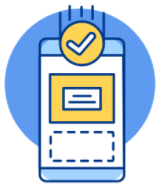Cách khắc phục lỗi PC không nhận mic - tai nghe tại nhà nhanh chóng
Microphone ở tai nghe là một chức năng vô cùng quan trọng với người sử dụng. Nếu tai nghe ở laptop mà không thể nhận được mic hay tai nghe bị rè tạo ra sự vô cùng bất tiện trong quá trình sử dụng. Cùng Bảo Hành One tìm hiểu nguyên nhân và cách khắc phục lỗi này nhé!

Cách khắc phục lỗi PC không nhận mic - tai nghe tại nhà nhanh chóng
Một số nguyên nhân dẫn tới lỗi máy tính không nhận mic
Microphone trên laptop hoặc Windows được hoạt động thông qua driver ở bên trong máy. Do đó hầu hết những nỗi microphone không thu âm được hay không nhận âm thanh đều bắt nguồn từ driver bên trong. Tuy vậy nhưng một số trường hợp vẫn bắt gặp lỗi ở phía trên trong máy, trong phần window 7, 10. Việc driver không phù hợp với tai nghe là do phiên bản đã cũ hoặc máy không thể nhận diện được.
Một số lỗi khác có thể khiến cho tai nghe của bạn không nhận mic:
Do cổng cắm có lỗi nhỏ, không phù hợp.
Lỗi xuất phát từ hệ điều hành, và phần cứng.
Rắc cắm 3.5mm bị hỏng hoặc chính tai nghe của bạn bị hỏng từ phía bên trong.

Một số nguyên nhân dẫn tới lỗi máy tính không nhận mic
Hướng dẫn sửa mẹo lỗi máy tính không nhận mic
Chọn lại nguồn tín hiệu vào mic
Trên một số mẫu laptop và Pc hiện nay khi bạn cắm vào sẽ chỉ nhận mic có sẵn trên máy tính. Để giải quyết vấn đề này thì các bạn nên chọn nguồn kết nối với mic âm thanh của tai nghe là có thể sử dụng bình thường.
Bước 1: Đầu tiên các bạn ấn vào biểu tượng loa trên thanh công cụ Taskbar và chọn phần “Open Sound Settings”.
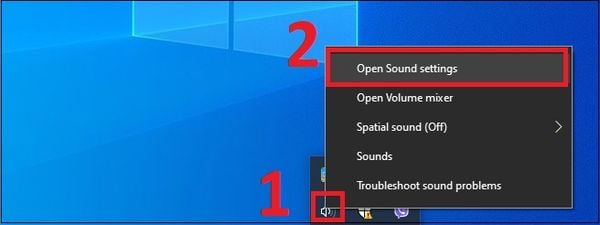
Chọn phần “Open Sound Settings” trên thanh công cụ Taskbar
Bước 2 : Sau đó các bạn kéo đến mục "Sound" chọn “Choose your input device” và thay đổi từng lựa chọn và chọn vào phần chức năng Microphone của tai nghe là có thể sử dụng được.
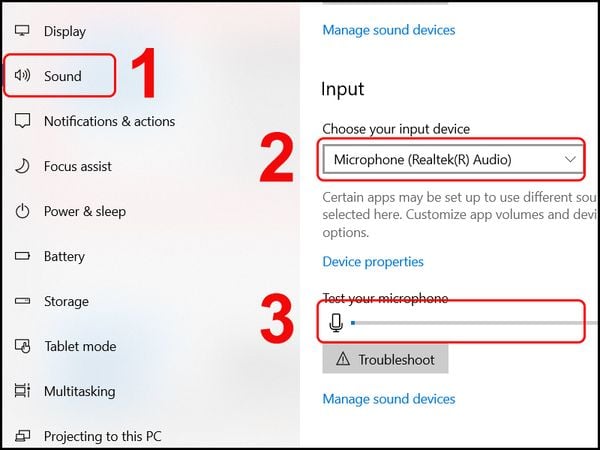
Kéo đến mục "Sound" chọn “Choose your input device”
Cập nhật Driver cho thiết bị tai nghe
Chúng ta có thể thấy được hệ thống máy tính Laptop là sự kết hợp của nhiều linh kiện và kết cấu vô cùng tiên tiến và hiện đại. Nhằm tạo ra sự kết nối chuẩn giữa các linh kiện thì buộc chúng phải có một hệ thống quản lý riêng. Driver chính là thể thống nhất đó, mic của bạn trong quá trình sử dụng nếu bị lỗi thì cần cập nhật driver.
Để cập nhật driver bạn cần thực hiện theo các bước sau:
Bước 1 : Click chuột phải vào “This PC” và chọn vào mục “Manager”.
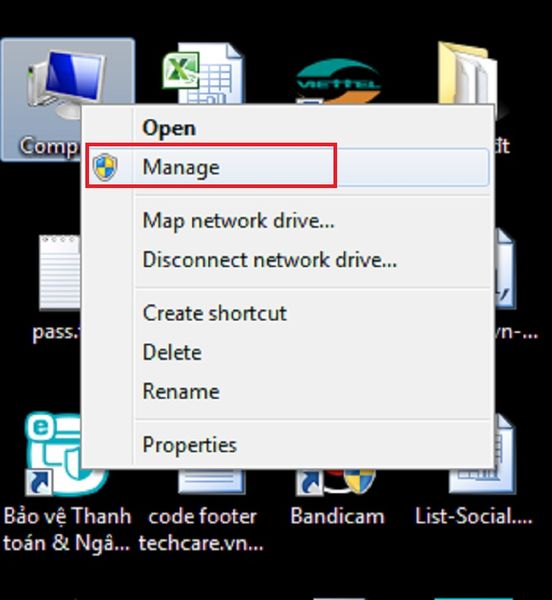
Click chuột phải vào “This PC” và chọn vào mục “Manager”
Bước 2: Bạn bấm vào các mục "Devices Manager" trong cửa sổ "Computer Management".
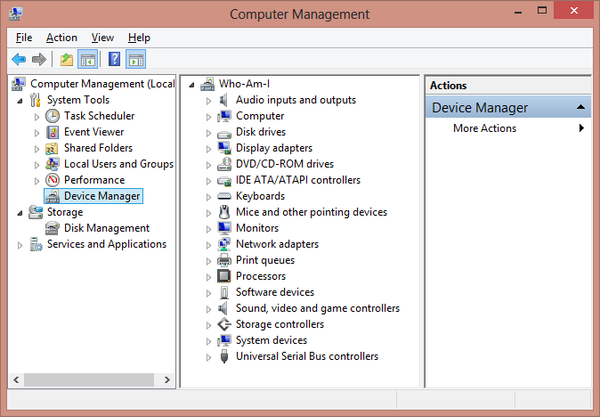
Bấm vào các mục "Devices Manager" trong cửa sổ "Computer Management"
Sau đó nhấn chuột phải chọn "Sound, video and game controllers" và nhấp vào "Gỡ cài đặt thiết bị" (Uninstall devices).
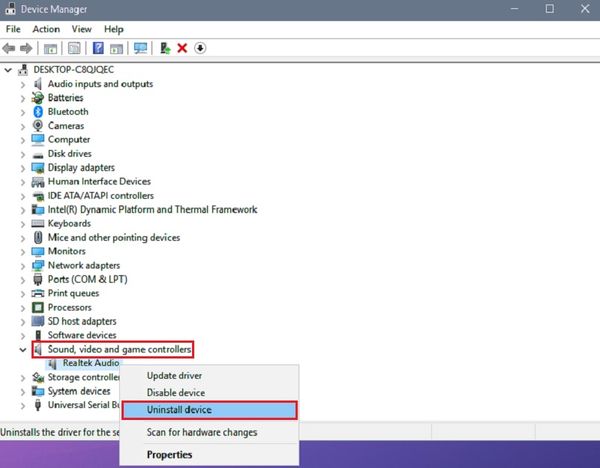
"Gỡ cài đặt thiết bị" (Uninstall devices)
Bước 3: Bấm chuột phải vào"Audio inputs and outputs" và chọn "Scan for hardware changes".
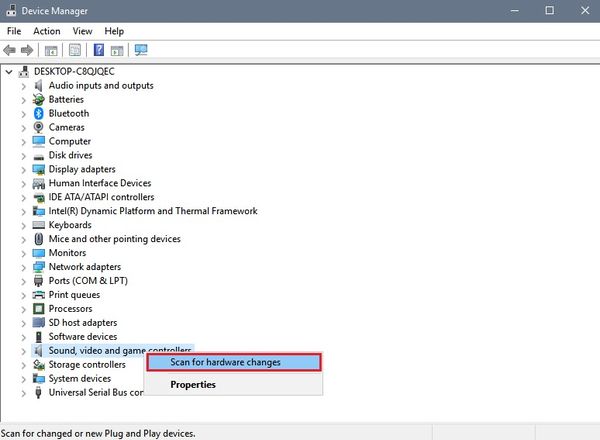
Chọn "Scan for hardware changes"
Sửa lỗi mic trên Windows
Hệ điều hành windows ngày nay có rất nhiều tính năng mới và có nhiều công dụng khác nhau. Một số tính năng nổi bật đó là tính năng sửa lỗi Mic, nhằm kích hoạt tính năng tự động sửa lỗi trên window thì các bạn cần vào cài đặt và sử dụng một số thao tác như sau:
Bước 1: Ấn tổ hợp Windows + I để mở phần Settings và nhập vào ô tìm kiếm, tìm kiếm mục Sound nhằm mở phần Sound Settings.
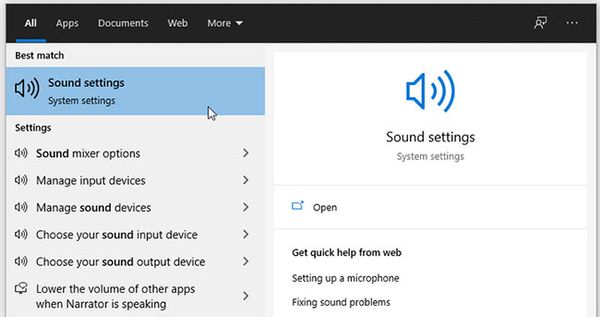
Mở phần Sound Settings
Bước 2: Tiếp theo các bạn chọn vào “Troubleshoot” của mục Microphone để chạy được trình duyệt tránh lỗi mic cho hệ thống Laptop của bạn.
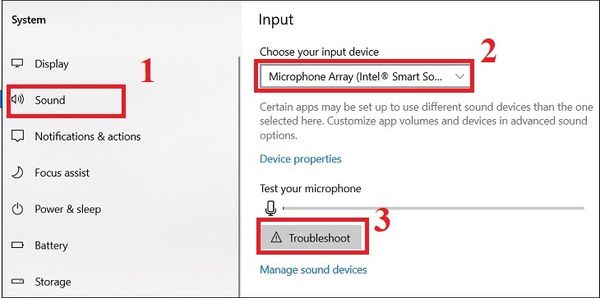
Chọn vào “Troubleshoot” của mục Microphone
Bước 3 : Lúc này thì hệ thống của các bạn đã có tín hiệu vào từ phần Mic. Riêng đối với laptop thì chỉ có một phần lựa chọn duy nhất đó là cổng kết nối Microphone nên các bạn chỉ có thể chọn phần cổng kết nối Microphone mà không có mục khác.
| productdata |
| https://baohanhone.com/products/thay-mic-loa-thoai-iphone-14;https://baohanhone.com/products/thay-mic-loa-thoai-iphone-13;https://baohanhone.com/products/vo-khung-suon-iphone-12-pro-max;https://baohanhone.com/products/thay-vo-iphone-11-pro |
Riêng với hệ thống Pc để bạn thì bạn cần xác định chọn cổng kết nối tai nghe của mình vào máy chủ hay là kết nối thông qua cổng mở rộng cửa kết nối của Case.
Bước 4 : Sau khi sửa lỗi xong thì hệ thống sẽ tự động báo lỗi và sửa hoàn tất cho bạn.
Xem thêm: Màn hình máy tính bị vỡ: Nguyên nhân và cách khắc phục?
Cách kích hoạt Mic trên Windows
Đôi khi hệ thống của các bạn gặp nhiều lỗi và tìm kiếm cách khắc phục nhưng không thành công thì hệ thống sẽ tự động tắt. Đó là chức năng Disable ( Tắt ) chúng ta buộc phải thực hiện lại bằng phương pháp thủ công.
Bước 1 : Ấn tổ hợp phím “Windows + I” để mở phần Settings và nhập vào ô tìm kiếm, tìm kiếm mục Sound nhằm mở phần Sound Settings.
Bước 2 : Kéo và chọn “Manage sound devices”.
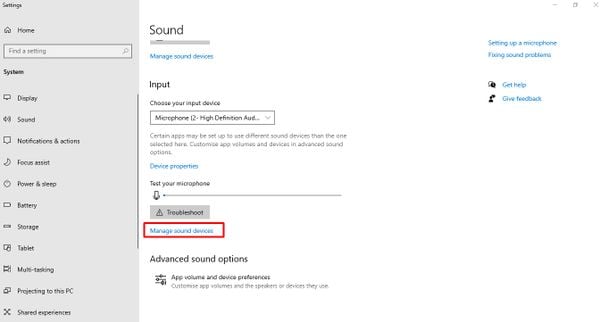
Chọn “Manage sound devices”
Bước 3: Nhấn vào Microphone và chọn vào mục "Enable" để kích hoạt lại hệ thống nếu có.
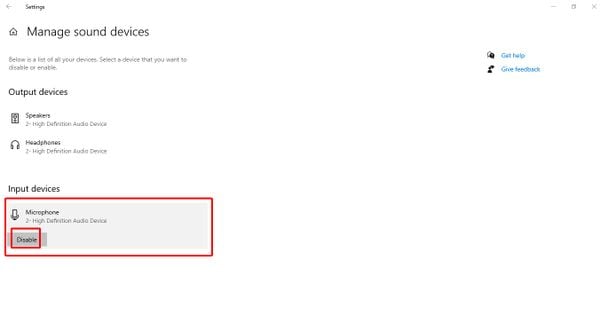
Nhấn vào Microphone và chọn vào mục "Enable"
Vệ sinh cổng kết nối
Cổng kết nối tai nghe trên bị bẩn là một tình trạng thường xuyên xảy ra trong quá trình sử dụng lâu dài, làm cho các chân kết nối của tai nghe không nhận được tín hiệu. Việc vệ sinh cổng kết nối vô cùng đơn giản chỉ là do bụi bẩn cản trở. Vật dụng cần sử dụng đó là tăm bông và Cồn 90.

Vệ sinh cổng kết nối
Lưu ý : Việc sử dụng tăm và cồn chỉ để làm ướt và tiến hành vệ sinh cổng kết nối tai nghe trên laptop. Khi vệ sinh cần lưu ý xoay sao cho bụi bẩn bám hết vào tăm bông. Khi vệ sinh xong chờ 10 - 15p để cho cồn khô và bốc hơi thì mới có thể sử dụng thiết bị.
Xem thêm: Nguyên nhân và cách khắc phục tình trạng laptop Dell sạc pin không vào
Trên kia là một số các thủ thuật mà Bảo Hành One muốn đem đến cho bạn để bạn có thể khắc phục trực tiếp tại nhà. Theo dõi chúng tôi để cập nhật những mẹo hay cho laptop.