Cách sửa lỗi Not responding Win 10 hiệu quả nhất
Lỗi Not responding Win 10 là gì? Trong quá trình sử dụng máy tính, đặc biệt là đang sử dụng hệ điều hành Win 10, sẽ xảy ra lỗi Not responding. Bạn không biết lỗi này có ảnh hưởng nghiêm trọng đến máy tính hay không và không biết cách nào để khắc phục. Bài viết này, Bảo Hành One sẽ hướng dẫn bạn cách sửa lỗi Not responding Win 10 đơn giản, hiệu quả nhất.

Cách sửa lỗi Not responding Win 10
Lỗi Not responding Win 10 là gì?
Lỗi Not responding xuất hiện trên Win 10 có nghĩa là trong máy tính các phần mềm, ứng dụng hoạt động một cách không bình thường.
Nguyên dân dẫn đến lỗi Not responding Win 10 có thể là do bộ nhớ CPU đã đầy, hoạt động quá tải dẫn đến không thể xử lý được các hoạt động trên máy tính. Khi xuất hiện lỗi Not responding có thể sẽ mất thời gian để máy tính có thể tự động khắc phục

Lỗi Not responding Win 10 là gì?
Xem thêm: Sửa lỗi không mở được NVIDIA Control Panel đơn giản
Cách sửa lỗi Not responding Win 10
Đợi Windows tự khắc phục
Khi xuất hiện lỗi Not responding trên Win 10, cách đơn giản nhất đó chính là đợi Windows tự động tìm và khắc phục lỗi Not responding. Trên thực tế, bạn không cần phải thực hiện nhiều thao tác gì cả, việc của bạn đó chính là chờ đợi có thể mất từ vài chục giây đến vài phút. Thời gian khắc phục sẽ tùy thuộc vào cấu hình mạnh/ yếu của máy.
Để có thể rút ngắn được thời gian Windows tự khắc phục, hãy tắt một vài chương trình đang chạy trên máy tính, nếu được hãy tắt toàn bộ. Vì lúc này CPU sẽ không thể xử lý được hết tất cả các tác vụ đang hoạt động trên máy.

Đợi Windows tự khắc phục
Xem thêm: Cách sửa lỗi Windows Boot Manager hiệu quả nhất
Quét Virus trên máy
Máy tính của bạn có thể đã bị virus xâm nhập, hoặc do tải và sử dụng các phần mềm lạ, độc hại. Chính vì thế, không loại trừ khả năng nguyên nhân xuất hiện lỗi Not responding trên Win 10 là do virus gây ra. Vì thế, hãy đảm bảo rằng máy tính của bạn đang được bật trình diệt virus. Tiếp theo hãy thực hiện thao tác quét virus trên máy tính để có thể khắc phục được lỗi Not responding một cách nhanh chóng nhất.
Sau khi đã quét virus thành công, hãy khởi động lại máy tính để thay đổi có hiệu lực và khởi động lại các chương trình trên máy nhé!
Cập nhật hệ thống
Trước tiên hãy kiểm tra các phiên bản cập nhật hệ thống máy tính của bạn. Có thể là do phiên bản cập nhật bị lỗi, hệ thống không tương thích với phần mềm đang hoạt động nên xuất hiện lỗi Not responding. Chính vì vậy, bạn nên kiểm tra và cập nhật phiên bản sửa lỗi mới nhất để khắc phục được lỗi Not responding

Cập nhật hệ thống
Xóa và cài đặt lại chương trình
Ngoại trừ hệ thống bị lỗi ra, rất có thể là do chính phần mềm bạn đang sử dụng bị lỗi. Lúc này, hãy tiến hành xóa phần mềm bị lỗi sau đó cài đặt lại. Sau khi cài đặt xong hãy vào kiểm tra một lần nữa để xem đã sửa lỗi Not responding thành công chưa
Xem thêm: Cách khắc phục lỗi your windows license will expire soon
Nâng cấp phần cứng
Bộ nhớ CPU đã bị quá tải, không thể xử lý được cùng lúc nhiều phần mềm như vậy. Bạn có thể sử dụng cách nâng cấp CPU, RAM hoặc có thể thêm ổ cứng SSD, tuy vậy cách này sẽ chỉ sử dụng được một thời gian ngắn, để hiệu quả hơn nên thay thế phiên bản CPU mạnh mẽ, xử lý tốc độ cao hơn.
Sử dụng Task Manager
Bước 1: Mở công cụ Task Manager bằng thành Taskbar ở phía dưới màn hình (sử dụng tổ hợp phím “Ctrl + Alt + Del” để mở nhanh hơn)
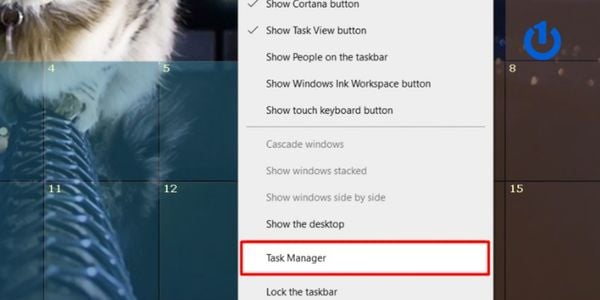
Ctrl + Alt + Del để mở nhanh hơn
Bước 2:Chọn tab “Processes” → tìm và chọn chuột phải vào ứng dụng bị lỗi → tiếp tục chọn “End task” để tắt ứng dụng này.
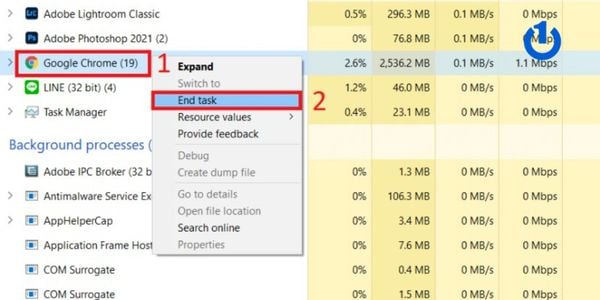
Chọn “End task” để tắt ứng dụng
Bước 3: Nhấn phím F5 để Refresh và giúp bộ nhớ máy tính được giải phóng. Cuối cùng hãy khởi động lại máy tính và chạy thử ứng dụng để xem đã khắc phục được lỗi Not responding chưa nhé!
Chạy trình kiểm tra hệ thống
Bước 1: Chọn vào thanh công cụ phía dưới màn hình → Nhập "cmd" vào thanh tìm kiếm → Chọn chuột phải vào “Command Prompt”
Bước 2: Chọn vào “Run as administrator”
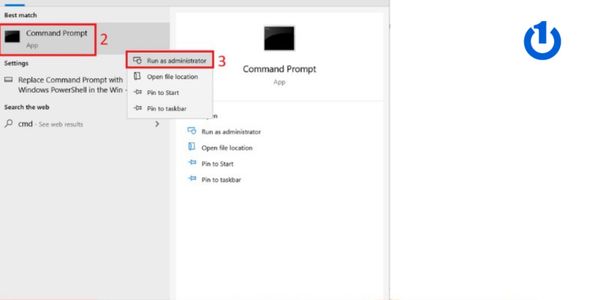
Run as administrator
Bước 3: Nhập câu lệnh "sfc /scannow" rồi nhấn Enter và đợi Windows bắt đầu tiến trình quét và kiểm tra toàn bộ file bị lỗi.
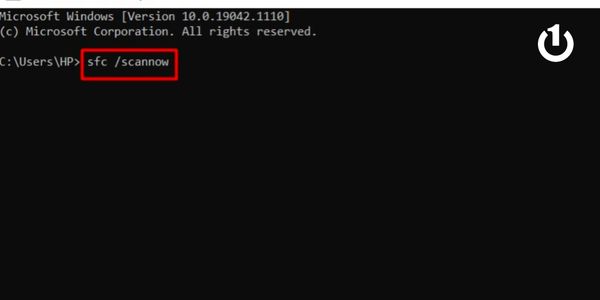
Nhập câu lệnh "sfc /scannow"
Bước 4: Tiếp theo, quá trình quét thành công hãy nhập câu lệnh "exit" trong cửa sổ “Command Prompt” rồi nhấn “Enter” để kết thúc tiến trình.
Bước 5: Sau khi hoàn thành các bước hãy khởi động lại máy tính để thay đổi có hiệu lực và sửa được lỗi Not responding trên Win 10
Xem thêm: Cách khắc phục lỗi recovery win 10
Tổng kết
Qua bài viết trên đây, Bảo Hành One đã giúp bạn tìm hiểu được lỗi “Not responding trên Win 10” và cách sửa lỗi đơn giản mà lại hiệu quả nhất. Tuy nhiên những cách trên chỉ là tham khảo để bạn có thể khắc phục được ngay tại nhà và trường hợp khó hơn hãy mang máy đến trung tâm sửa chữa nhé!
Cảm ơn bạn đã xem hết bài viết, nếu có câu hỏi hoặc thắc mắc đừng ngần ngại liên hệ với Bảo Hành One, chúng tôi có đội ngũ nhân viên sẽ giải đáp tất tần tật những câu hỏi của bạn trong thời gian nhanh nhất. Nếu thấy bài viết mang lại cho bạn nhiều thông tin hữu ích, hãy theo dõi Bảo Hành One sẽ còn cập nhật thêm nhiều bài viết, mẹo vặt công nghệ đến với bạn nữa đấy nhé! Chúc bạn thực hiện thành công sau khi đã tham khảo bài viết này nhé!









