Hướng dẫn các bước cài Win trên ổ cứng GPT cực đơn giản
Một trong những bước quan trọng khi cài đặt hệ điều hành Windows trên máy tính là chọn định dạng phân vùng ổ cứng phù hợp. Nếu bạn đang sử dụng một ổ cứng GPT, thì việc cài Win trên ổ cứng GPT có thể đòi hỏi một số thay đổi so với cài đặt trên ổ cứng MBR truyền thống. Trong bài viết này, Bảo Hành One sẽ hướng dẫn bạn cách cài đặt Windows trên ổ cứng GPT một cách chi tiết.

Cài Win trên ổ cứng GPT nhanh chóng, đơn giản
Hiểu rõ về ổ cứng GPT
Trước khi bắt đầu quá trình cài Win trên ổ cứng GPT, bạn cần hiểu rõ về ổ cứng GPT là gì để khi cài đặt tránh xảy ra sai sót hết mức có thể. GPT là một định dạng phân vùng ổ cứng mới hơn, cho phép hỗ trợ ổ cứng lớn hơn 2TB và hơn nữa, nó hỗ trợ khả năng khởi động từ ổ cứng GPT trực tiếp, mà không cần phải dùng đến chuẩn MBR.

Đặc điểm của ổ cứng GPT
Dưới đây là một số điểm quan trọng về ổ cứng GPT:
GPT cho phép quản lý ổ cứng với dung lượng lớn hơn nhiều so với MBR. Như vậy, GPT rất hữu ích khi bạn sử dụng các ổ cứng có dung lượng vượt quá 256 TB mà MBR không thể quản lý được.
GPT hỗ trợ tối đa 128 phân vùng (so với MBR chỉ hỗ trợ bốn phân vùng chính). Do đó có thể giúp bạn tổ chức dữ liệu một cách hiệu quả hơn và có thể tạo nhiều phân vùng độc lập trên ổ cứng.
GPT bao gồm một bản sao lưu của bảng phân vùng ổ cứng ở cuối ổ cứng, giúp ngăn chặn sự mất mát dữ liệu do việc ghi đè hoặc hỏng bản ghi phân vùng chính.
GPT được thiết kế để hoạt động tốt với giao diện firmware UEFI (Unified Extensible Firmware Interface), trong khi MBR thường được liên kết với BIOS truyền thống. UEFI mang lại nhiều lợi ích như khả năng khởi động nhanh hơn và tích hợp mã kiểm tra bảo mật.
Xem thêm: Hướng dẫn cách tải zalo trên Macbook tại nhà cực đơn giản
Các bước thao tác cài Win trên ổ cứng gpt
Trước khi thực hiện các thao tác để cài Win trên ổ cứng GPT bạn cần phải lưu ý chuẩn bị kỹ những điều như sau: đảm bảo bạn đã sao lưu toàn bộ dữ liệu quan trọng từ ổ cứng GPT của bạn và bạn cần một USB hoặc đĩa DVD chứa bộ cài đặt Windows để bắt đầu quá trình cài đặt. Quy trình được thực hiện gồm các bước:
Bước 1: Khởi động từ USB/DVD cài đặt Windows
Quá trình khởi động từ USB/DVD để cài Win trên ổ cứng GPT được thực hiện như sau:
Kết nối USB/DVD cài đặt Windows vào máy tính của bạn.

Gắn USB vào máy tính
Khởi động lại máy tính và thay đổi thiết lập khởi động trong BIOS/UEFI để máy tính khởi động từ USB hoặc DVD. Cách thực hiện điều này có thể khác nhau trên từng máy tính, nhưng thường bạn cần nhấn một phím như F2, F12, hoặc Delete khi máy tính khởi động để truy cập vào BIOS/UEFI.
Trong BIOS/UEFI, tìm và chọn thiết bị USB hoặc DVD làm thiết bị khởi động chính.
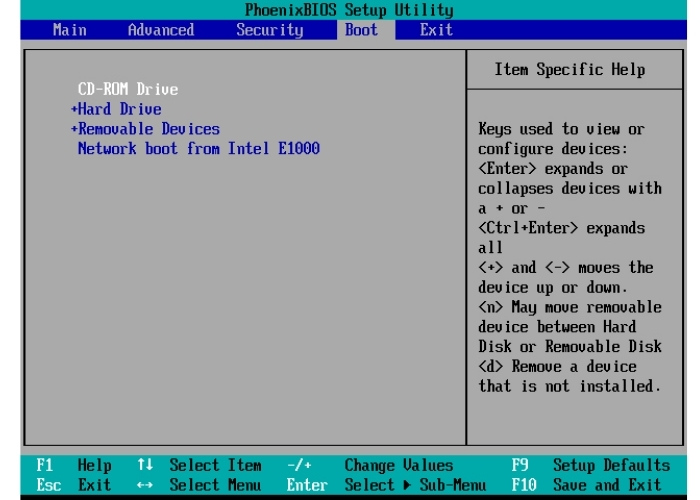
Tìm và chọn USB hoặc DVD trong BIOS
Nhấn lưu các thay đổi và thoát khỏi BIOS/UEFI. Máy tính sẽ khởi động lại và bắt đầu từ USB/DVD cài đặt Windows.
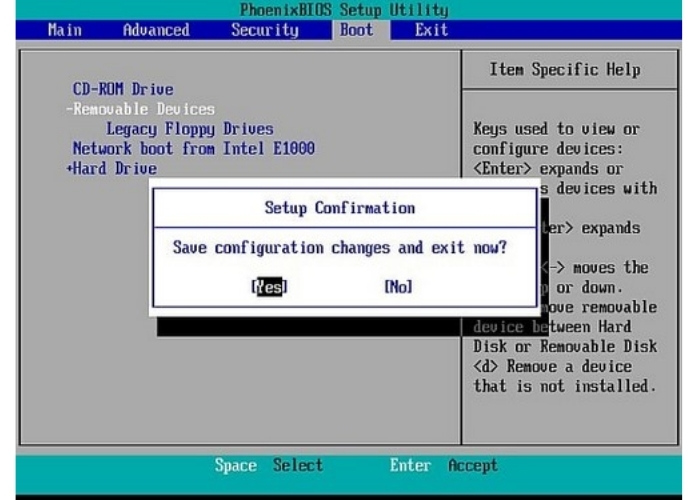
Nhấn "Yes" để lưu thay đổi
Bước 2: Bắt đầu quá trình cài đặt Windows
Sau khi bạn đã thực hiện xong việc khởi động từ USB thì hành động tiếp theo chính là chọn ngôn ngữ và bàn phím của bạn trong giao diện cài đặt Windows, sau đó nhấn "Next."
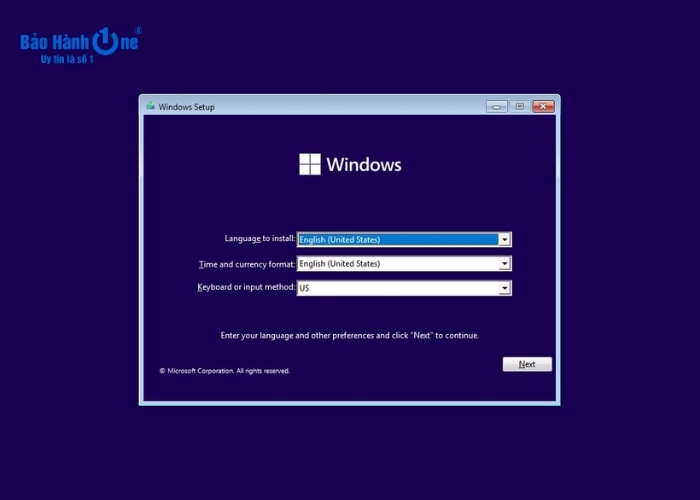
Chọn ngôn ngữ cho Windows
Tiếp tục bạn hãy nhấn vào "Install Now" để bắt đầu quá trình cài đặt.
Bước 3: Chọn loại cài đặt tùy chỉnh (Advanced)
Tiếp tục để cài Win trên ổ cứng GPT, trong cửa sổ "Type of installation," bạn sẽ thấy hai tùy chọn: "Upgrade" (nâng cấp) và "Custom: Install Windows only (advanced)" (Tùy chỉnh: Cài đặt Windows chỉ).
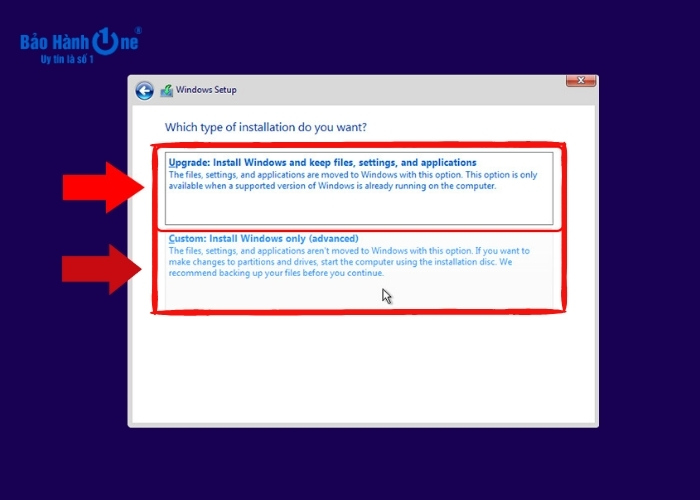
Nhấn chọn "Custom"
Bấm chọn "Custom: Install Windows only (advanced)" để tiến hành cài đặt tùy chỉnh.
Bước 4: Tạo và cài đặt phân vùng trên ổ cứng GPT
Bây giờ bạn sẽ thấy danh sách các ổ đĩa và phân vùng trên ổ cứng của bạn tại cửa sổ Where do you want to install Windows? Chọn phân vùng muốn cài đặt Windows cho laptop. Nếu ổ cứng GPT trống, bạn có thể tạo một phân vùng mới bằng cách nhấn vào "New."
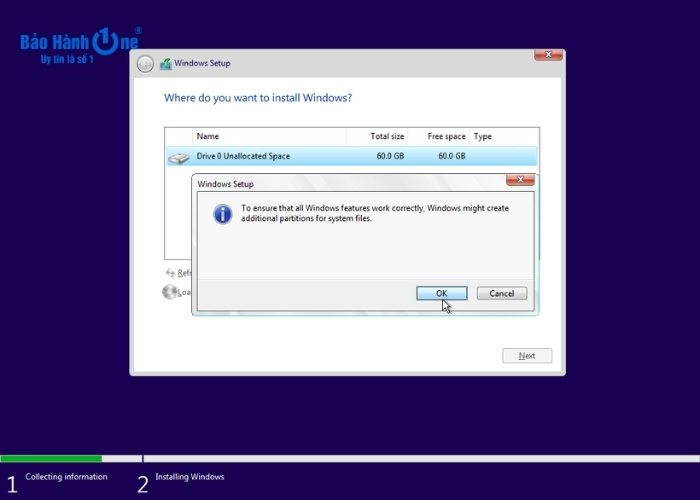
Chọn phân vùng trong "Where do you want to install Windows?"
Chọn phân vùng đã tạo hoặc phân vùng đã có (nếu có) và nhấn "Next" để tiếp tục. Lúc này quá trình cài đặt Windows sẽ bắt đầu. Bạn cần chờ đợi một thời gian cho đến khi quá trình cài đặt hoàn tất.
Lưu ý rằng các bước chi tiết có thể khác nhau tùy theo phiên bản cụ thể của Windows mà bạn đang cài đặt nhưng nguyên tắc cơ bản là tương tự. Hãy tuân thủ các hướng dẫn trên màn hình trong quá trình cài đặt để đảm bảo thành công.
Xem thêm: Kinh nghiệm sử dụng đồ công nghệ
Trong trường hợp bạn gặp khó khăn với việc tự cài Win trên ổ cứng GPT thì hãy nhanh chóng liên hệ với Bảo Hành One để được hỗ trợ. Chúng tôi có kinh nghiệm dày dặn chắc chắn sẽ hỗ trợ cho bạn tốt nhất trong quá trình thực hiện cài Win.
| productdata |
| https://baohanhone.com/products/huong-dan-cai-win-7;https://baohanhone.com/products/ve-sinh-laptop-lay-lien;https://baohanhone.com/products/thay-ban-phim-roi-cho-laptop;https://baohanhone.com/products/tai-nghe-chup-tai-bluetooth-hoco-w27 |
Kết luận
Cài đặt Win trên ổ cứng GPT không khó khăn nếu bạn biết cách thực hiện. Điều quan trọng là hiểu về định dạng phân vùng GPT và tuân theo các bước cài đặt đúng cách. Với hướng dẫn này, Bảo Hành One hy vọng bạn đã có cái nhìn tổng quan về cách thực hiện việc này một cách thành công. Nếu bạn cần thêm sự trợ giúp hoặc có bất kỳ câu hỏi nào về việc cài đặt Windows trên ổ cứng GPT, hãy liên hệ với chúng tôi để được tư vấn chi tiết hơn.









