Chia sẻ cách chèn nhạc vào Powerpoint 2010 nhanh chóng
Khi biết cách chèn nhạc vào PowerPoint 2010 sẽ giúp bài thuyết trình sẽ trở nên cuốn hút hơn. Việc chèn nhạc vào slide sẽ làm tăng tính thẩm mỹ để tạo ra ấn tượng mạnh mẽ trong lòng khán giả. Quá trình này khá đơn giản bạn có thể chèn nhạc từ file có sẵn hoặc từ các bản thu âm của riêng mình. Hãy cùng Bảo Hành One khám phá cách thực hiện chèn nhạc đơn giản ngay dưới đây nhé!

Hướng dẫn cách chèn nhạc vào Powerpoint 2010 dễ thực hiện
Lợi ích khi chèn nhạc vào Powerpoint
Việc sử dụng nhạc là một cách để làm cho bài thuyết trình trở nên sống động hơn. Ngoài ra, nó còn giúp thu hút sự chú ý nhiều hơn của khán giả khi xem. Do đó bạn cần phải biết cách chèn nhạc vào Powerpoint 2010 chính xác để tạo sự ấn tượng. Những lợi ích khi chèn nhạc cụ thể như sau:
Tạo sự thu hút: Âm nhạc có thể tạo ra không gian đầy cảm xúc phù hợp với nội dung của bài thuyết trình.
Tăng sự sinh động: Âm nhạc có thể làm cho bài thuyết trình trở nên sống động hơn để thu hút sự quan tâm của người xem.
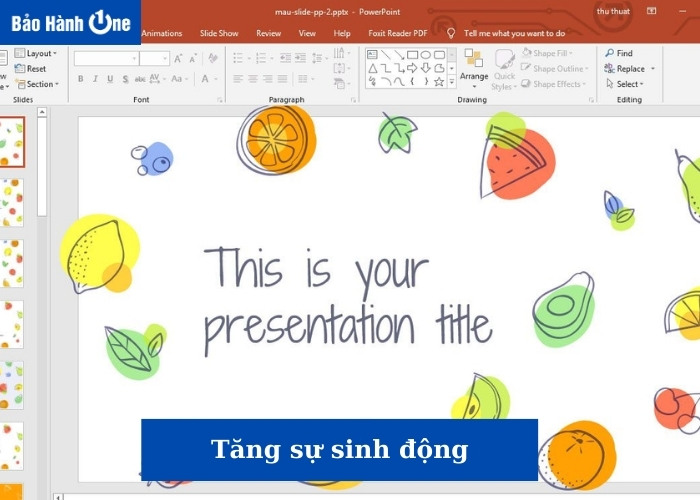
Âm nhạc làm cho bài thuyết trình trở nên sống động
Tạo điểm nhấn: Âm nhạc có thể được sử dụng để tạo điểm nhấn trong bài thuyết trình từ các thông điệp quan trọng.
Tăng tính tương tác: Sử dụng âm nhạc trong PowerPoint có thể tạo ra một môi trường tương tác giữa người trình bày và khán giả.
Tạo trải nghiệm độc đáo: Sử dụng âm nhạc có thể tạo ra một trải nghiệm khác biệt cho bài thuyết trình của bạn giúp nó nổi bật hơn.
Xem thêm: Cách chèn chữ lên ảnh trong Powerpoint chỉ trong 5 phút
Chia sẻ cách chèn nhạc vào Powerpoint 2010 dễ thực hiện
Tương tự như cách chèn nhạc vào Powerpoint mà Bảo Hành One đã hướng dẫn trong bài viết trước, đối với phiên bản 2010 bạn cũng có thể dễ dàng chèn nhạc vào Powerpoint. Cùng học ngay cách chèn nhạc ở phiên bản 2010 ngay sau đây:
Chèn bằng file có sẵn
Cách chèn nhạc vào Powerpoint 2010 đơn giản nhất là sử các file có sẵn. Việc này không chỉ làm cho bài thuyết trình trở nên sinh động hơn mà còn giúp truyền đạt thông điệp một cách hiệu quả hơn. Để chèn nhạc từ file có sẵn vào Powerpoint bạn chỉ cần thực hiện theo các bước đơn giản sau:
Bước 1: Mở file PowerPoint và chọn tab "Insert" nhấn chọn vào "Audio" tiếp tục chọn "Audio on My PC" sau đó chọn file nhạc và nhấn "Insert".

Nhấn chọn vào "Audio" tiếp tục chọn "Audio on My PC"
Bước 2: Thiết lập lại trình phát nhạc bằng cách chọn tab "Animations" tiếp tục nhấn vào "Animations Pane" khi ở khung Animations Pane bạn chọn "Timing".
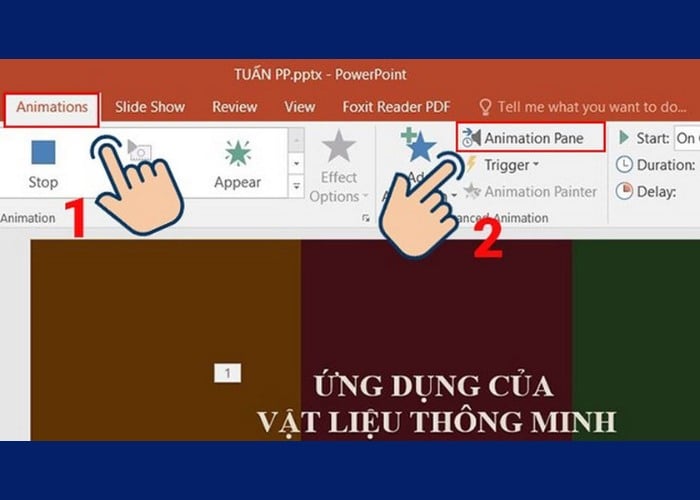
Chọn tab "Animations" tiếp tục nhấn vào "Animations Pane"
Bước 3: Trong tab "Timing" chọn vào "With Previous", "Onclick" hoặc "After Previous". Trong tab "Effect" chọn vào ô "After" sau đó đánh số Slides tiếp tục nhấn "OK" chọn "No Sound" và "After".
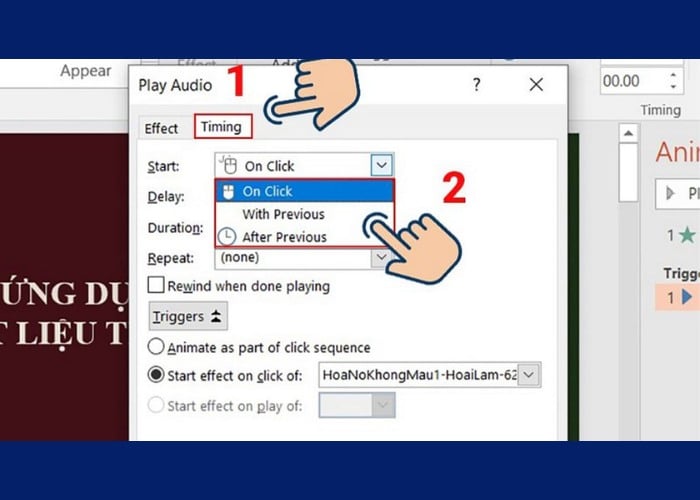
Trong tab "Effect" chọn vào ô "After"
Sử dụng file ghi âm
Ngoài cách chèn nhạc vào Powerpoint 2010 bằng file có sẵn bạn cũng có thể sử dụng âm thanh tự thu bằng ghi âm. Việc chèn âm thanh vào PowerPoint thông qua việc ghi âm khá đơn giản và tiện lợi. Chỉ cần qua 3 bước đơn giản sau bạn có thể gắn ngay âm thanh vào bài thuyết trình của mình:
Bước 1: Chọn "Chèn âm thanh" sau đó nhấn vào "Ghi âm".
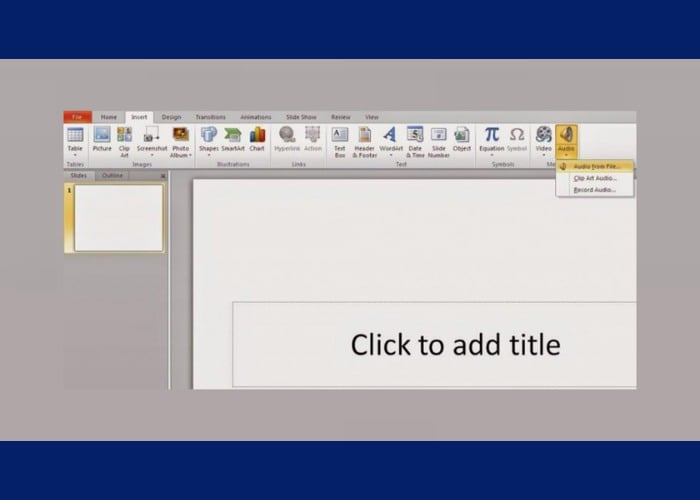
Chọn "Chèn âm thanh" sau đó nhấn "Ghi âm"
Bước 2: Nhập "Tên" của âm thanh, chọn "Ghi" để bắt đầu nói vào microphone.
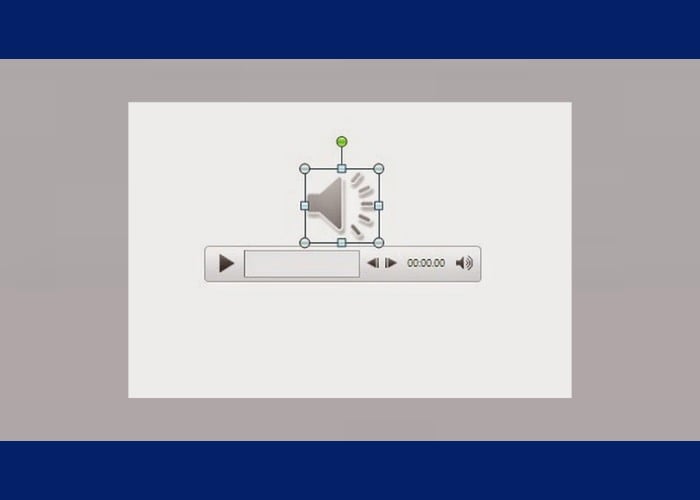
Nhập "Tên" của âm thanh chọn "Ghi" để bắt đầu
Bước 3: Sau khi ghi âm xong, chọn "Dừng" và "Phát" để xem tiếp tục kiểm tra lại phần âm thanh bạn đã ghi.
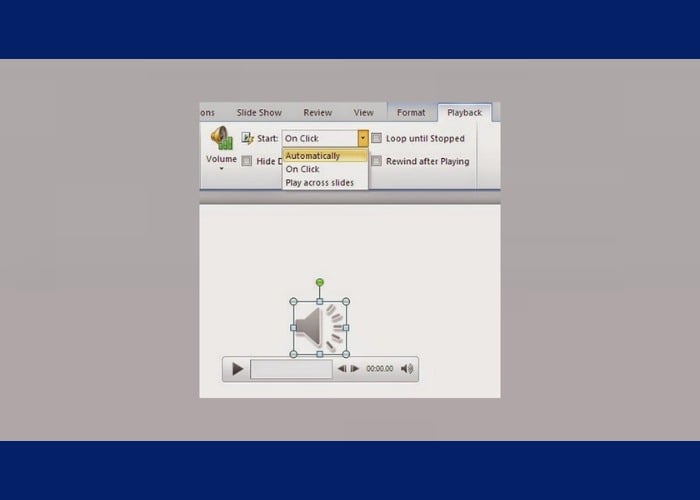
Chọn "Dừng" và "Phát" để xem tiếp tục kiểm tra lại
Như vậy, chỉ với vài bước đơn giản đã có thể chèn nhạc vào Powerpoint của mình giúp cho bài thuyết trình trở sinh động, thu hút người xem hơn. Bạn cũng có thể áp dụng việc này vào các dịp quan trọng giúp cho người xem cảm thấy hấp dẫn.
| productdata |
| https://baohanhone.com/products/sac-19v-2-37a-laptop-asus-zenbook-ux305fa-ca-ua-la;https://baohanhone.com/products/sac-laptop-asus-19-5v-11-8a;https://baohanhone.com/products/sac-laptop-asus-19v-3-42a;https://baohanhone.com/products/sac-laptop-asus-19v-2-37a |
Cách chèn nhạc vào Powerpoint bằng điện thoại Android
Với sự phổ biến của điện thoại Android, việc chèn nhạc vào PowerPoint trở nên đơn giản hơn bao giờ hết. Powerpoint hỗ trợ chức năng này trực tiếp trên các thiết bị Android giúp bạn có thể thực hiện mọi lúc, mọi nơi. Cách chèn nhạc vào Powerpoint 2010 trên điện thoại Android không chỉ đơn giản mà còn dễ dàng thực hiện. Các bước thực hiện:
Bước 1: Mở PowerPoint sau đó chọn mục “Chèn” tiếp tục nhấn chọn “Âm thanh”. Chọn vào âm thanh muốn chèn rồi nhấn "Ok".
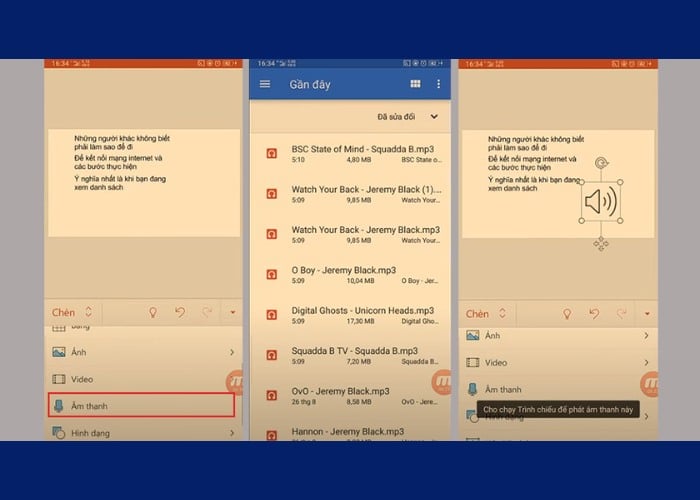
Chọn mục “Chèn” tiếp tục nhấn chọn “Âm thanh”
Bước 2: Sau khi đã chọn xong, bạn có thể di chuyển hoặc thay đổi kích thước biểu tượng âm thanh trên Powerpoint sau đó lưu lại Slide để sử dụng trong quá trình trình chiếu.
Hướng dẫn tùy chỉnh nhạc được chèn vào Powerpoint
Ngoài biết cách chèn nhạc vào Powerpoint 2010 bạn cũng cần phải tìm hiểu về các tùy chỉnh sau khi thực hiện. Việc tùy chỉnh nhạc trong Powerpoint giúp ta có thể lựa chọn phù hợp với phong cách trình bày. Để tùy chỉnh âm thanh trong slide Powerpoint, bạn có thể thực hiện các bước sau:
Bước 1: Chọn tệp âm thanh cần tùy chỉnh sau đó ghép vào slide. Sau đó, truy cập vào tab Playback trên thanh công cụ ribbon rồi nhấp chọn Audio Options.
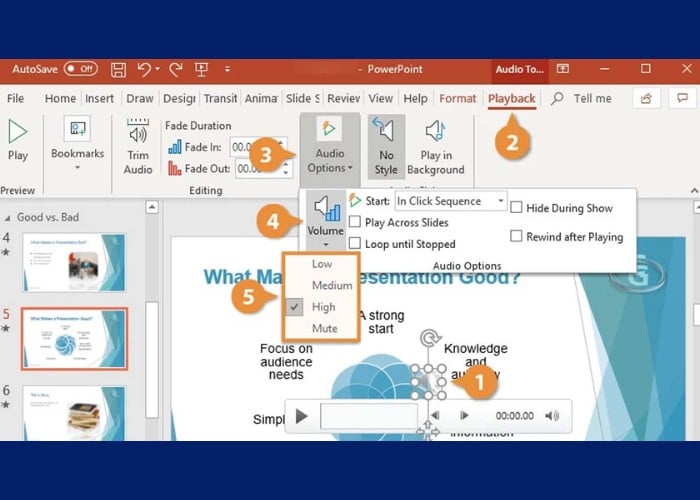
Vào tab Playback rồi nhấp chọn Audio Options
Bước 2: Tiến hành chỉnh sửa âm thanh trong mục Audio Options. Tùy thuộc vào nhu cầu và mong muốn của bạn, bạn có thể điều chỉnh các thiết lập như âm lượng, nền âm, hoặc các hiệu ứng âm thanh khác.
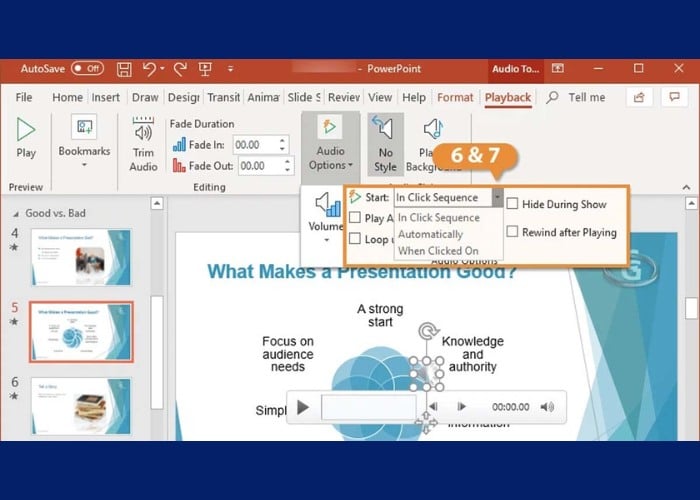
Tiến hành chỉnh sửa âm thanh trong mục Audio Options
Xem thêm: Kinh nghiệm sử dụng đồ công nghệ
Lời kết
Nhìn chung, cách chèn nhạc vào Powerpoint 2010 rất đơn giản chỉ với vài bước. Không chỉ là một tính năng giúp trình bày trở nên sinh động hơn mà còn là cách để truyền đạt thông điệp của bạn một cách đầy ấn tượng. Hy vọng rằng qua hướng dẫn của Bảo Hành One bạn đã có thêm kiến thức và kỹ năng để tận dụng tính năng này một cách linh hoạt nhất có thể nhé!









