Hướng dẫn khắc phục lỗi Unable To Connect To NVIDIA
Khi sử dụng GeForce Experience có thể sẽ gặp thông báo lỗi Unable To Connect To NVIDIA điều này thường xuyên xảy ra. Tuy nhiên, bạn vẫn không biết được và cho rằng lỗi này khá khó để sửa được. Bài viết này Bảo Hành One sẽ hướng dẫn sửa lỗi Unable To Connect To NVIDIA vô cùng đơn giản.

Khắc phục lỗi Unable To Connect To NVIDIA
Nguyên nhân xuất hiện lỗi Unable To Connect To NVIDIA
Trước khi suy nghĩ đến cách giải quyết bạn cần phải tìm hiểu kỹ lưỡng lý do tại sao xảy ra lỗi Unable To Connect To NVIDIA và từ đó sẽ có phương pháp sửa lỗi nhanh nhất và đơn giản nhất. Một số nguyên nhân phổ biến đó là:
Phiên bản Driver mà bạn đã cài đặt không tương thích hỗ trợ được Card NVIDIA
Không cập nhật phiên bản mới
Thiết lập Card màn hình không đúng thông số, kỹ thuật
Xem thêm: Lỗi NVIDIA Installer Cannot Continue là gì? Cách khắc phục nhanh nhất
Cách sửa lỗi Unable To Connect To NVIDIA
Cập nhật Card màn hình trong Device Manager
Bước 1: Để mở ứng dụng bạn cần thực hiện thao tác ấn tổ hợp phím “Windows + R” → sau đó tại thanh tìm kiếm hộp thoại Run bạn nhập "devmgmt.msc" và nhấn “Enter”
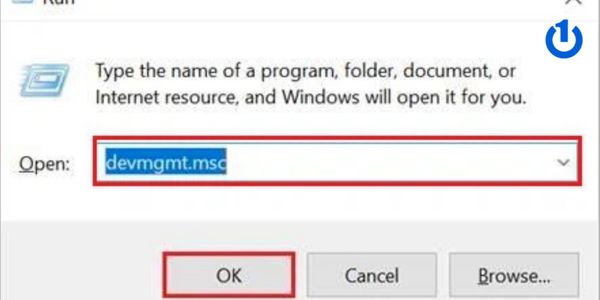
Vào "devmgmt.msc"
Bước 2: Tại giao diện màn hình tìm và nhấp vào mục "Display adapters"
Bước 3: Tiếp theo nhấn chuột phải vào Card NVIDIA trên máy của bạn và click vào “Update driver”
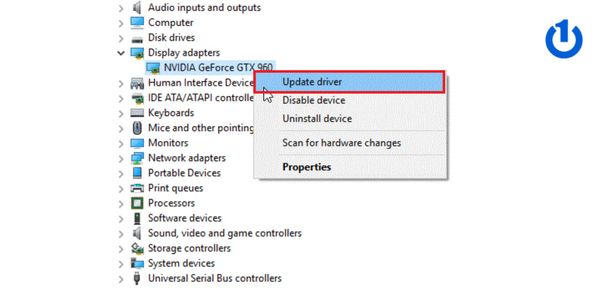
“Update driver”
Bước 4: Để có thể tự động tìm kiếm và cài đặt Driver mới nhất bạn chọn vào "Search automatically for updated driver software"
Bước 5: Sau khi quá trình cài đặt hoàn thành, bạn cần khởi động lại máy tính và đã thành công sửa lỗi “Unable To Connect To NVIDIA”
Vô hiệu hóa tiến trình NVIDIA
Bước 1: Mở hộp thư thoại Run bằng cách ấn “Windows + R” → Tiếp theo nhập vào thanh công cụ tìm kiếm “services.msc” sau đó ấn OK
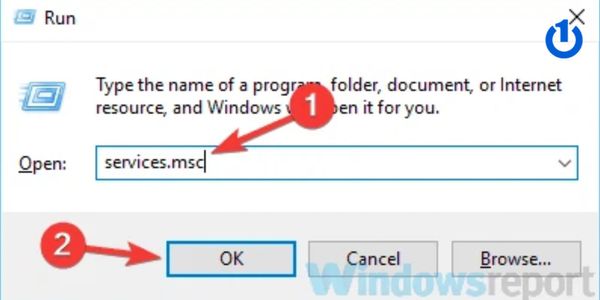
Mở “services.msc”
Bước 2: Tìm và click chuột phải vào NVIDIA Network Service
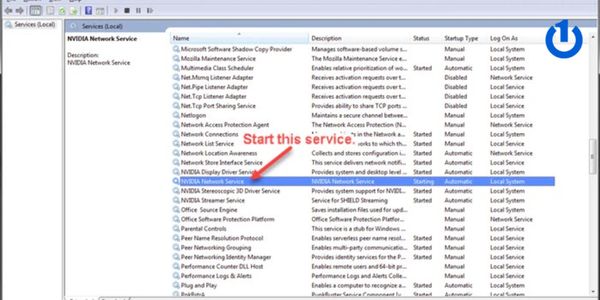
Thực hiện các bước tiếp theo
Bước 3: Sau đó truy cập theo đường dẫn “C:\ProgramData\NVIDIA Corporation\NetService\” → tìm và xóa file NSManagedTasks.xml
Bước 4: Mở “Task Manager” bằng cách ấn tổ hợp phím “Ctrl + Shift + ESC”
→ sau đó vào tab Details và tìm file “NvStreamNetworkService.exe” rồi click vào End Task.
Bước 5: Mở lại Windows Services như bước 1 và khởi động lại NVIDIA Network Service là hoàn thành nhé
Xem thêm: Battery wear level laptop là gì?
Một số tính năng nổi bật của GeForce Experience
Hỗ trợ tối ưu khi chơi game
Với phần mềm NVIDIA GeForce Experience, máy tính của bạn sẽ được tự động phân tích và đề xuất cấu hình phù hợp cho game mà bạn muốn chơi. Điều này giúp bạn tiết kiệm thời gian và không cần phải cấu hình tùy chỉnh đồ họa một cách thủ công, đồng thời vẫn đảm bảo trải nghiệm chơi game tuyệt vời.
Quá trình tối ưu hóa với NVIDIA GeForce Experience rất đơn giản. Bạn chỉ cần nhấn vào tùy chọn "OPTIMAL" để phần mềm phân tích cấu hình và đề xuất các thiết lập tương thích với cấu hình máy của bạn. Sau đó, bạn chỉ cần nhấn "OPTIMIZE" để xác nhận và áp dụng cấu hình được đề xuất.
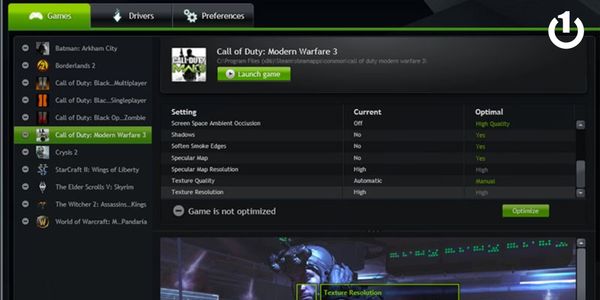
Tối ưu khi chơi game
Quản lý tự động cập nhật Driver
Với NVIDIA GeForce Experience, bạn chỉ cần nhấn vào nút "CHECK FOR UPDATES" ở góc phải màn hình, phần mềm sẽ thông báo cho bạn về các driver mới cần được cập nhật cho game của bạn. Điều này giúp bạn tiết kiệm thời gian và đảm bảo rằng bạn luôn có phiên bản driver mới nhất để tương thích với game của mình và có thể tránh được các link giả mạo gây virus cho máy của bạn.
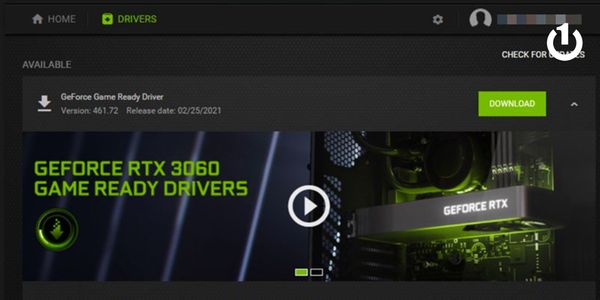
Tự động cập nhật Driver
Tăng tuổi thọ pin
NVIDIA GeForce Experience đã được trang bị Battery Boost, cho phép bạn kéo dài thời gian sử dụng pin khi chơi game. Điều này rất hữu ích khi bạn muốn chơi game trên laptop mà không quá lo lắng về việc máy tính sẽ hết pin trong quá trình chơi.
Công nghệ Battery Boost sẽ giúp bạn tự động tối ưu hóa hiệu suất đồ họa và tiết kiệm pin trong khi chơi game. Phần mềm sẽ điều chỉnh tỷ lệ khung hình và các thiết lập đồ họa khác để giảm tải năng lượng tiêu thụ, từ đó kéo dài thời gian sử dụng pin của máy tính.
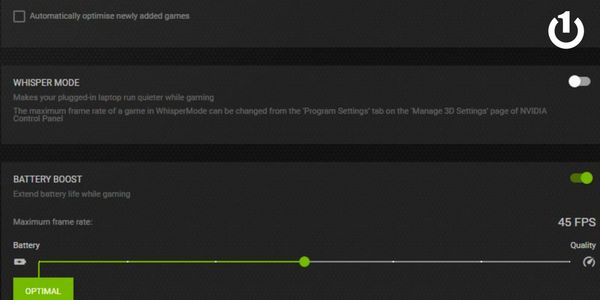
Kéo dài tuổi thọ pin
Live Stream game trên mạng xã hội
NVIDIA GeForce Experience cung cấp tính năng Live Streaming, cho phép bạn trực tiếp Livestream trên các nền tảng phổ biến như Facebook và YouTube mà không cần phải tải thêm phần mềm bên thứ ba. Điều này mang lại sự tiện lợi và linh hoạt cho bạn khi muốn chia sẻ trực tiếp trải nghiệm chơi game và tương tác với mọi người xem.
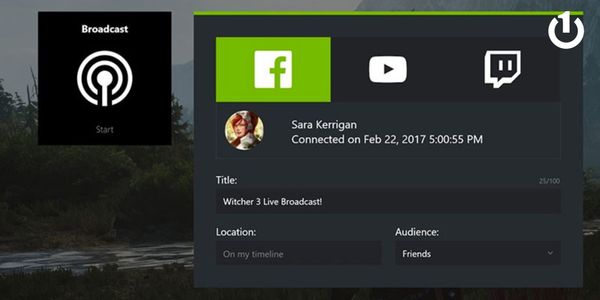
Hỗ trợ livestream
Xem thêm: Hướng dẫn sử dụng RAM cho Java
Lưu lại những highlight khi chơi game
NVIDIA GeForce Experience được trang bị thêm tính năng ShadowPlay Highlights, giúp bạn không thể bỏ lỡ những khoảnh khắc ấn tượng trong game. Khi bạn có những màn hạ gục kẻ thù đẹp mắt hoặc những pha xử lý xuất thần, tính năng này sẽ tự động ghi lại và lưu trữ những khoảnh khắc đó. Bạn có thể dễ dàng lựa chọn những khoảnh khắc tuyệt vời và chia sẻ chúng với bạn bè của mình
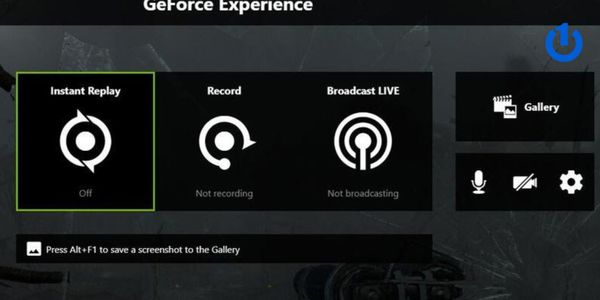
Tạo khoảnh khắc highlight
Tổng kết
Thông qua bài viết trên, Bảo Hành One đã giúp bạn tìm hiểu được nguyên nhân và hướng dẫn bạn cách sửa lỗi Unable To Connect To một cách nhanh chóng và đơn giản.
Cảm ơn bạn đã xem hết bài viết, nếu có câu hỏi hoặc thắc mắc đừng ngần ngại liên hệ với Bảo Hành One, chúng tôi có đội ngũ nhân viên sẽ giải đáp tất tần tật những câu hỏi của bạn trong thời gian nhanh nhất. Nếu thấy bài viết mang lại cho bạn nhiều thông tin hữu ích, hãy theo dõi Bảo Hành One sẽ còn cập nhật thêm nhiều bài viết, mẹo vặt công nghệ đến với bạn nữa đấy nhé! Chúc bạn thực hiện thành công sau khi đã tham khảo bài viết này nhé!









