Hướng dẫn sửa lỗi màn hình xanh Win 10 nhanh chóng
Lỗi màn hình xanh Win 10 đang xảy ra ngày càng nhiều khi đang sử dụng máy tính. Tuy nhiên, một số người lại không biết được lỗi này là gì và không biết khắc phục như thế nào? Giờ đây, bạn không cần quá lo lắng vì trong bài viết này, Bảo Hành One sẽ hướng dẫn bạn cách sửa lỗi màn hình xanh Win 10 nhanh chóng, đơn giản nhất.

Sửa lỗi màn hình xanh Win 10
Tìm hiểu lỗi màn hình xanh là gì?
BSoD- Blue Screen of Death là lỗi màn hình xanh trên các máy tính hệ điều hành Windows, đây có thể được coi là lỗi vô cùng nghiêm trọng và rất khó để khắc phục. Khi màn hình xanh xuất hiện nhiều người gọi đây là “màu xanh chết chóc”
Khi lỗi màn hình xanh xuất hiện, có nghĩa là hệ thống đang gặp vấn đề và bắt buộc phải ngừng hoạt động ngay lập tức.

Tìm hiểu lỗi màn hình xanh
Xem thêm: Cách khắc phục lỗi recovery win 10
Nguyên nhân lỗi màn hình xanh Win 10
Nguyên nhân dẫn đến lỗi màn hình xanh Win 10 có thể là do những nguyên nhân phổ biến dưới đây:
Hệ điều hành bị lỗi
Máy tính bị nhiễm virus
Xung đột phần mềm
Xung đột phần cứng
Phiên bản Driver Windows không tương thích
Các file hệ thống Windows bị lỗi
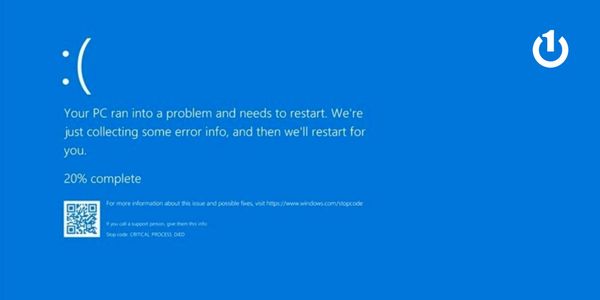
Nguyên nhân lỗi màn hình xanh Win 10
Cách khắc phục lỗi màn hình xanh Win 10
Cập nhật hệ điều hành Windows
Cách đầu tiên, bạn có thể cập nhật lại phiên bản Win mới nhất để có thể khắc phục được lỗi. Các bước thực hiện như sau:
Bước 1: Chọn vào “Start” trên thanh “Taskbar” → vào mục “Settings”
Bước 2: Chọn vào “Update & Security”
Bước 3: Tiếp tục chọn “Windows Update” → sau đó chọn “Check for update” để kiểm tra bản cập nhập Windows.
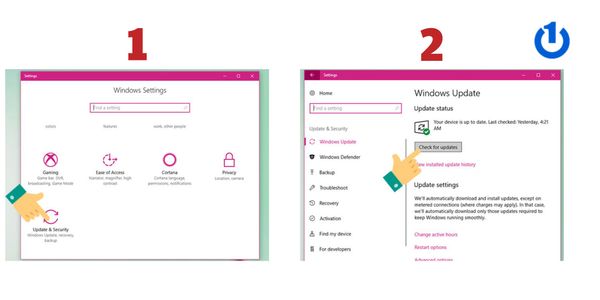
Cập nhật hệ điều hành Windows
Dùng tính năng Troubleshooter
Bước 1: Chọn vào “Start” trên thanh “Taskbar” → vào mục “Settings”
Bước 2: Chọn tiếp “Update & Security”
Bước 3: Tại mục “Troubleshooter” → chọn “Ask me before running troubleshooters” chọn vào một trong hai mục sau:
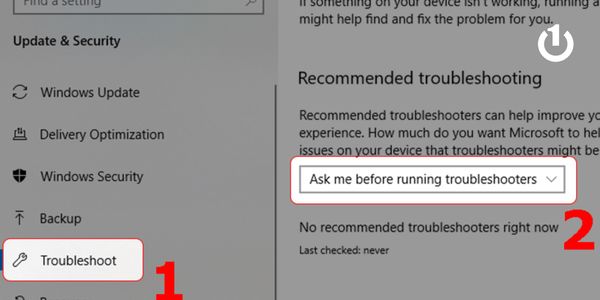
Ask me before running troubleshooters
“Run troubleshooters automatically, then notify me” (Nhận thông báo sau khi hoàn thành)
“Run troubleshooters automatically, don't notify me” (Không nhận thông báo sau khi toàn thành)
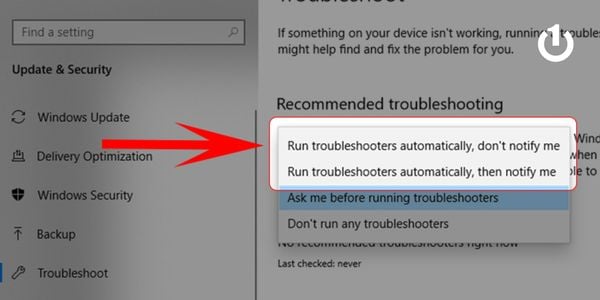
Tùy chọn tính năng
Bước 4: Sau khi thay đổi lựa chọn lúc này máy tính sẽ tự động kiểm tra hệ thống và khắc phục lỗi
Xem thêm: Cách khắc phục lỗi your windows license will expire soon
Cập nhật Driver
Bước 1: Để mở ứng dụng bạn cần thực hiện thao tác ấn tổ hợp phím “Windows + R” → sau đó tại thanh tìm kiếm hộp thoại Run bạn nhập "devmgmt.msc" và nhấn “Enter”
Bước 2: Tại giao diện màn hình tìm và nhấp vào mục "Display adapters"
Bước 3: Tiếp theo nhấn chuột phải vào Card NVIDIA trên máy của bạn và click vào “Update driver”
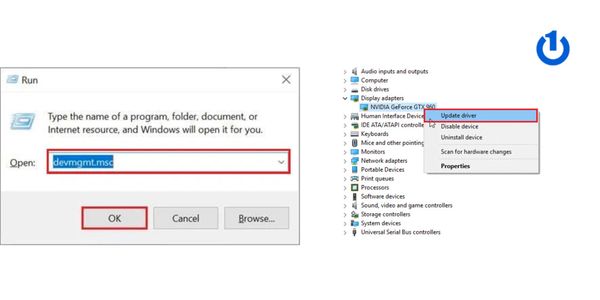
Cập nhật Driver
Bước 4: Để có thể tự động tìm kiếm và cài đặt Driver mới nhất bạn chọn vào "Search automatically for updated driver software"
Bước 5: Sau khi quá trình cài đặt hoàn thành bạn hãy khởi động lại máy tính để thay đổi có hiệu lực nhé
Ngoài ra còn cách khởi động khác tại NVIDIA GeForce Experience. Các bước thực hiện như sau:
Bước 1: Mở phần mềm NVIDIA GeForce Experience
Bước 2: Chọn vào tab Driver ở góc trên bên trái cửa sổ ứng dụng
Bước 3: Chọn tiếp vào “Check For Updates” ở góc trên bên trái
Bước 4: Sau khi tải xong bạn sẽ có 2 sự lựa chọn
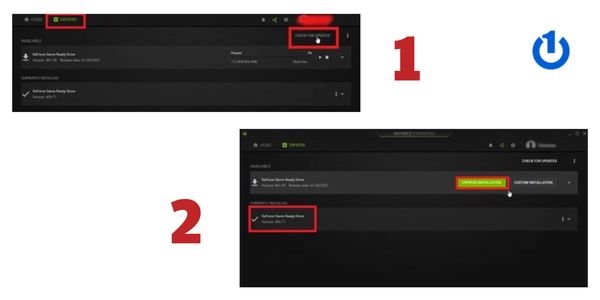
Khởi động bằng NVIDIA GeForce Experience
EXPRESS INSTALLATION: Tự động cài đặt cho máy tính.
CUSTOM INSTALLATION: Tùy chọn những thành phần được cài đặt vào máy tính.
Tắt tính năng Google Automatic Update
Lưu ý: nếu máy tính có nhiều định dạng mục Google Automatic Update thì bạn phải tắt hết tất cả để có thể khắc phục được lỗi màn hình xanh Win 10 nhé!
Các bước thực hiện như sau:
Bước 1: Mở cửa sổ Run bằng cách ấn “Windows + R” → Nhập “services.msc” →Sau đó nhấn “OK”
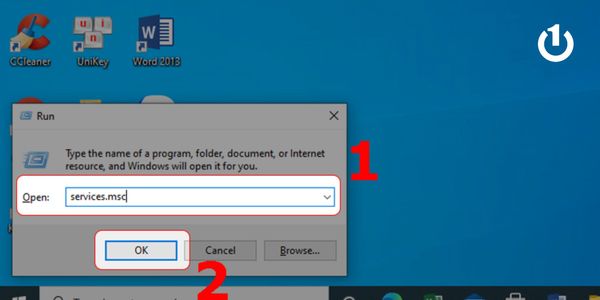
Nhập services.msc
Bước 2: Lướt xuống phía dưới và tìm mục tên “Google Update Service” sau đó chọn vào
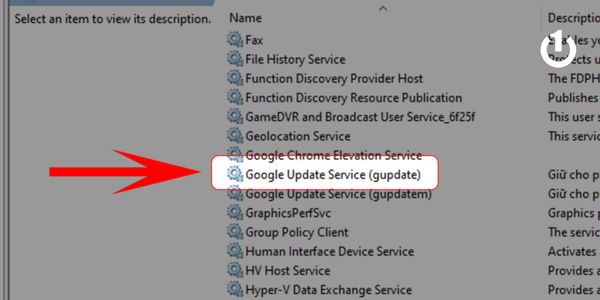
Google Update Service
Bước 3: Tại mục “Startup type” đổi thành “Disabled” và nhấn OK
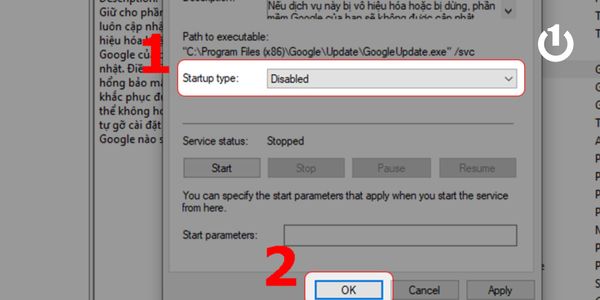
Tại tab Startup type” đổi thành “Disabled
Xem thêm: Sửa lỗi không mở được NVIDIA Control Panel đơn giản
Sửa lỗi file hệ thống
Bước 1: Nhập vào ô tìm kiếm trên thanh công cụ từ khóa “Task Manager”
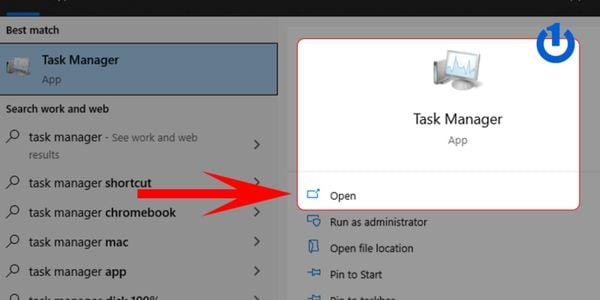
Mở Task Manager
Bước 2: Chọn “File” → Chọn “Run new task”
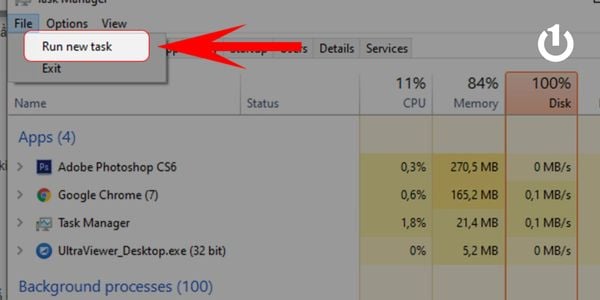
Run new task
Bước 3: Sau đó nhập từ khóa “cmd.exe” → Tick vào ô bên dưới rồi nhấn “OK”
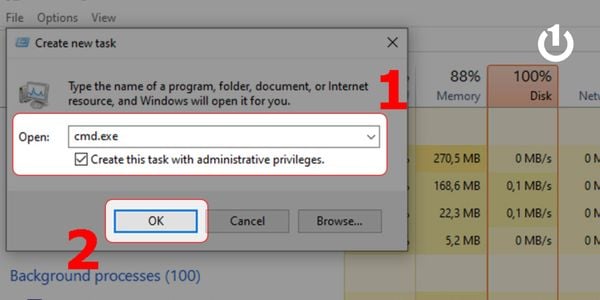
Nhập từ khóa “cmd.exe”
Bước 4: Nhập câu lệnh “sfc/scannow” trong Command Prompt và nhấn Enter
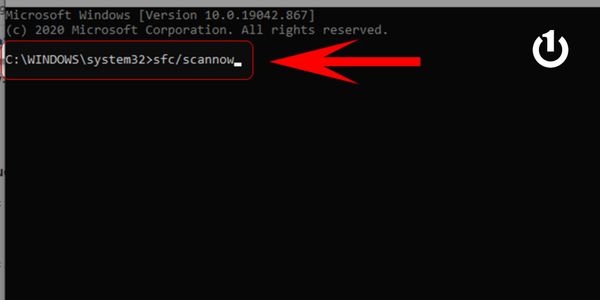
Nhập câu lệnh “sfc/scannow”
Bước 5: Sau khi hoàn thành, hãy khởi động lại máy tính để được thay đổi
Sử dụng công cụ CHKDSK và SFC
Bước 1: Ấn tổ hợp phím “Windows + X” → Tiếp theo bạn chọn vào “Windows PowerShell (Admin)”
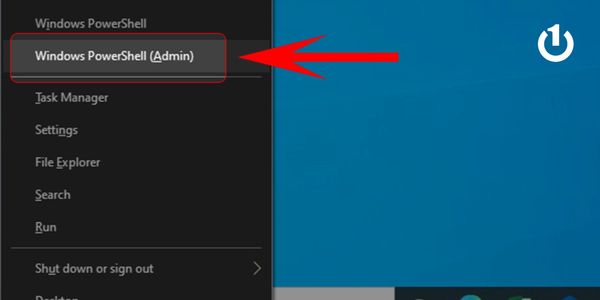
Windows PowerShell (Admin)
Bước 2: Nhập câu lệnh và ấn Enter
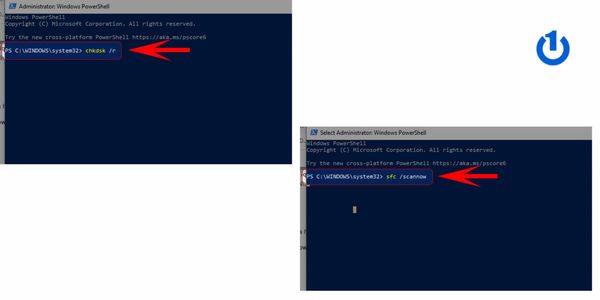
Nhập tùy chọn câu lệnh
Nhập câu lệnh “chkdsk /r”: câu lệnh này dùng để kiểm tra lỗi của ổ đĩa hệ thống Windows
Nhập câu lệnh “sfc /scannow”: câu lệnh này dùng để kiểm tra các file hệ thống Windows
Xem thêm: Cách sửa lỗi Windows Boot Manager hiệu quả nhất
Tổng kết
Qua bài viết trên đây, Bảo Hành One đã giúp bạn tìm hiểu được nguyên nhân xuất hiện lỗi màn hình xanh Win 10 và cách khắc phục hiệu quả nhất. Tuy nhiên những cách trên chỉ là tham khảo để bạn có thể khắc phục được ngay tại nhà và trường hợp khó hơn hãy mang máy đến trung tâm sửa chữa nhé!
Cảm ơn bạn đã xem hết bài viết, nếu có câu hỏi hoặc thắc mắc đừng ngần ngại liên hệ với Bảo Hành One, chúng tôi có đội ngũ nhân viên sẽ giải đáp tất tần tật những câu hỏi của bạn trong thời gian nhanh nhất. Nếu thấy bài viết mang lại cho bạn nhiều thông tin hữu ích, hãy theo dõi Bảo Hành One sẽ còn cập nhật thêm nhiều bài viết, mẹo vặt công nghệ đến với bạn nữa đấy nhé! Chúc bạn thực hiện thành công sau khi đã tham khảo bài viết này nhé!









