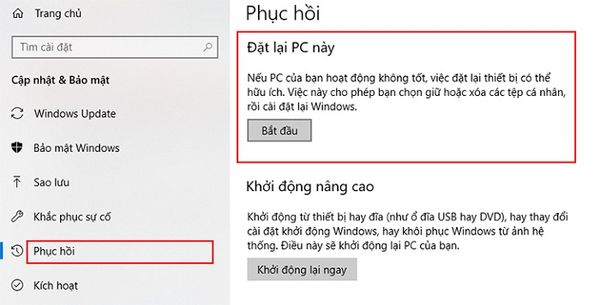Lỗi Boot Device Not Found Là Gì ?
Lỗi "Boot Device Not Found" là một sự cố khá phổ biến đối với máy tính nhưng hoàn toàn có thể tự khắc phục tại nhà. Vậy thì Boot Device Not Found là lỗi gì, cách sửa lỗi như thế nào, hãy cùng Bảo Hành One tìm hiểu chi tiết trong bài viết này bạn nha !
• Có nên tháo pin laptop và dùng nguồn điện trực tiếp
• Cách sửa máy tính không lên màn hình hiệu quả, đơn giản tại nhà
• Sửa điện thoại Samsung bị đen màn hình
Boot Device Not Found Là Lỗi Gì ?
Khi máy tính của bạn cho bạn biết không tìm thấy thiết bị khởi động, điều này có nghĩa là nó không thể tìm thấy ổ cứng lưu trữ tài liệu hướng dẫn tải hệ điều hành của bạn. Do đó mà ngay từ đầu máy đã không thể nào khởi động như bình thường. Thông thường, khi bạn nhấn nút nguồn, BIOS sẽ nhận biết thiết bị khởi động và sử dụng phần mềm để khởi động hệ điều hành máy tính của bạn. Nhưng khi không có tài liệu hướng dẫn để khởi động hệ điều hành, máy tính của bạn sẽ bị gián đoạn và xuất hiện màn hình màu đen với nhiều câu lệnh màu trắng.
Nguyên Nhân Xảy Ra Lỗi Boot Device Not Found ?
Ổ cứng bị lỗi
Phần lớn các thiết bị khởi động là một phần của ổ cứng bên trong máy tính. Nếu ổ cứng của bạn gặp trục trặc hoặc bị hỏng, thiết bị khởi động của bạn cũng sẽ bị ảnh hưởng. BIOS không thể tìm thấy phần mềm khởi động và tài liệu hướng dẫn khởi động hệ điều hành.

Lỗi trục trặc ổ cứng
Cáp SATA/IDE bị trục trặc
Trong một số trường hợp, cáp kết nối ổ cứng với bo mạch chủ bị trục trặc hoặc bị ngắt kết nối. Nếu điều này xảy ra, BIOS không có cách nào giao tiếp với ổ đĩa khởi động và sẽ thông tin trên màn hình không tìm thấy thiết bị có khả năng khởi động.

Cáp SATA/IDE bị ngắt kết nối
Phân vùng ổ đĩa
Khi ổ đĩa dữ liệu bị hỏng, ổ đĩa chứa hệ điều hành bị phân vùng. Do vậy, khi khởi chạy máy tính BIOS cho rằng ổ đĩa khởi động bị thiếu và trả về lỗi không tìm thấy thiết bị khởi động.
| productdata |
| https://baohanhone.com/products/thay-o-cung-ssd-512gb;https://baohanhone.com/products/thay-o-cung-ssd-1tb;https://baohanhone.com/products/thay-o-cung-ssd-480gb;https://baohanhone.com/products/thay-o-cung-ssd-240gb |
Lỗi cấu hình
Bạn có thường xuyên cập nhật hệ điều hành hoặc thực hiện thay đổi đáng kể đối với cài đặt gốc của máy ! Nếu vậy, BIOS có thể bị nhầm lẫn. Khi điều này xảy ra, BIOS có thể cố gắng khởi động từ một ổ đĩa bị sai, không tìm thấy phần mềm nào để khởi động máy tính và hiển thị cho bạn lỗi không tìm thấy thiết bị khởi động.
Cách Sửa Lỗi Boot Device Not Found Đơn Giản, Hiệu Quả Tại Nhà
Kiểm tra cài đặt BIOS của bạn và đảm bảo thiết bị phù hợp được đặt trước theo thứ tự khởi động
Sau khi nhấn nút nguồn để khởi động máy tính, bạn có thể thay đổi thứ tự của các thiết bị được kết nối với PC trong menu BIOS. Ví dụ: nếu bạn vô tình chọn “khôi phục cài đặt mặc định của bios”, thì đây có thể là cách khắc phục dành cho bạn.
Để vào menu, nhấn nút nguồn để bật máy tính của bạn và xem màn hình khởi động ban đầu xuất hiện. Đây là màn hình có logo của nhà sản xuất máy tính xuất hiện trước khi hệ điều hành của máy được tải. Trên màn hình khởi động, sẽ có một dòng văn bản cho bạn biết cần nhấn phím nào để vào menu BIOS. Tùy vào loại máy tính mà bạn sử dụng mà sẽ có các phím bấm chức năng khác nhau truy cập vào menu BIOS, phổ biến sẽ là là ESC, F1, F2, F8 hoặc F10. Bạn sẽ chỉ có khoảng vài giây để nhấn phím truy cập menu trước khi máy tính tìm thấy khu vực khởi động và thoát khỏi màn hình khởi động.
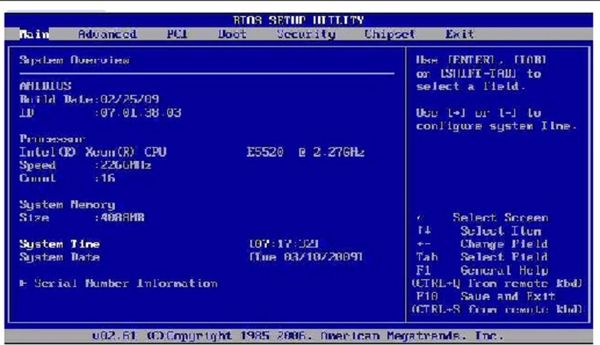
Menu BIOS
Menu hiển thị cũng sẽ khác nhau tùy vào loại máy tính sử dụng, nhưng bằng cách chọn menu cài đặt BIOS hoặc menu thiết bị, bạn sẽ có thể xem toàn bộ những thiết bị lưu trữ nào được kết nối với máy tính của mình. Đảm bảo rằng ổ đĩa cứng bên trong máy tính của bạn, ổ cứng chứa tài liệu hướng dẫn khởi động hệ điều hành nằm ở đầu danh sách. Trong một số trường hợp bạn cần thực hiện một số thao tác để săp xếp lại thứ tự các danh mục trong menu. Nhấn F10 để lưu cài đặt. Nếu ổ đĩa khởi động đã ở đầu danh sách và lỗi “no bootable devices found” vẫn tiếp diễn, thì rất có thể đó là lỗi của đĩa cứng.
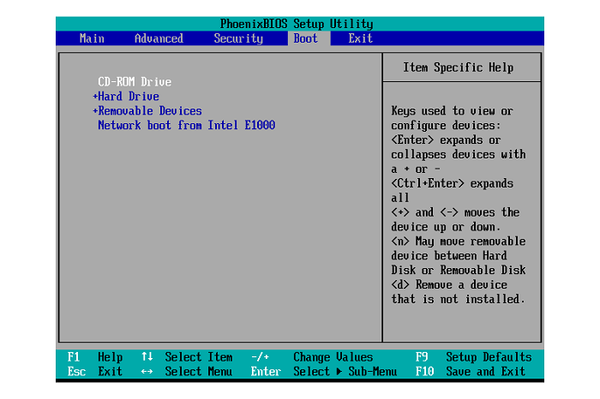
Sắp xếp lại thứ tự danh mục trong menu
Thay mới ổ cứng và cài đặt phiên bản mới hệ điều hành Windows
Nếu ổ đĩa cứng của bạn bị hỏng, bạn cần thay mới một ổ đĩa mới và cài đặt Windows lên đó. Không có dữ liệu nào của bạn sẽ được chuyển từ ổ đĩa cũ sang ổ đĩa mới trừ khi bạn đã sao lưu dữ liệu đó và có thể bạn sẽ dành vài ngày tới để xóa tất cả bloatware đi kèm với Windows và cài đặt lại tất cả các ứng dụng yêu thích của mình một. Điều này sẽ giúp chiếc máy tính của bạn sẽ khôi phục hoạt động như ban đầu.

Thay mới ổ cứng máy tính
Khôi phục cài đặt gốc phần cứng laptop
Khôi phục cài đặt gốc có thể thiết lập lại kết nối giữa BIOS và phần cứng, điều này có thể khắc phục lỗi không tìm thấy thiết bị khởi động 3F0.
Bước 1: Tắt máy tính của bạn. Sau đó rút phích cắm bộ nguồn AC khỏi máy tính.
Bước 2: Bây giờ, nhấn nút nguồn trong 15 giây để rút hết nguồn điện còn lại trong máy tính.
Bước 3: Nhấn nút nguồn để khởi động lại hệ thống. Khi menu "Startup" xuất hiện, hãy sử dụng các phím mũi tên để chọn "Start Windows normally", cuối cùng là nhấn Enter.

Khôi phục cài đặt gốc phần cứng laptop
Cài đặt lại ổ cứng máy tính
Đặt lại ổ cứng có thể khắc phục lỗi "Boot Device Not Found" nếu lỗi xảy ra do một số kết nối lỏng lẻo.
Bước 1: Nhấn nút nguồn trong vài giây để tắt máy tính.
Bước 2: Rút dây nguồn. Tháo ổ cứng máy tính, vệ sinh và kiểm tra các cổng kết nối bên trong.
Bước 3: Lắp ráp lại máy tính và khởi động lại để xem nó có hoạt động trơn tru không.

Cài đặt lại ổ cứng máy tính
Kết Luận
Hy vọng qua bài viết trên sẽ cung cấp thêm nhiều thông tin giúp các bạn tự sửa được lỗi Boot Device Not Found ngay tại nhà ! Có bất cứ thắc mắc hay câu hỏi gì vui lòng để lại bình luận bên dưới, Bảo Hành One sẽ giải đáp và hướng dẫn chi tiết cho bạn ! Chúc các bạn thành công !
>> Xem thêm: Sửa iPhone bị sọc màn hình bao nhiêu tiền ? Sửa chữa ở đâu ?