Hướng dẫn cách cắt video trên CapCut
Bạn đang muốn chỉnh sửa, cắt bỏ một đoạn nhỏ trong video của mình? Ứng dụng chỉnh sửa video CapCut là gợi ý đáng tham khảo dành cho bạn. Cùng Bảo Hành One tìm hiểu các cách cắt video trên CapCut cực nhanh chóng và đơn giản qua bài viết dưới đây!
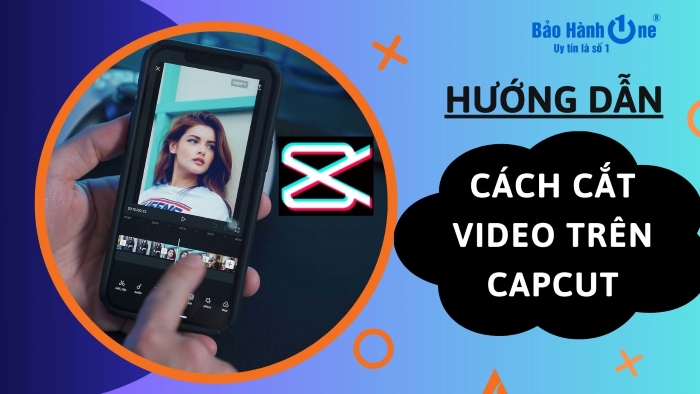
Hướng dẫn cách cắt video trên CapCut
Lý do nên dùng CapCut để cắt video
CapCut là ứng dụng hỗ trợ chỉnh sửa video miễn phí, được sử dụng trên đa nền tảng từ điện thoại đến laptop, máy tính bảng. Hiện nay, CapCut là một trong những công cụ chỉnh sửa video được sử dụng phổ biến nhất. Việc cắt, chỉnh sửa video trên CapCut mang đến cho bạn các ưu điểm sau:
Giao diện đơn giản, thân thiện với người dùng, ngay cả người mới bắt đầu cũng có thể nhanh chóng làm quen và dễ dàng sử dụng.
Tạo video với chất lượng cao, đồng thời, cung cấp đa dạng bộ lọc, hiệu ứng làm đẹp.
Ngoài cắt video, bạn còn có thể tận dụng các tính năng chỉnh sửa khác như thêm nhạc, hiệu ứng, điều chỉnh độ sáng, màu sắc, thêm văn bản, hình ảnh,...
Ngoài ra, sau khi cắt, chỉnh sửa video, CapCut còn cho phép người dùng chia sẻ trực tiếp lên các nền tảng mạng xã hội khác như TikTok, Facebook,...
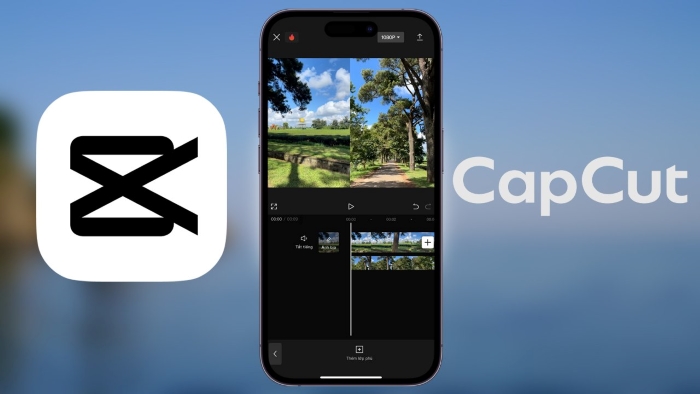
Lý do nên dùng CapCut để cắt video
Xem thêm: Cách chèn giọng nói vào video chi tiết, đơn giản
Cách cắt video trên CapCut điện thoại
Nếu bạn mới bắt đầu sử dụng CapCut, trước tiên, bạn cần tải ứng dụng CapCut về điện thoại, sau đó, thực hiện đăng ký và đăng nhập tài khoản. Cách cắt video trên CapCut phiên bản trên điện thoại bao gồm các bước sau:
Bước 1: Bạn mở ứng dụng CapCut > chọn “Dự án mới”.
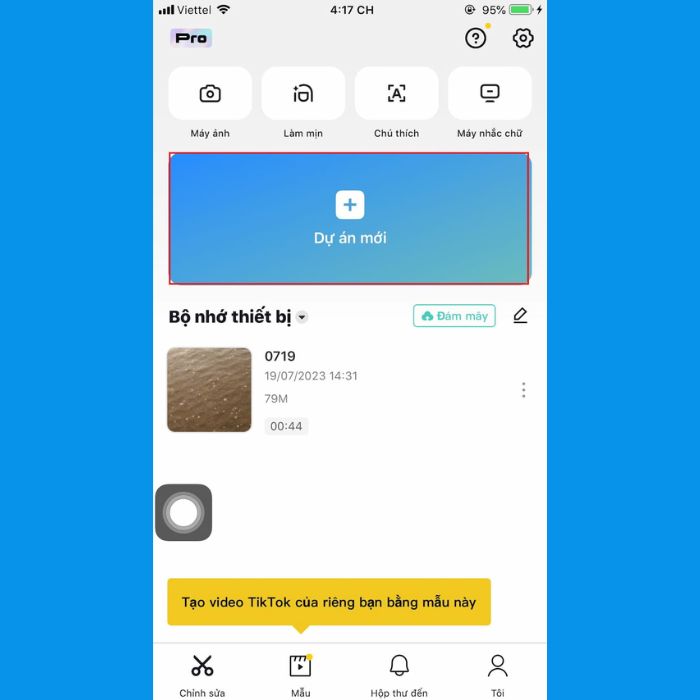
Mở CapCut > chọn “Dự án mới”
Bước 2: Trên màn hình sẽ xuất hiện danh sách các video trên điện thoại của bạn, bạn chọn video cần cắt > chọn “Thêm” để tải video lên CapCut.
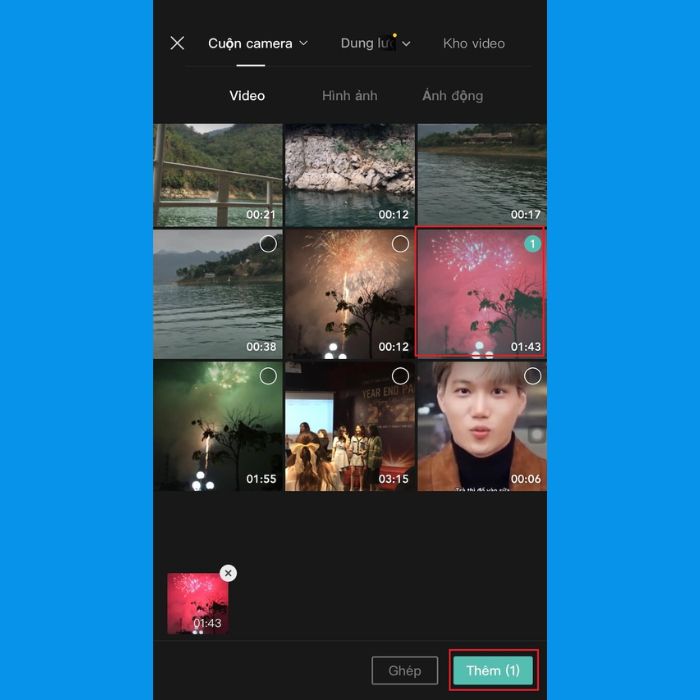
Chọn video muốn chỉnh sửa > chọn “Thêm”
Bước 3: Tại màn hình chỉnh sửa video của CapCut, bạn di chuyển thanh kéo màu trắng ở đầu và cuối video để chọn phần video mà mình muốn giữ lại sau khi cắt. Bạn có thể xem trước thành quả video đã cắt bằng cách chọn vào biểu tượng hình tam giác ngay dưới video.
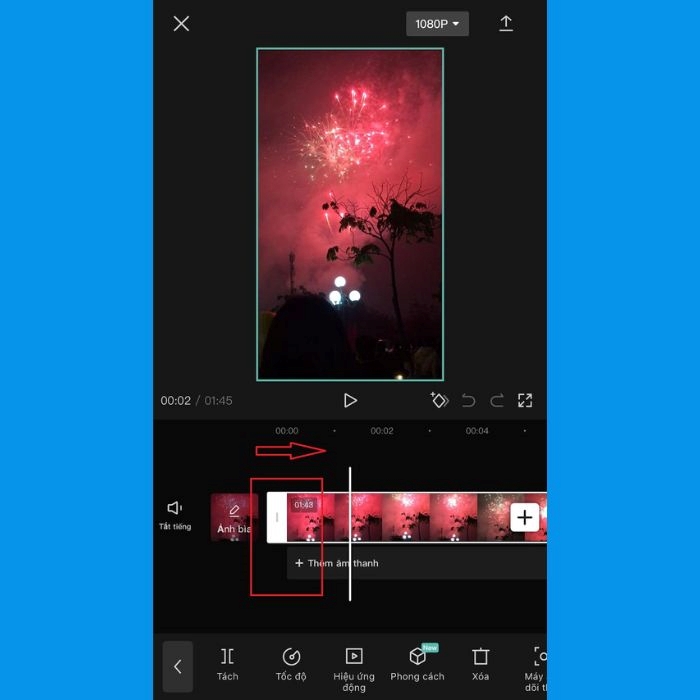
Kéo thả để chọn đoạn video muốn cắt
Bước 4: Bạn chọn vào biểu tượng mũi tên ở góc trên bên phải để lưu lại video sau khi đã cắt. Ngoài ra, bạn cũng có thể chia sẻ video này lên các nền tảng như TikTok, Instagram, Facebook, WhatsApp,...
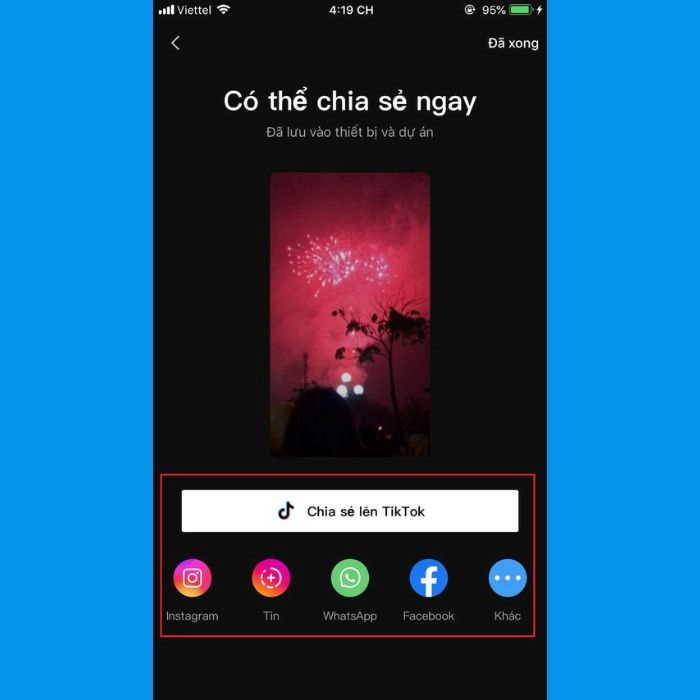
Chia sẻ video CapCut lên các nền tảng khác
Xem thêm: Hướng dẫn cách download video youtube hiệu quả
Cách cắt video trên CapCut phiên bản máy tính
Để có màn hình chỉnh sửa rộng rãi hơn hoặc bạn muốn chỉnh sửa video với thời lượng dài, bạn có thể sử dụng ứng dụng CapCut phiên bản trên máy tính để thuận tiện hơn. Cụ thể, cách cắt video trên CapCut trên phiên bản máy tính được thực hiện như sau:
Bước 1: Bạn truy cập vào website CapCut “https://www.capcut.com/vi-vn/” > chọn “Tải về cho Windows” để tải ứng dụng CapCut về máy tính. Ngoài ra, bạn cũng có thể cắt video trực tiếp trên web bằng cách chọn vào mục “Chỉnh sửa video trực tuyến”.
Bước 2: Bạn chọn “New Project” (Dự án mới).
Bước 3: Bạn chọn “Import” để tải video từ máy tính lên CapCut.
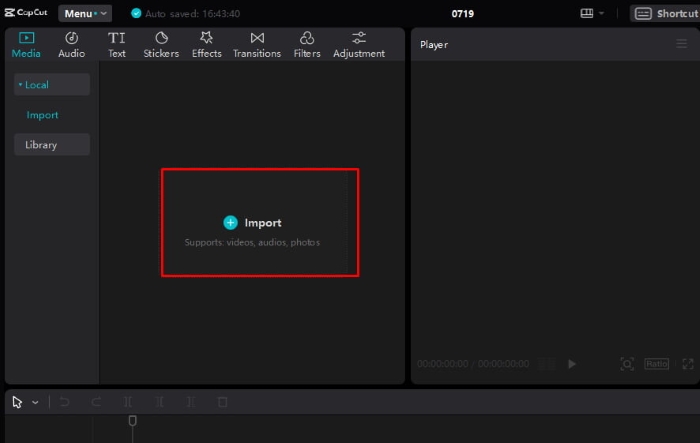
Chọn “Import” để tải video lên CapCut
Bước 4: Bạn nhấn giữ và kéo video xuống khu vực thanh công cụ chỉnh sửa bên dưới.
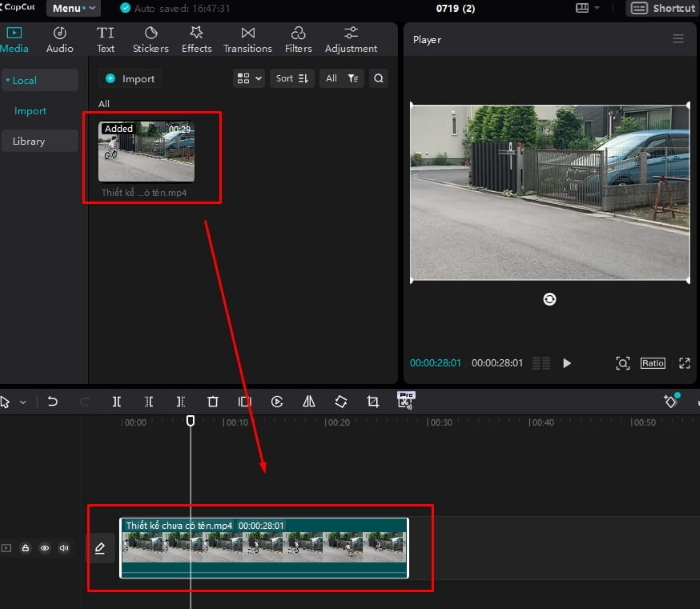
Kéo video xuống khu vực chỉnh sửa
Bước 5: Bạn kéo và điều chỉnh điểm bắt đầu và điểm kết thúc của video sao cho phù hợp với mong muốn của mình. Bạn có thể chọn vào biểu tượng hình tam giác để xem thành phẩm.
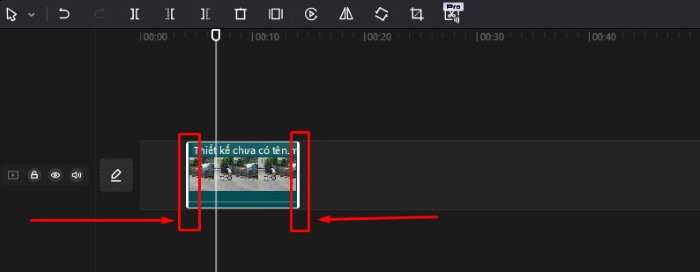
Điều chỉnh điểm đầu và điểm cuối của video
Bước 6: Bạn chọn “Export” để xuất video sau khi cắt và tải nó về máy tính.
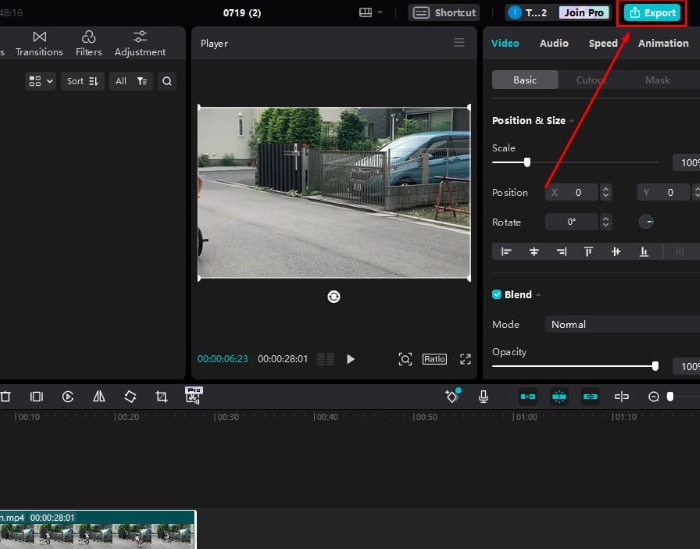
Chọn “Export” để tải video về máy tính
| productdata |
| https://baohanhone.com/products/cam-ung-ipad-gen-6-2018-a1893-a1954-den;https://baohanhone.com/products/dich-vu-thay-cam-ung-ipad-mini;https://baohanhone.com/products/thay-cam-ung-ipad-4-gia-bao-nhieu;https://baohanhone.com/products/mat-kinh-cam-ung-ipad-gen-7-2019-mh-10-2 |
Cách phân tách video trên CapCut thành nhiều phần
Ngoài việc cắt phần đầu hoặc đuôi của video, bạn còn có thể cắt video thành từng khúc nhỏ riêng lẻ. Sau đây là cách phân tách video trên CapCut bạn có thể tham khảo:
Bước 1: Bạn mở CapCut > chọn “Dự án mới” > tải lên video mình muốn phân tách.
Bước 2: Tại khu vực chỉnh sửa video sẽ có một thanh chắn dọc màu trắng. Bạn kéo thanh này đến vị trí ngăn cách giữa hai đoạn mà bạn muốn tách > chọn mục “Tách” trên thanh công cụ để tách video thành hai đoạn riêng biệt ở ngay tại vị trí vạch chắn. Để tách video thành nhiều phần khác, bạn tiếp tục lặp lại các thao tác trên.
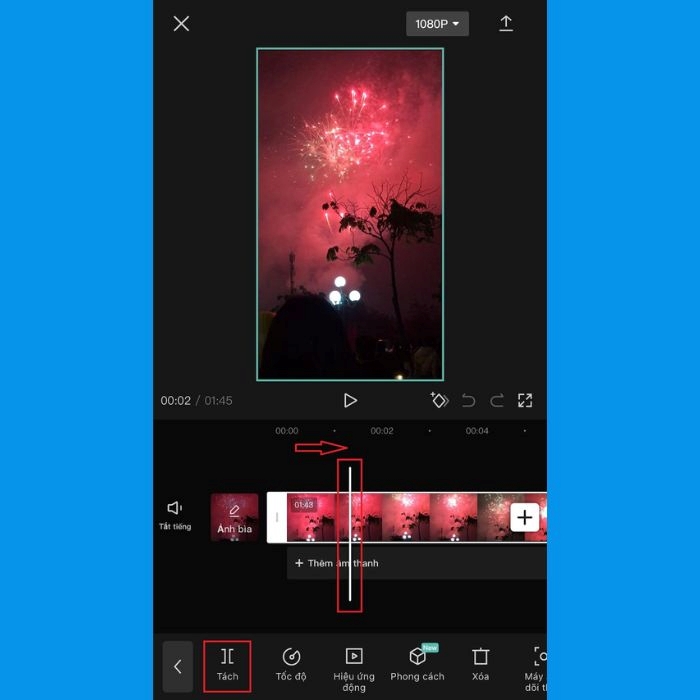
Kéo vạch phân tách tới vị trí mong muốn > chọn “Tách”
Bước 3: Để thực hiện xóa bỏ một đoạn ở giữa video, bạn thực hiện phân tách đoạn video, sau đó, chọn tính năng “Xóa” ở bên dưới thanh công cụ.
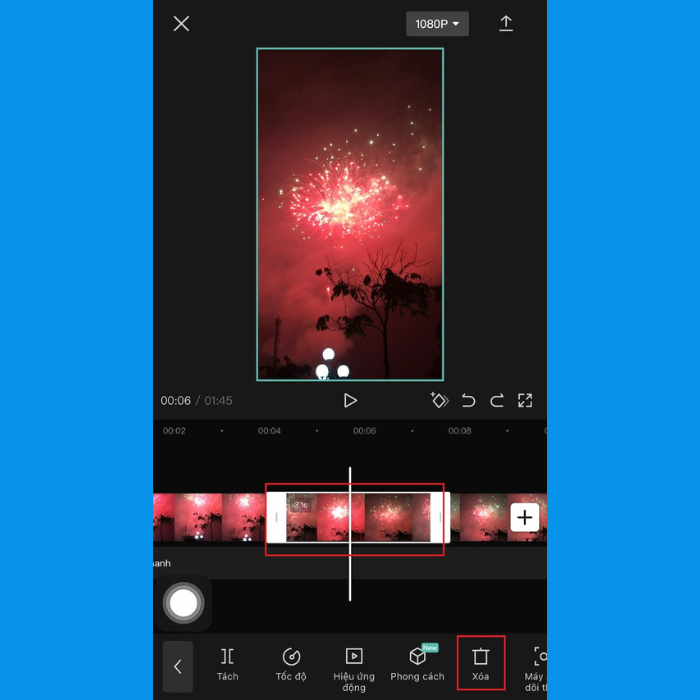
Chọn “Xóa” để xóa đoạn video không cần thiết
Xem thêm: Cách chèn logo vào ảnh chi tiết, hiệu quả
Tổng kết
Như vậy, chỉ với một vài thao tác đơn giản, bạn đã có thể cắt, chỉnh sửa và có được đoạn video theo mong muốn của mình. Hy vọng với các cách cắt video trên CapCut mà Bảo Hành One chia sẻ trên đây sẽ giúp bạn có được những thước phim hài lòng nhất!









