Cách tăng dung lượng iCloud cho iPhone, iPad, Macbook
Dung lượng iCloud 5GB được trang bị sẵn đôi khi sẽ không đủ để đáp ứng nhu cầu của người dùng. Tuy nhiên, bạn có thể tăng dung lượng iCloud cho thiết bị của mình. Cùng Bảo Hành One tìm hiểu cách tăng dung lượng iCloud cho iPhone, iPad, Macbook trong bài viết sau.
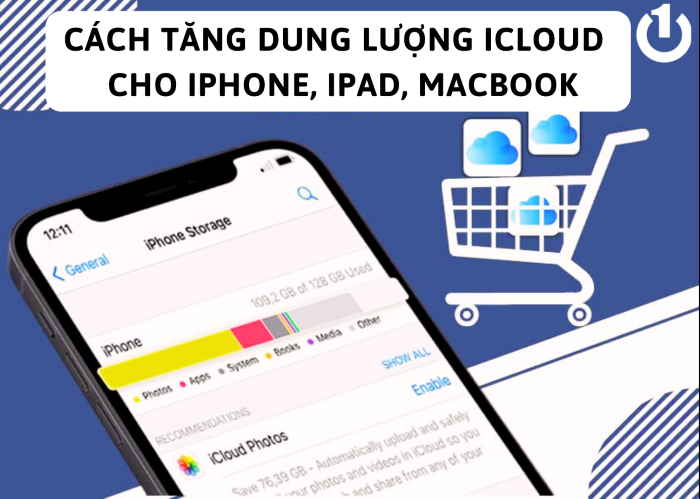
Cách tăng dung lượng iCloud cho iPhone, iPad, Macbook
iCloud là gì?
iCloud là dịch vụ lưu trữ trực tuyến được phát triển và cung cấp bởi Apple. Nó cho phép người dùng lưu trữ dữ liệu như hình ảnh, video, tệp tin,... trên đám mây.
Một trong những tính năng chính của iCloud là khả năng đồng bộ hóa dữ liệu trên các thiết bị của Apple như iPhone, iPad, Macbook, giúp bạn truy cập thông tin của mình mọi nơi mà không cần lo lắng về việc mất dữ liệu khi thiết bị bị hỏng hoặc mất.
Ngoài ra, iCloud cũng cung cấp các tính năng bảo mật như khả năng định vị thiết bị, khóa hoặc xóa dữ liệu từ xa trong trường hợp thiết bị bị mất hoặc bị đánh cắp.

iCloud là gì?
Xem thêm: Cách tắt sao lưu ảnh trên iCloud
| productdata |
| https://baohanhone.com/products/mo-icloud-iphone-x;https://baohanhone.com/products/mo-icloud-iphone-8;https://baohanhone.com/products/mo-icloud-iphone-11;https://baohanhone.com/products/icloud-iphone-7 |
Lý do cần tăng dung lượng iCloud
Thông thường, mỗi tài khoản iCloud sẽ được cấp 5GB miễn phí để lưu trữ. Do đó, khi hết dung lượng này, người dùng sẽ có nhu cầu tăng dung lượng iCloud để đáp ứng không gian lưu trữ và nhu cầu sử dụng của mình.
Để kiểm tra dung lượng iCloud, bạn vào Cài đặt > nhấp vào tên tài khoản ID Apple của bạn > chọn iCloud.
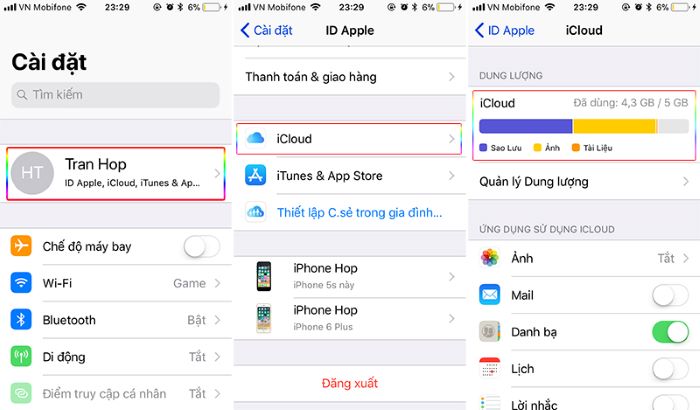
Cách kiểm tra dung lượng iCloud
Nếu dung lượng iCloud của bạn đã đầy, bạn cần tăng dung lượng iCloud cho thiết bị để không làm ảnh hưởng đến việc sao lưu dữ liệu cũng như chia sẻ video, âm nhạc, hình ảnh,...
Xem thêm: Hướng dẫn cách xóa iCloud cực đơn giản và nhanh chóng
Nên mua gói dung lượng iCloud bao nhiêu?
Bạn có thể tăng dung lượng iCloud cho thiết bị của mình bằng cách mua thêm gói dung lượng iCloud. Hiện tại, Apple cung cấp các gói dung lượng iCloud theo hình thức hàng tháng và tự động gia hạn vào tháng tiếp theo. Tuy nhiên, trong trường hợp không có nhu cầu sử dụng nữa, bạn có thể có thể hủy tính năng gia hạn tự động.
Các gói dung lượng iCloud bao gồm:
Gói 50GB 19,000 đồng/tháng
Gói 200GB 59,000 đồng/tháng
Gói 2TB 199,000 đồng/tháng
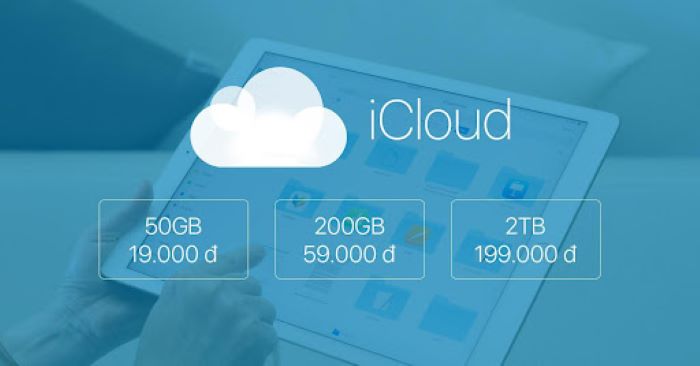
Các gói dung lượng iCloud
Tùy thuộc vào nhu cầu lưu trữ dữ liệu mà bạn có thể lựa chọn gói dung lượng iCloud phù hợp. Nếu bạn chỉ sử dụng iPhone, gói 50GB có thể đã đủ dùng vì mỗi bản backup của điện thoại thường chỉ chiếm khoảng 5-10GB.
Tuy nhiên, nếu bạn sử dụng nhiều thiết bị như iPhone, iPad, Macbook cùng lúc hoặc bạn cần lưu trữ một lượng lớn hình ảnh, video thì gói dung lượng iCloud 200GB có lẽ là sự lựa chọn tốt hơn. Bên cạnh đó, bạn cũng có thể thay đổi gói dung lượng này hàng tháng để phù hợp với nhu cầu sử dụng của mình.
Xem thêm: Hướng dẫn tắt sao lưu iCloud nhanh chóng, đơn giản
Cách tăng dung lượng iCloud trên iPhone, iPad
Dưới đây là cách tăng dung lượng iCloud trên iPhone và iPad:
Bước 1: Bạn vào Cài đặt > nhấp vào tên tài khoản ID Apple của bạn > chọn iCloud.
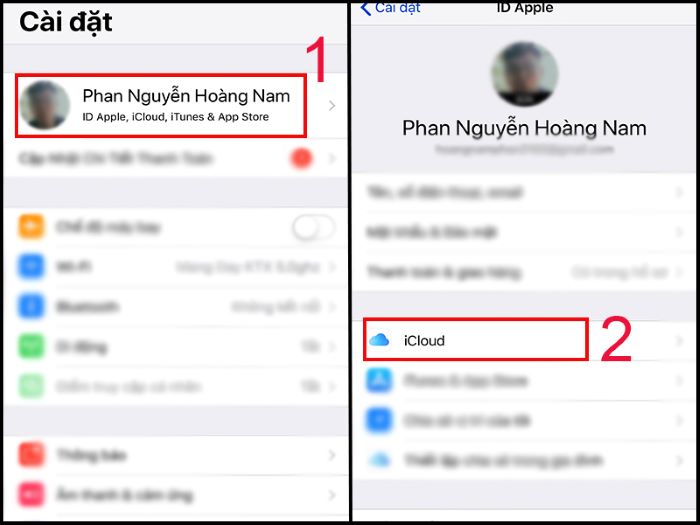
Vào Cài đặt > nhấp chọn tên ID Apple > chọn iCloud
Bước 2: Bạn nhấp chọn Quản lý dung lượng > chọn Nâng cấp.
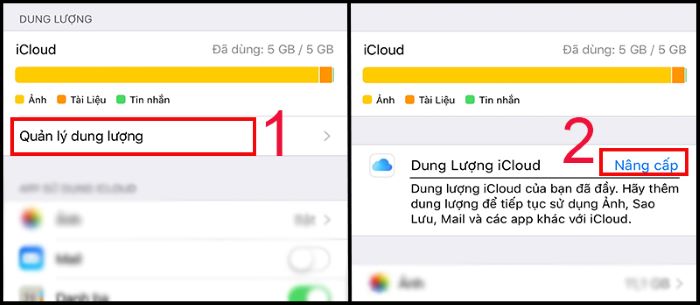
Chọn Quản lý dung lượng > Nâng cấp
Bước 3: Bạn nhấp chọn vào gói dung lượng iCloud mà bạn muốn nâng cấp > chọn Mua > nhập mật khẩu ID Apple > chọn Đăng nhập.
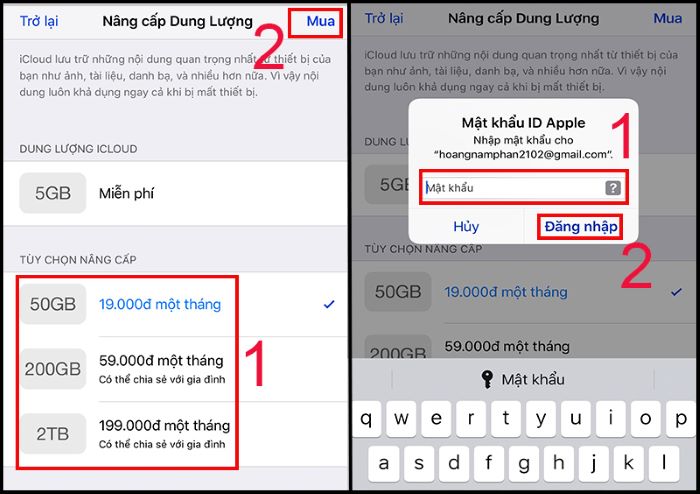
Chọn gói dung lượng iCloud > chọn Mua > nhập mật khẩu > Đăng nhập
Bước 4: Cuối cùng, bạn tiến hành thanh toán số tiền tương ứng với gói dung lượng iCloud mình đã chọn.
Cách tăng dung lượng iCloud trên Macbook
Để mua dung lượng iCloud trên Macbook, bạn thực hiện như sau:
Bước 1: Bạn vào Cài đặt > chọn vào biểu tượng quả táo khuyết ID Apple.
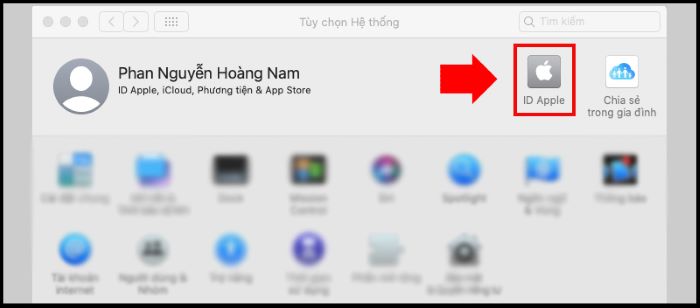
Vào Cài đặt > chọn ID Apple
Bước 2: Bạn nhấp chọn vào mục Quản lý.
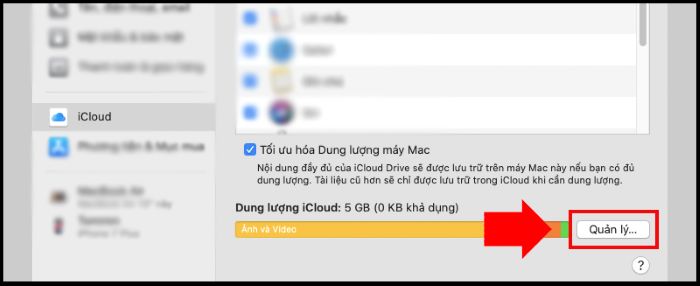
Chọn mục Quản lý
Bước 3: Bạn chọn Mua thêm dung lượng.
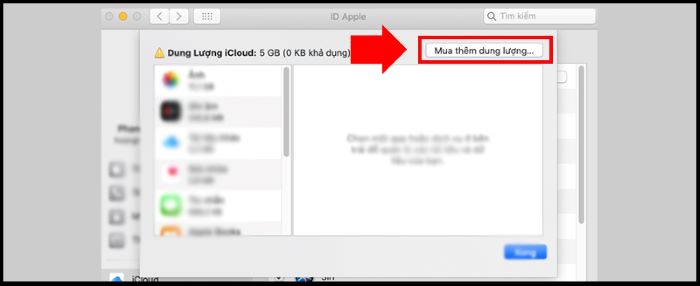
Chọn Mua thêm dung lượng
Bước 4: Bạn chọn gói dung lượng iCloud mà mình muốn nâng cấp cho Macbook > chọn Tiếp theo.
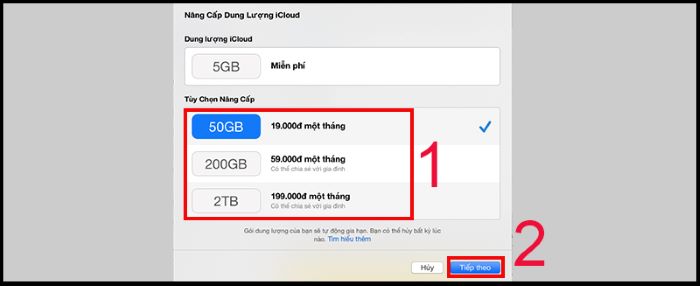
Chọn gói dung lượng iCloud > chọn Tiếp theo
Bước 5: Bạn nhập mật khẩu ID Apple > chọn Mua. Cuối cùng, bạn thực hiện thanh toán và hoàn tất.

Nhập mật khẩu ID Apple > Mua > Thanh toán
Cách thanh toán khi mua thêm gói dung lượng iCloud
Để hoàn tất quy trình mua gói dung lượng iCloud cho thiết bị, bạn cần tiến hành thanh toán. Dưới đây là một số hình thức thanh toán khi mua gói dung lượng iCloud dành cho bạn:
Thanh toán qua thẻ Visa/Mastercard
Bạn vào Cài đặt > chọn vào tài khoản ID Apple > chọn Itunes & App Store > chọn Thông tin thanh toán. Bạn điền thông tin vào các ô tương ứng. Trong đó, mã thư tín của TP.HCM là 70000, Hà Nội là 10999 hoặc 100000.
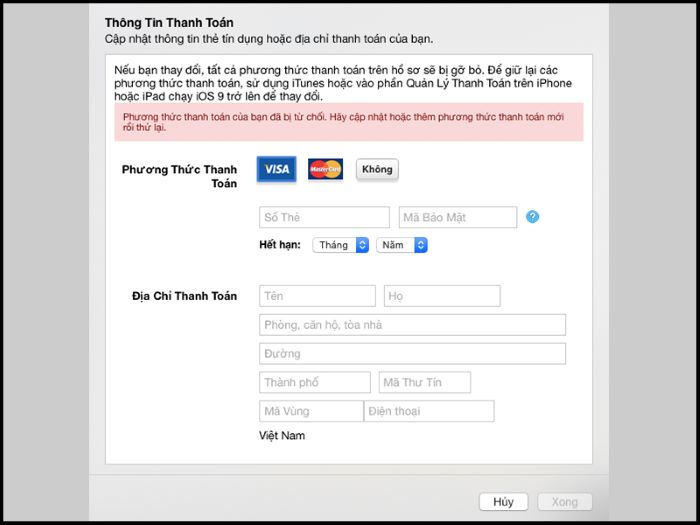
Thanh toán qua thẻ Visa/Mastercard
Thanh toán bằng MoMo
Trong trường hợp bạn không có thẻ thanh toán quốc tế Visa/Mastercard, bạn có thể thanh toán gói dung lượng iCloud thông qua ví điện tử MoMo.
Bạn vào Cài đặt > chọn tên ID Apple > chọn Thanh toán & Giao hàng > chọn Thêm phương thức > MoMo E-Wallet > Đăng nhập vào MoMo E-Wallet > Tiếp tục với ứng dụng MoMo > Xác nhận.
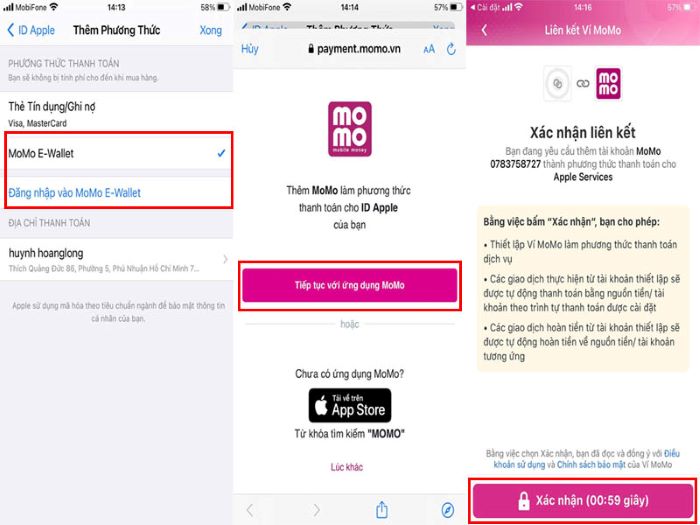
Thanh toán bằng MoMo
Tổng kết
Trong trường hợp dung lượng iCloud trên máy không đủ để đáp ứng nhu cầu lưu trữ của bạn, bạn có thể tăng dung lượng iCloud cho thiết bị của mình bằng cách mua thêm gói dung lượng iCloud với chu kỳ theo tháng. Giờ đây, bạn không cần lo lắng về việc iPhone, iPad hay Macbook của mình bị hết dung lượng nữa nhé! Chúc bạn thực hiện thành công!









