Hướng dẫn cách chèn video vào Powerpoint
Chèn video hay còn biết đến là nhúng video vào Powerpoint là một trong những tiện ích gây ấn tượng cho bài thuyết trình của bạn, tuy nhiên quá trình này diễn ra không hề dễ dàng như việc chèn âm thanh vào Powerpoint.
Cùng Bảo Hành One tìm hiểu những cách chèn video trong Powerpoint ngay trong bài viết này nha!
Chèn video vào Powerpoint từ Youtube hoặc các nền tảng khác
Chèn video online vào bài trình chiếu bằng Powerpoint 365
Thực hiện chèn video online diễn ra như sau:
Bước 1: Mở bản trình chiếu của bạn trong PowerPoint 365.
Bước 2: Nhấp vào “Insert video”
Bước 3: Chọn “Online video”
Bước 4: Chèn URL cho bất kỳ video trên web nào từ YouTube, SlideShare, Vimeo hoặc Stream.
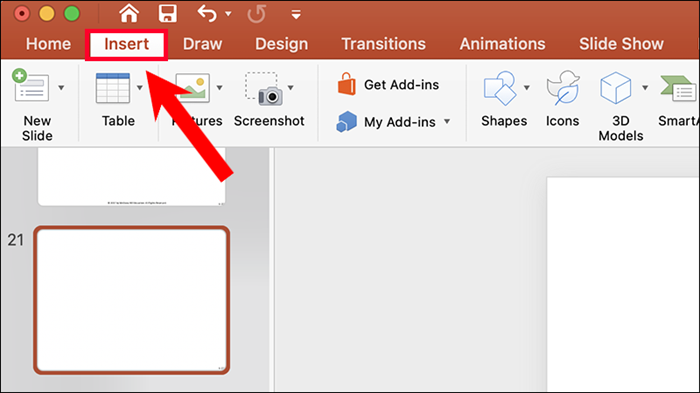
Chèn video online trên Powerpoint 365
Lưu ý: thiết bị của bạn cần phải có internet để thực hiện quá trình này.
>> Xem thêm: Cách chèn giọng nói vào video
Chèn video online trên Powerpoint máy tính
Các bước sau đây giúp bạn chèn video YouTube vào PowerPoint trên máy tính.
Bước 1. Trên YouTube, tìm video bạn muốn chèn, nhấp vào nút chia sẻ bên dưới khung video và chọn Embed (Nhúng).
Bước 2. Sao chép mã nhúng, không sao chép URL trên màn hình bật lên “Share” ban đầu. Sau khi nhấp vào biểu tượng “Nhúng”, hãy đợi màn hình bật lên có tên “Video Embed”. Tại đây, hãy nhấp vào nút “Copy” ở góc dưới bên phải.
Bước 3. Chuyển sang PowerPoint và chọn trang chiếu bạn sẽ chèn video vào.
Bước 4. Nhấp vào “Insert”. Tại đây, bạn có thể chèn các đối tượng khác nhau vào slide.
Bước 5. Nhấp vào Video > Online video. Thay vào đó, nếu bạn đang sử dụng PowerPoint 2019 trở về trước, hãy chọn “Video from Website”.
Bước 6. Nhấp vào “Paste Embed Code Here” và dán mã nhúng mà bạn đã sao chép ở Bước 2.
Bước 7. Chọn video và nhấp vào “Playback”.
Bước 8. Nhấp vào menu Start để chọn cách phát video.
Bước 9. Bạn sẽ cần có Internet để video của bạn hoạt động.
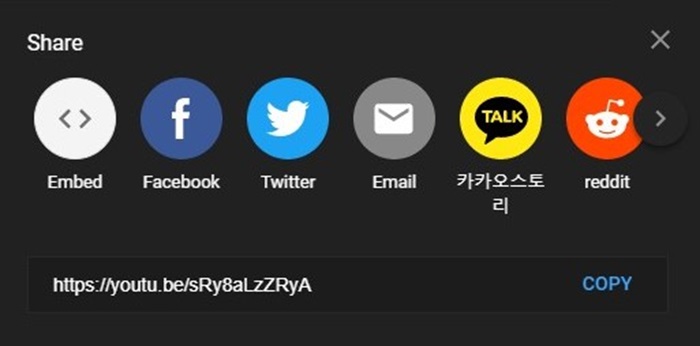
Chèn video online trên Powerpoint máy tính
>> Xem thêm: Cách chèn hàng trong word
Chèn video online trên Powerpoint Mac OS
Các bước sau đây giúp chèn video YouTube vào PowerPoint trên các thiết bị Mac.
Bước 1. Trên YouTube, tìm video bạn muốn chèn, nhấp vào nút chia sẻ bên dưới khung video và sao chép liên kết.
Bước 2. Đi tới PowerPoint và chọn slide của bạn.
Bước 3. Nhấp vào Insert > Add-ins > Store.
Bước 4. Nhập "web video player" vào thanh tìm kiếm, sau đó nhấn enter.
Bước 5. Chọn web video player. Nhấp vào Add.
Bước 6. Trong cửa sổ bật lên có nhãn web video player, dán liên kết bạn đã sao chép từ YouTube ở Bước 1.
Bước 7. Nhấn set video.
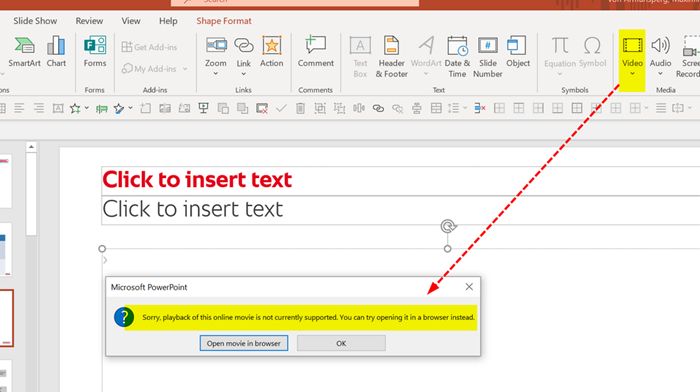
Cách chèn video vào Slide Powerpoint trên PC hoặc Mac
Có hai cách để chèn tệp video vào PowerPoint từ PC hoặc Mac. Đầu tiên là chèn một video được nhúng từ máy tính của bạn. Tiếp theo là liên kết tới một file video được lưu trữ trên máy tính của bạn. Có những ưu và nhược điểm khi nhúng video vào PowerPoint của bạn.
Khi bạn nhúng một video, bạn sẽ chèn video đó vào chính PowerPoint. Nếu bạn gửi bản trình bày PowerPoint cho người khác, có thể điều đó sẽ không ảnh hưởng đến tệp trình chiếu nhưng kích thước của tệp sẽ lớn hơn rất nhiều.
Hãy làm theo các bước sau để chèn video vào PowerPoint từ PC hoặc Mac:
Bước 1. Nhấp vào slide PowerPoint bạn muốn chèn video, sau đó vào Menu > Insert.
Bước 2. Ở góc trên cùng bên phải, nhấp vào Video > Video on my PC.
Bước 3. Tìm video bạn muốn nhúng và nhấn Insert.
Bước 4. Tùy chỉnh các cài đặt trên thanh công cụ Video Format. Thao tác này cho phép bạn tùy chỉnh và cài đặt những thay đổi, vị trí của video trong slide.
Bước 5. Kiểm tra xem video có hoạt động theo cách bạn mong muốn không.
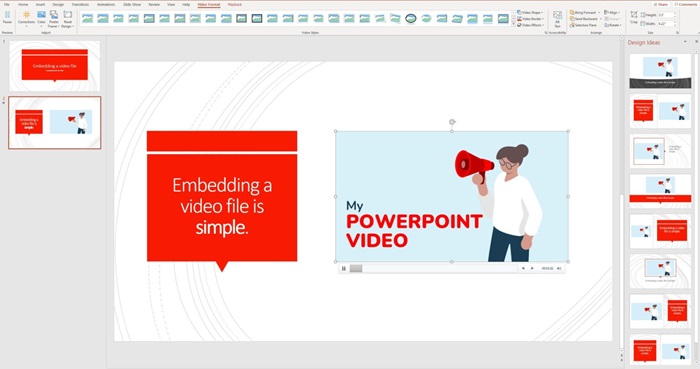
Thực hiện tùy chỉnh Video sau khi chèn vào Powerpoint
Cách chèn và phát link file video từ máy tính
Nếu bạn muốn chèn liên kết tới video được lưu trữ trên máy tính của mình thì đó cũng là một cách được sử dụng phổ biến. So với việc nhúng video trực tiếp vào PowerPoint, việc liên kết tới tệp được lưu trữ trên PC hoặc Mac sẽ giúp kích thước tệp của bản trình bày của bạn nhỏ hơn, tuy nhiên các liên kết này dễ bị hỏng và có thể bị xóa khỏi máy tính.
Để video phát trong PowerPoint, bản sao thực tế của video được liên kết phải được lưu trữ trên máy tính của bạn. Nếu thực hiện theo cách này, hãy giữ video đó trong cùng thư mục với bản trình bày PowerPoint. Khi bạn gửi PowerPoint cho người khác, hãy nhớ gửi cả video được liên kết.
Hãy làm theo các bước sau để chèn và phát video từ máy tính của bạn:
Bước 1. Bấm vào slide PowerPoint, sau đó vào Menu > Insert.
Bước 2. Nhấp vào Video > Video on my PC.
Bước 3. Tìm video bạn muốn liên kết đến và nhấp vào “Link to File”.
Hy vọng với những hướng dẫn trên đây, Bảo Hành One chúc các bạn thực hiện thành công chèn video vào Powerpoint.
>> Xem thêm: Cách chèn logo vào ảnh









