Sửa lỗi Automatic Repair trên Win 10 chắc chắn thành công
Automatic Repair là một tính năng có sẵn trên hệ điều hành Windows 10, được thiết kế để tự động sửa chữa các vấn đề khi hệ thống gặp sự cố trong quá trình khởi động. Tuy nhiên, đôi khi chính tính năng này cũng có thể gây ra các vấn đề khác và gây phiền hà cho người dùng.
Do đó, để giữ cho máy tính hoạt động ổn định, người dùng nên biết cách khắc phục lỗi này hoặc tránh gặp phải nó. Trong bài viết này hãy cùng Bảo Hành One tìm hiểu chi tiết cách sửa lỗi Automatic Repair trên Win 10 bạn nha!
Lỗi Automatic Repair là gì?
Lỗi Automatic Repair
Lỗi Automatic Repair (tự động sửa chữa) là lỗi xảy ra trên hệ điều hành Windows 10 khi hệ thống không thể khởi động bình thường và buộc phải kích hoạt tính năng này để khắc phục sự cố. Như bạn đã biết lỗi này thường xảy ra khi một số tệp hệ thống bị hỏng hoặc bị mất, khi ổ đĩa cứng hoặc phần cứng bị lỗi, hoặc khi hệ thống bị tấn công bởi virus hoặc mã độc.
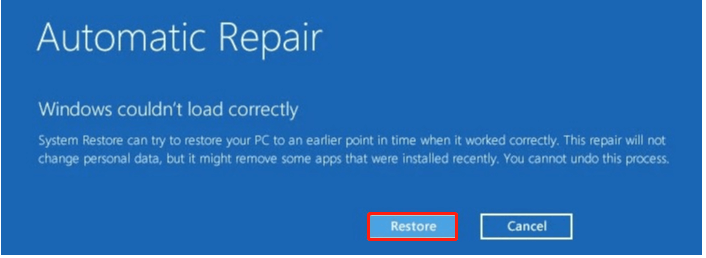
Lỗi Automatic Repair thường gặp trên Win 10
Lỗi Automatic Repair sẽ ảnh hưởng gì đến bạn?
Khi gặp lỗi Automatic Repair, hệ thống sẽ tự động khởi động lại và cố gắng sửa chữa lỗi, nhưng trong một số trường hợp, máy tính có thể không thể tự sửa chữa, cứ thế lặp lại nhiều lần gây ảnh hưởng đến tiến độ công việc và trải nghiệm người dùng.
Nếu máy tính của bạn không khởi động được và bị mắc kẹt trong chế độ Automatic Repair, bạn sẽ không thể truy cập vào hệ thống và các tập tin quan trọng. Điều này có thể gây ra sự mất mát dữ liệu nghiêm trọng, ảnh hưởng đến công việc và cuộc sống của bạn.
>> Xem thêm: Hướng dẫn chi tiết cách khắc phục lỗi “Recovery Win 10 0xc00000e”
Nguyên nhân gây lỗi Automatic Repair
Có rất nhiều nguyên nhân gây lỗi Automatic Repair trên Win 10 nhưng phổ biến nhất sẽ là những nội dung sau đây:
Máy tính không được tắt đúng cách do bị ngắt điện hay đột ngột hết pin.
Hệ thống gặp vấn đề với chế độ Windows Registry.
Một số lỗi phần cứng như ổ đĩa cứng bị hỏng hoặc bị lỗi, bộ nhớ RAM bị lỗi, hoặc các thành phần phần cứng khác không hoạt động đúng cách.
Các tệp hệ thống (bao gồm các tệp khởi động của Windows 10) bị lỗi do cài đặt phần mềm mới, các tập tin đang sử dụng bị xung đột bởi virus hoặc mã độc.
Khi cập nhật driver không thành công, sử dụng driver không tương thích có thể gây ra lỗi Automatic Repair.

Máy tính bị tắt không đúng cách
>> Xem thêm: Cách khắc phục lỗi không gộp được ổ cứng trong Win 10 từ A đến Z
Dấu hiệu nhận biết lỗi Automatic Repair
Một số dấu hiệu quan trọng giúp bạn nhận biết lỗi Automatic Repair trên Windows 10 bao gồm:
Máy tính khởi động lại liên tục và không thể truy cập được vào hệ điều hành.
Khi khởi động màn hình đen hiển thị thông báo "Preparing Automatic Repair" hoặc "Diagnosing your PC".
Màn hình máy tính màu xanh với các thông báo "Automatic repair couldn’t repair your PC” hoặc “Your PC did not start correctly”.
Sau khi tự kích hoạt tính năng sửa chữa hệ thống, máy tính vẫn không khởi động được.
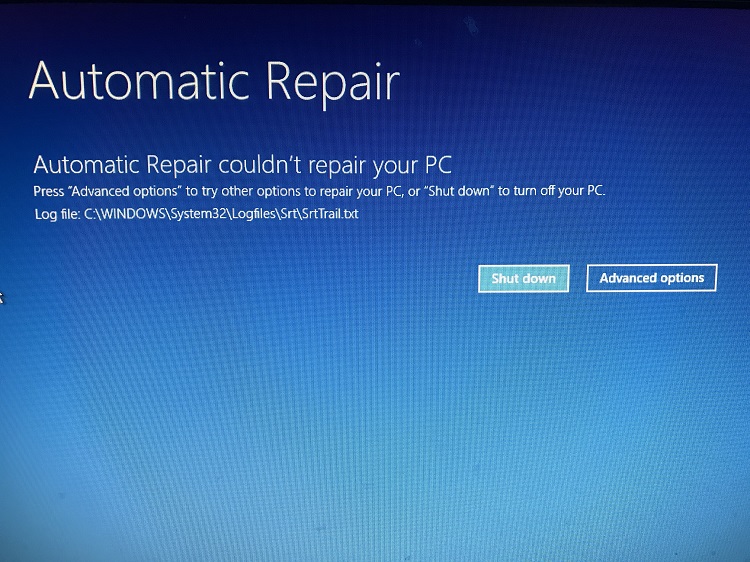
Màn hình xanh thông báo Automatic repair couldn’t repair your PC
>> Xem thêm:
Hướng dẫn chi tiết cách sửa lỗi Automatic Repair trên Win 10
Để khắc phục lỗi Automatic Repair trên Windows 10, bạn có thể thực hiện các cách hướng dẫn sau đây:
Khởi động lại máy tính, kiểm tra thiết bị ngoại vi
Một số trường hợp, lỗi Automatic Repair có thể được xử lý bằng cách kiểm tra các thiết bị ngoại vi như USB, ổ cứng ngoài, thẻ nhớ, thiết bị Bluetooth. Hãy chắc chắn rằng các thiết bị này được gỡ bỏ khỏi thiết bị của bạn và khởi động lại máy tính để xem liệu vấn đề có được khắc phục hay chưa.
| productdata |
| https://baohanhone.com/products/thay-ram-ddr3l-4gb;https://baohanhone.com/products/thay-ram-ddr3-8gb;https://baohanhone.com/products/thay-ram-ddr3-4gb;https://baohanhone.com/products/thay-ram-ddr3-2gb |

Gỡ bỏ các thiết bị ngoại vi trên laptop
Khởi động, kiểm tra phần cứng
Nếu đã thực hiện cách ở trên mà lỗi Automatic Repair vẫn chưa được giải quyết, bạn có thể kiểm tra phần cứng của máy tính để xem liệu có bất kỳ sự cố nào với nó không. Bạn có thể làm theo các bước sau:
Bước 1: Khởi động lại máy tính và nhấn nút Del hoặc F2 để vào BIOS.
Bước 2: Kiểm tra trong BIOS để đảm bảo rằng các thiết lập phần cứng của máy tính đang được cấu hình đúng.
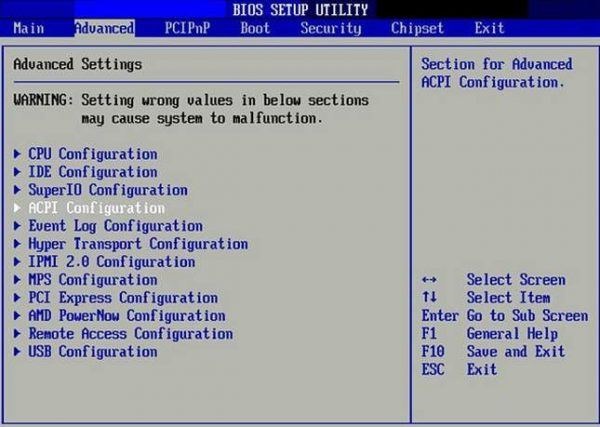
Kiểm tra BIOS
Bước 3: Kiểm tra các kết nối phần cứng để đảm bảo rằng tất cả các kết nối đều được kết nối chặt chẽ và không bị lỏng.
Bước 4: Kiểm tra ổ đĩa cứng của bạn để xem liệu có bất kỳ lỗi nào hoặc các phân vùng bị hỏng không. Bạn có thể sử dụng các công cụ như chkdsk hoặc sfc /scannow để kiểm tra lỗi.
Sử dụng lệnh Command Prompt
Nếu máy tính của bạn vẫn gặp lỗi Automatic Repair, bạn có thể thực hiện sửa chữa bằng lệnh Command Prompt theo các bước sau:
Bước 1: Khởi động máy tính và nhấn nút F8 để mở menu tùy chọn khởi động.
Bước 2: Chọn "Troubleshoot" sau đó chọn "Advanced options" và tiếp tục chọn "Command Prompt".
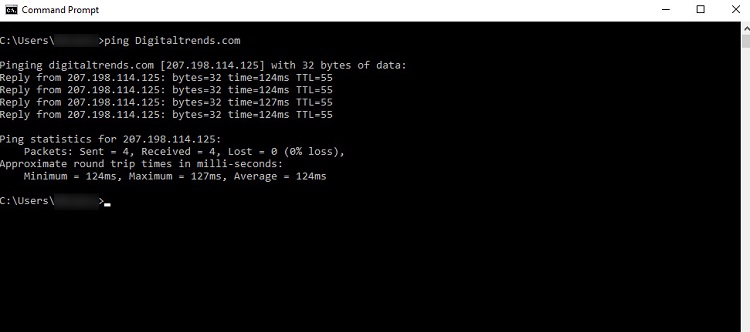
Sử dụng lệnh Command Prompt
Bước 3: Trong cửa sổ Command Prompt, nhập lệnh "exe/RebuildBcd", sau đó nhấn Enter.
Bước 4: Tiếp theo, nhập lệnh "exe/Fixmbr", sau đó nhấn Enter.
Bước 5: Tiếp tục nhập lệnh "exe/Fixboot", sau đó nhấn Enter.
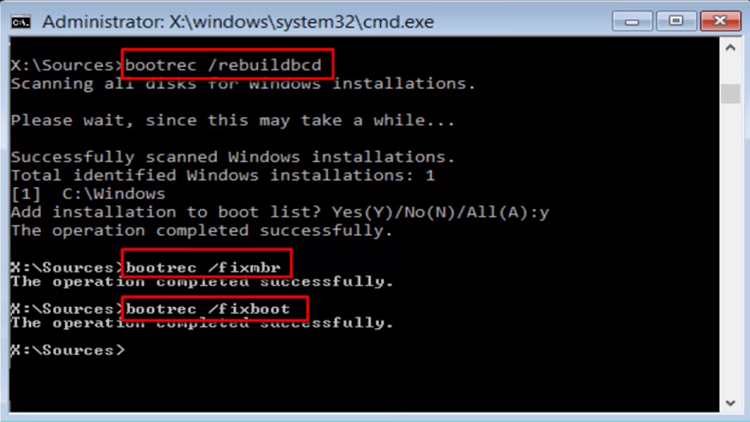
Nhập lệnh exe/Fixboot
Bước 6: Gõ từ exit và nhấn Enter để thoát khỏi chương trình. Khởi động lại máy tính của bạn và kiểm tra xem liệu lỗi có được khắc phục chưa.
Sử dụng chế độ Safe Mode
Bước 1: Khởi động lại máy tính và nhấn phím F8 nhiều lần cho đến khi xuất hiện menu tùy chọn khởi động.
Bước 2: Chọn "Safe Mode" hoặc "Safe Mode with Networking".
Bước 3: Sau khi vào chế độ Safe Mode, kiểm tra xem liệu lỗi đã được khắc phục chưa.
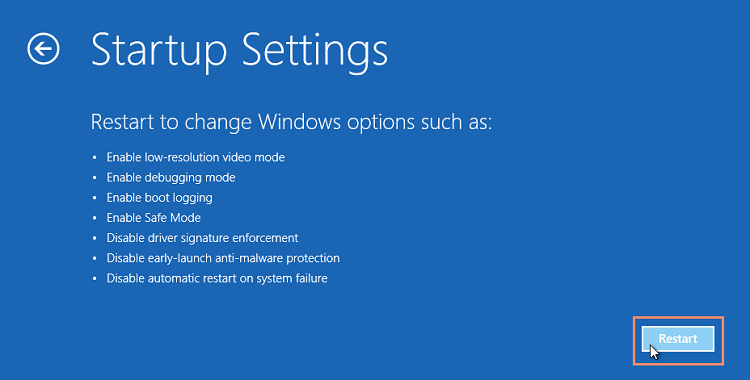
Sử dụng chế độ Safe Mode
>> Xem thêm: Hướng dẫn ghost win 10 từ ổ cứng
Cài đặt lại Windows
Bước 1: Chọn "Troubleshoot" và sau đó chọn "Advanced options".
Bước 2: Chọn "System Restore" từ danh sách các tùy chọn.
Bước 3: Chọn một điểm khôi phục trước đó và tiếp tục theo hướng dẫn trên màn hình để khôi phục lại hệ thống của bạn.
Lưu ý: quá trình cài đặt lại Windows sẽ xóa toàn bộ dữ liệu và ứng dụng trên máy tính của bạn, vì vậy bạn nên sao lưu dữ liệu quan trọng trước khi tiến hành cài đặt lại Windows.
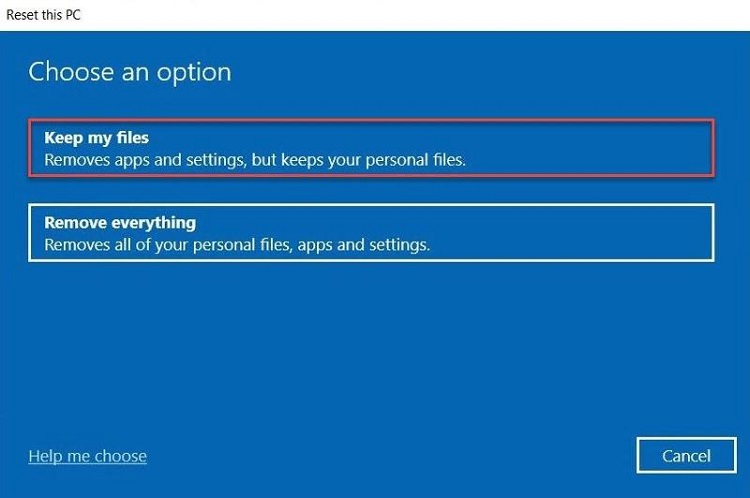
Tiến hành cài đặt lại Window
Kết luận
Với các phương pháp và bước khắc phục lỗi Automatic Repair trên Windows 10 được đề cập ở trên, bạn có thể tự tìm hiểu và thực hiện để sửa chữa máy tính của mình một cách đơn giản và nhanh chóng. Tuy nhiên, để tránh gặp phải lỗi này, hãy đảm bảo cập nhật hệ thống thường xuyên, chạy các phần mềm bảo mật và không cài đặt các ứng dụng không rõ nguồn gốc trên máy tính của bạn.









