Cách khắc phục lỗi không gộp được ổ cứng trong Win 10 từ A đến Z
Nhiều khách hàng đang gặp phải tình trạng lỗi không gộp được ổ cứng trong Win 10. Điều này gây ra sự bối rối và khó chịu cho người dùng. Vậy tại sao lại có lỗi như vậy và làm thế nào để khắc phục vấn đề này? Trong bài viết dưới đây, Bảo Hành One sẽ giới thiệu giải pháp đơn giản nhất để bạn có thể giải quyết tình trạng này. Hãy cùng theo dõi nhé!

Tại sao bạn cần gộp ổ cứng?
Bạn có thể nâng cao dung lượng lưu trữ của mình bằng cách gộp hai ổ cứng thành một và tăng dung lượng trống trên một phân vùng. Điều này rất hữu ích nếu đĩa của bạn gần đầy và bạn cần thêm không gian lưu trữ cho các tệp tin, chương trình và các dữ liệu khác. Hợp nhất các phân vùng là cách tốt nhất để giải quyết các vấn đề sau:
Một trong các phân vùng của bạn sắp hết dung lượng, trong khi các phân vùng khác vẫn trống hoặc còn rất nhiều dung lượng trống. Bạn muốn tạo một số phân vùng mới để phân loại các tệp tin của mình nhưng số lượng phân vùng hiện có đã quá giới hạn. Bạn muốn giảm số lượng phân vùng để dễ quản lý.

May mắn thay, có rất nhiều cách để gộp ổ cứng như không cần phần mềm hoặc dùng những phần mềm của bên thứ ba là AOMEI Partition Assistant, Minitool Partition Wizard 9, EaseUS Partition Master có thể hợp nhất các phân vùng một cách trực tiếp mà không cần phải xóa bỏ trước các phân vùng khác.
Ngoài việc hợp nhất phân vùng, Partition Assistant còn cung cấp rất nhiều tính năng khác mà Disk Management không có, chẳng hạn như chia phân vùng, sao chép phân vùng hoặc đĩa, khôi phục phân vùng và căn chỉnh phân vùng. Với Partition Assistant, bạn có thể thực hiện các tác vụ quản lý ổ đĩa một cách dễ dàng và hiệu quả hơn.
Xem thêm: Top 7 phần mềm định dạng ổ cứng hot và dễ dùng nhất hiện nay
Nguyên nhân gây ra lỗi không gộp được ổ cứng trong Win 10?
Nếu bạn đang gặp vấn đề lỗi không gộp được ổ cứng trong Win 10, thì có thể có hai nguyên nhân chính dẫn đến vấn đề này.
Thứ nhất, hai ổ đĩa không nằm cạnh nhau. Điều này có nghĩa là bạn chỉ có thể gộp hai ổ đĩa nếu chúng nằm gần nhau, ví dụ như ổ C và ổ D, hoặc ổ D và ổ E. Để kiểm tra xem thứ tự của các ổ đĩa của bạn, bạn có thể vào This PC. Nếu bạn đã chọn hai ổ đĩa không nằm cạnh nhau, thì bạn chỉ cần chọn lại hai ổ đĩa hợp lệ để thực hiện việc gộp.
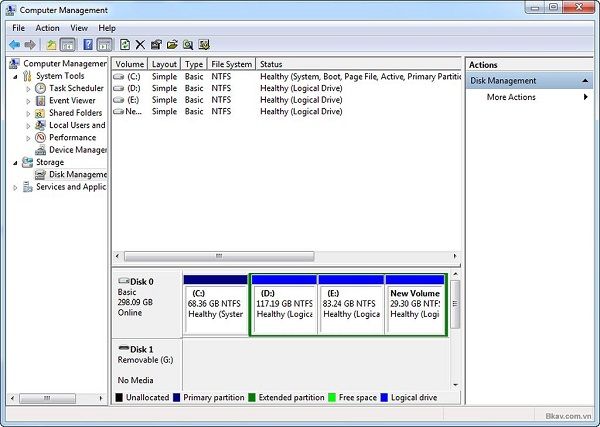
Thứ hai, một trong hai ổ đĩa chưa được định dạng. Để gộp hai ổ đĩa, bạn cần đảm bảo rằng một trong hai ổ đĩa đã được đưa về trạng thái chưa định dạng (Unallocated). Nếu một trong hai ổ đĩa vẫn đang được sử dụng, bạn cần phân vùng lại ổ đó trước khi gộp.
Ngoài ra, một vấn đề khác có thể xảy ra là phân vùng chính của máy không đủ dung lượng (ít hơn 1GB). Để khắc phục vấn đề này, bạn có thể xóa bớt những file không cần thiết hoặc di chuyển phân vùng thứ hai về trạng thái chưa định dạng (Unallocated). Sau đó, bạn có thể sử dụng “resized partition” để gộp phân vùng đó vào phân vùng chính.
Sau khi bạn đã kiểm tra và giải quyết các vấn đề kỹ thuật trên, bạn có thể tiến hành lại thao tác gộp ổ đĩa trên Windows 10 một cách dễ dàng và thành công.
Xem thêm: Hướng dẫn cách chuyển Win bản quyền sang ổ cứng khác đơn giản nhất
Chia sẻ cách khắc phục lỗi không gộp được ổ cứng trong Win 10
Khi bạn muốn gộp các phân vùng trên ổ cứng, đầu tiên cần nhớ rằng quá trình này sẽ xóa toàn bộ dữ liệu trong các phân vùng được gộp lại. Vì vậy, trước khi bắt đầu quá trình gộp, hãy sao lưu toàn bộ dữ liệu trong các phân vùng đó để đảm bảo an toàn cho dữ liệu của bạn.
Nếu bạn không chắc chắn rằng mình có thể tự tin trong việc sao lưu và phục hồi dữ liệu, hãy đến các cơ sở sửa chữa máy tính để nhờ các kỹ thuật viên kiểm tra và tư vấn về việc cứu dữ liệu của bạn nhé.
Phương pháp 1: Gộp ổ cứng trực tiếp không sử dụng bất kỳ phần mềm nào
Đây là hướng dẫn chi tiết các bước để gộp ổ cứng trực tiếp trên Windows 10 mà không cần sử dụng phần mềm:
- Bước 1: Click chuột phải vào ổ cứng mà bạn muốn gộp, sau đó chọn Extend Volume…
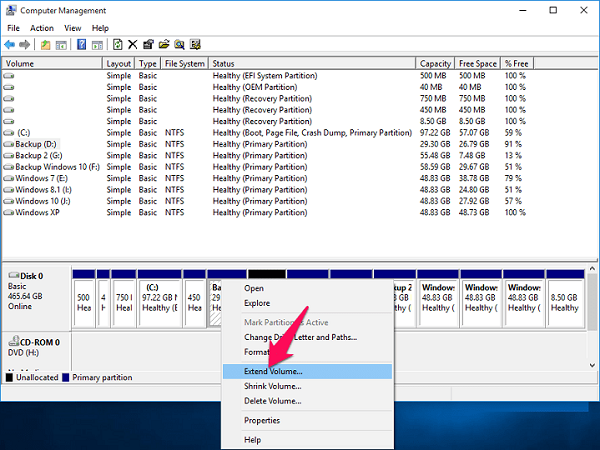
- Bước 2: Trong cửa sổ Extend Volume Wizard, nhấn Next để tiếp tục.

- Bước 3: Chọn dung lượng ổ cứng mà bạn muốn gộp với ổ cứng đã chọn ở bước trước và nhấn tiếp tục Next.

- Bước 4: Xác nhận lại thông tin ổ cứng mà bạn muốn gộp và nhấn Finish để kết thúc quá trình gộp ổ cứng.

Lưu ý: Ngoài cách gộp ổ cứng trực tiếp trên Windows 10, người dùng cũng có thể sử dụng một số phần mềm hỗ trợ chia ổ cứng từ bên thứ ba. Tuy nhiên, để tránh gây mất mát dữ liệu hoặc mang theo virus vào máy tính khi cài đặt phần mềm lạ, bạn nên tìm hiểu kỹ trước khi sử dụng.
Xem thêm: Chia sẻ cách khắc phục tình trạng sạc pin laptop không lên phần trăm
Phương pháp 2: Gộp ổ cứng trực tiếp sử dụng phần mềm
- Bước 1: Để phân vùng ổ đĩa trên máy tính, trước tiên bạn cần tải và cài đặt phần mềm phân vùng quản lý ổ đĩa Minitool Partition Wizard 9. Sau khi cài đặt xong, hãy đảm bảo rằng bạn đã kích hoạt phiên bản Pro và khởi động chương trình.
| productdata |
| https://baohanhone.com/products/o-hdd-ssd-128g-256g-laptop-acer-aspire-vx-15;https://baohanhone.com/products/o-hdd-ssd-128g-256g-laptop-asus-a556u;https://baohanhone.com/products/o-hdd-ssd-128g-256g-laptop-asus-k46ca;https://baohanhone.com/products/o-hdd-ssd-128g-256g-laptop-asus-p550l |
- Bước 2: Sau khi mở chương trình Minitool Partition Wizard, nếu bạn muốn chuyển một số dung lượng từ ổ đĩa D sang ổ đĩa C, hãy nhấp chuột phải vào ổ D và chọn "Move/Resize".
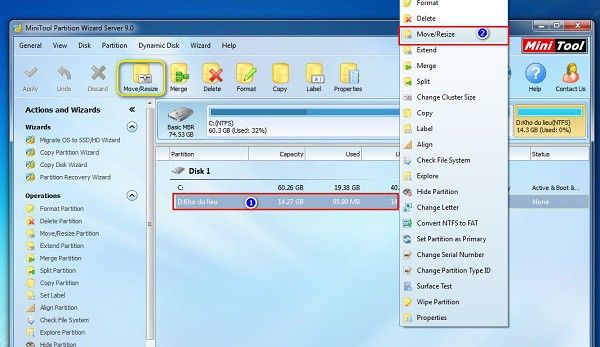
- Bước 3: Trong cửa sổ "Move/Resize", bạn có thể kéo mũi tên về phía bên phải để giảm dung lượng của ổ D và tạo ra một khoảng trống. Số lượng dung lượng bạn chuyển sang ổ C phụ thuộc vào sự lựa chọn của bạn. Khi bạn đã hoàn tất, nhấn OK để tiếp tục.
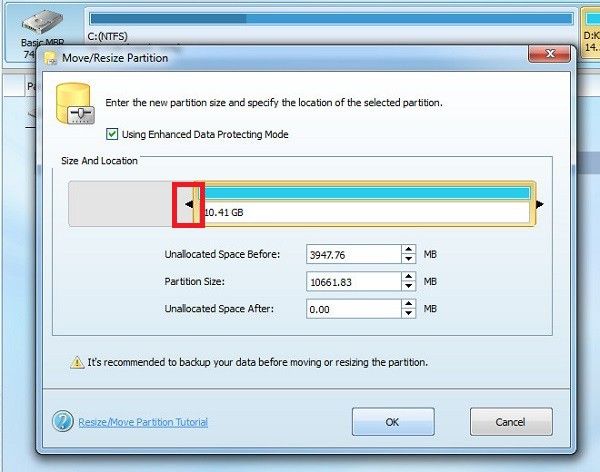
- Bước 4: Bây giờ, trên ổ đĩa C sẽ xuất hiện một phân vùng mới. Để gộp khoảng trống vào ổ đĩa C, bạn cần nhấp chuột phải vào phân vùng này và chọn "Move/Resize".
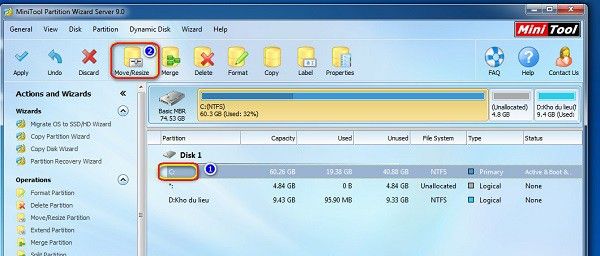
- Bước 5: Nhấn mũi tên ở phía bên phải để nhận dung lượng từ ổ D sang ổ đĩa C. Khi đã hoàn tất, nhấn OK để kết thúc quá trình phân vùng.

- Bước 6: Nhấn nút Apply ở phía trên bên trái dùng gộp 2 phân vùng lại với nhau. Một thông báo hiện ra để xác nhận và bạn nhấp vào phím Yes để tiếp tục.

Tóm lại, để phân vùng ổ đĩa trên máy tính của bạn, bạn cần tải và cài đặt phần mềm Minitool Partition Wizard, sau đó sử dụng tính năng "Move/Resize" để chuyển dung lượng giữa các phân vùng. Nhớ lưu ý kích hoạt phiên bản Pro và sao lưu dữ liệu quan trọng trước khi thực hiện phân vùng để tránh mất dữ liệu.
Nếu bạn đã hoàn thành việc chia sẻ dung lượng giữa các ổ đĩa khác nhau và cảm thấy hài lòng với kết quả, bạn có thể nhấn vào Apply và sau đó chọn OK để bắt đầu quá trình chuyển đổi dung lượng của ổ cứng. Nếu bạn không hài lòng, bạn có thể nhấn Undo để quay lại và làm lại từ đầu như hướng dẫn ở trên. Nếu bạn muốn chuyển dung lượng từ ổ C sang ổ D, chỉ cần làm ngược lại như hướng dẫn trên. Các ổ D hoặc E cũng làm tương tự như các ổ đĩa khác nằm cạnh nhau. Nếu bạn muốn giải phóng dung lượng của bất kỳ ổ đĩa nào, bạn chỉ cần kéo thanh trượt sang bên cho ổ đĩa tương ứng theo hướng dẫn ở trên.
Xem Thêm: Mẹo hay cho laptop
Việc gộp ổ cứng có thể giúp bạn tối ưu hóa không gian lưu trữ và sắp xếp các tập tin, dữ liệu một cách khoa học hơn. Vì vậy, đừng bỏ qua cơ hội thực hiện việc này nếu bạn muốn máy tính của mình hoạt động tốt hơn.
Xem thêm: Cách mở đèn bàn phím laptop Asus đơn giản mà bạn nên biết
Nếu bạn đang gặp phải vấn đề lỗi không gộp được ổ cứng trong Win 10, đừng lo lắng quá. Bảo Hành One đã có hướng dẫn chi tiết để giúp bạn khắc phục lỗi này và thực hiện việc gộp phân vùng ổ đĩa một cách dễ dàng hơn. Hãy tham khảo hướng dẫn từ Bảo Hành One để thực hiện việc gộp phân vùng ổ đĩa một cách đơn giản và hiệu quả hơn. Chúc bạn thành công trong quá trình thực hiện!









