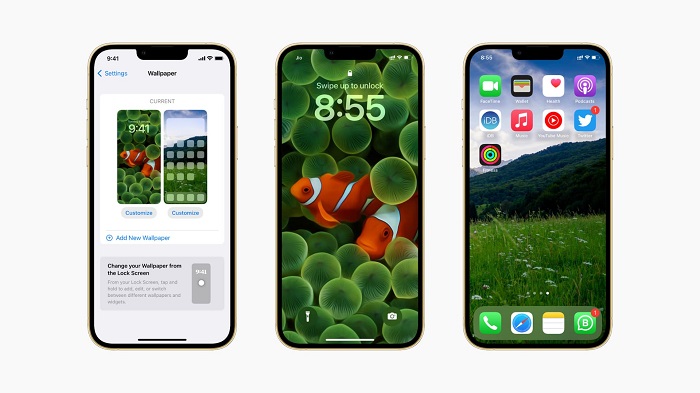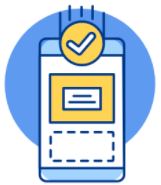Top những cách sắp xếp ứng dụng trên iPhone siêu đẹp
Nếu có điều gì khiến bạn hài lòng hơn việc có một màn hình chính tuyệt đẹp trên iPhone thì đó chính là các ứng dụng được sắp xếp một cách thẩm mỹ. Việc tìm một ứng dụng nào đó trong thời gian nhanh chóng ẩn giữa vô số biểu tượng có thể gây phiền toái cho bạn, nhưng biết nơi tìm ứng dụng của bạn chỉ bằng một nút bấm thì điều đó sẽ giúp bạn cảm thấy thoải mái hơn khi sử dụng điện thoại.
Hầu hết chúng ta đều mắc lỗi khi để các ứng dụng xếp chồng lên nhau theo thứ tự mặc định mà điện thoại của chúng ta quyết định. Trước khi bạn nhận ra điều đó, hàng ngày bạn vẫn phải lướt qua vài trang màn hình chính chỉ để mở một ứng dụng yêu thích nào đó.
Trong bài viết này hãy cùng Bảo Hành One tìm hiểu những cách sắp xếp ứng dụng hiệu quả trên màn hình iPhone bạn nha!
Những cách sắp xếp ứng dụng trên màn hình iPhone
Điều chỉnh Dock iPhone
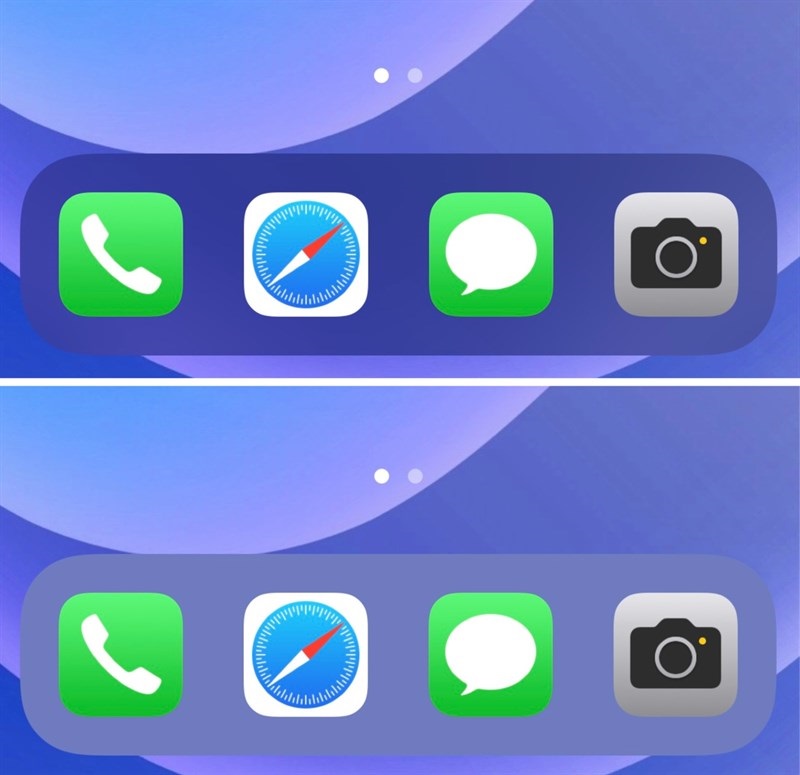
Sắp xếp ứng dụng của bạn theo thứ tự bảng chữ cái
Bước 1: Mở ứng dụng Setting và nhấn vào General.
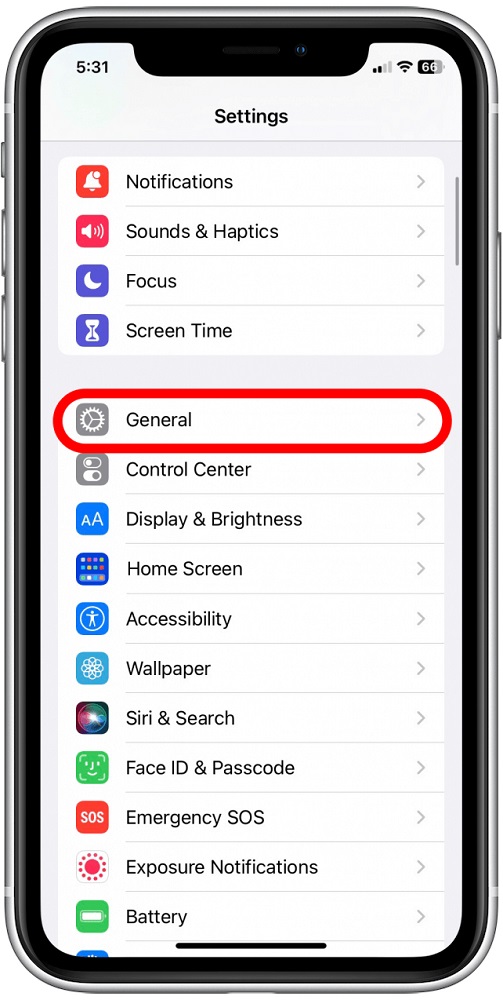
Bước 2: Nhấn vào tab Transfer or Reset iPhone.
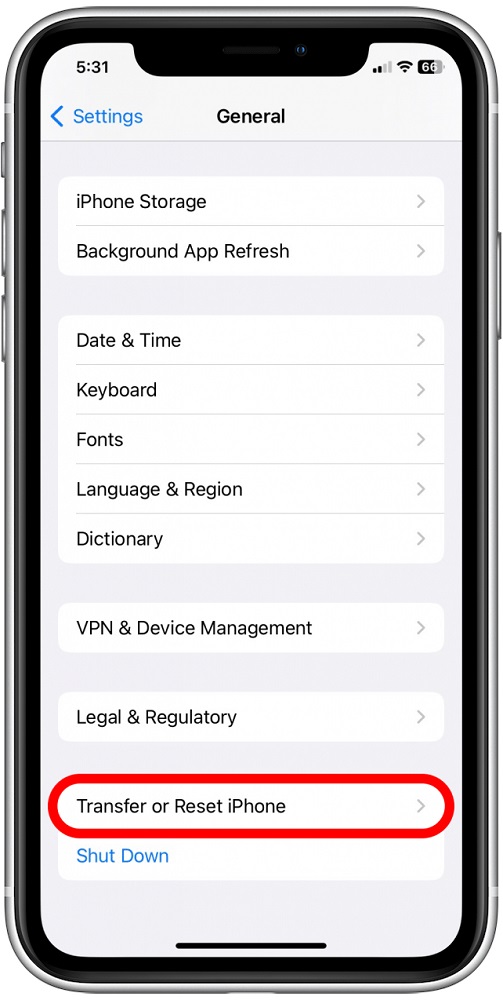
Bước 3: Nhấn Reset.
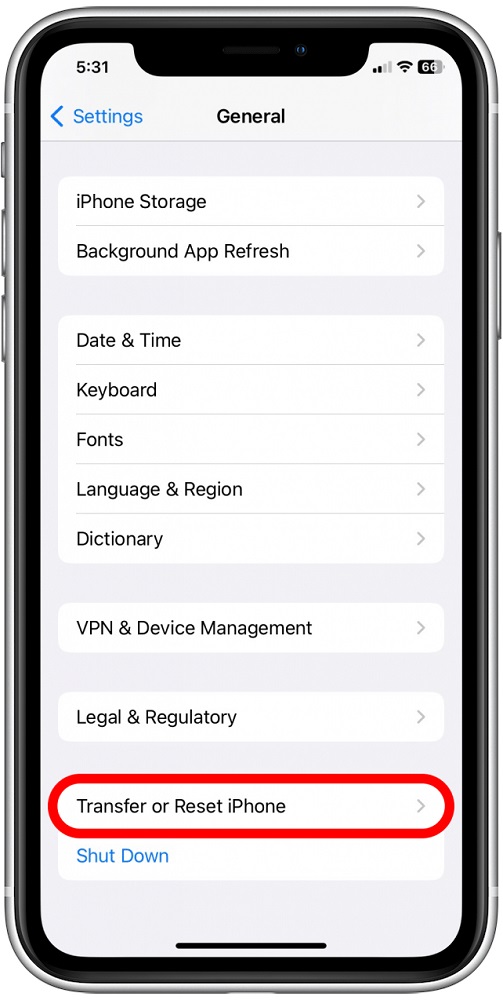
Bước 4: Nhấn Reset Home Screen Layout.

Xóa các ứng dụng và dấu trang không cần thiết khỏi màn hình chính
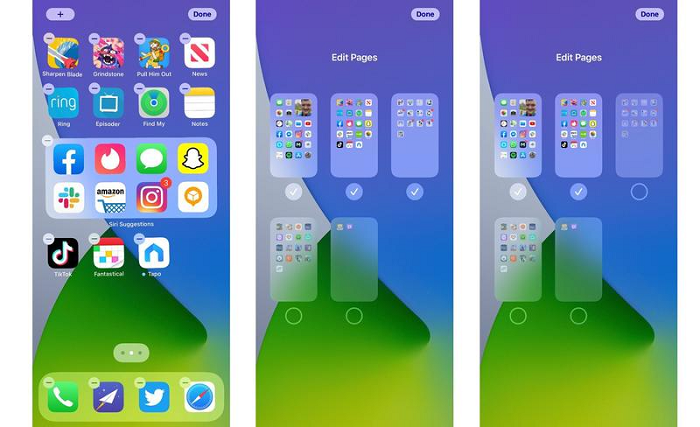
Tự động tải ứng dụng mới xuống Thư viện ứng dụng

Sắp xếp các ứng dụng cần thiết vào các thư mục
Nếu ứng dụng của bạn trải rộng trên các trang màn hình chính hoặc rải rác lộn xộn, bạn có thể cân nhắc sắp xếp ứng dụng vào các thư mục.
Các thư mục có thể được đặt tên và sắp xếp theo cách bạn muốn! Các chủ đề khác để tổ chức thư mục bao gồm Xã hội, Kinh doanh, Sáng tạo, Riêng tư, Sức khỏe, Trẻ em, Giáo dục, Trò chơi và Trang chủ. Trong mỗi thư mục đó bạn hoàn toàn có thể lưu trữ các ứng dụng có liên quan.
Lấy ví dụ, trong thư mục Sức khỏe bạn có thể lưu trữ các phần mềm liên quan đến việc theo dõi sức khỏe, các ứng dụng có ích cho sức khỏe.
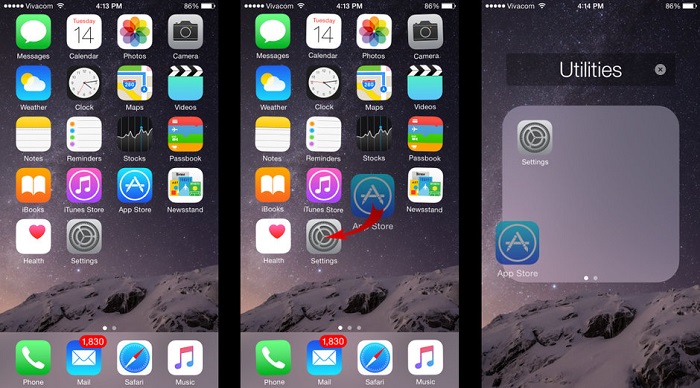
Sắp xếp ứng dụng vào thư mục
Ẩn hoặc bỏ ẩn các trang màn hình chính
Nếu bạn có nhiều ứng dụng hoặc thư mục cần giữ lại nhưng không sử dụng thường xuyên và không muốn phải cuộn qua hoặc xem thường xuyên thì cách dưới đây sẽ dành cho bạn.
Hãy tạo một trang chứa các ứng dụng mà bạn muốn có thể truy cập nhanh chóng mà không cần tìm kiếm, nhưng bạn không cần phải cuộn qua khi lật qua các trang màn hình chính. Sau khi đặt tất cả các ứng dụng và thư mục mà bạn không thường xuyên sử dụng vào một trang, bạn sẽ ẩn trang đó ở một nơi dễ tìm để nếu bạn cần, nó sẽ ở đó và chỉ mất vài giây để khôi phục.
Về cơ bản, đó là biện pháp nửa vời giữa việc ẩn ứng dụng (làm cho chúng khó tìm hơn) và chỉ để lại bộ sưu tập ứng dụng hoặc thư mục trên trang màn hình chính sau này. Bạn có thể khôi phục trang bị ẩn và truy cập vào các ứng dụng bất kỳ lúc nào.
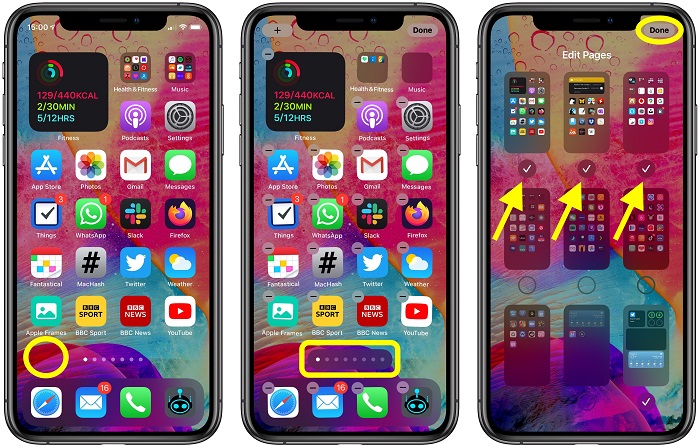
Ẩn hoặc bỏ ẩn các trang màn hình chính
>> Xem thêm: 6 Cách chuyển dữ liệu từ iPhone sang Macbook đơn giản
Thay đổi màn hình chính hoặc nền màn hình khóa