6 Cách chuyển dữ liệu từ iPhone sang Macbook đơn giản
Bạn muốn chuyển dữ liệu, hình ảnh từ iPhone sang Macbook nhưng lại không biết cách chuyển nhanh mà còn đơn giản. Bài viết này Bảo Hành One sẽ hướng dẫn bạn 6 cách chuyển dữ liệu từ iPhone sang Macbook vô cùng đơn giản, nhanh chóng.

Cách chuyển dữ liệu từ iPhone sang Macbook
Sử dụng AirDrop để chuyển
Chuyển từ iPhone sang Macbook
Để có thể chuyển dữ liệu từ iPhone sang Macbook bằng cách sử dụng AirDrop bạn hãy thực hiện theo các bước dưới đây:
Bước 1: Mở file bạn muốn chia sẻ và nhấn vào biểu tượng Share.
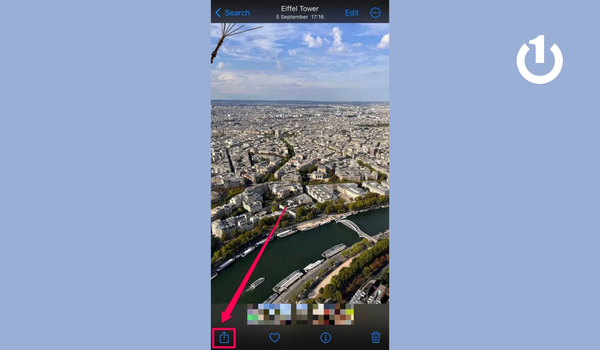
Mở file bạn muốn chia sẻ
Bước 2: Nhấn vào Macbook của bạn.
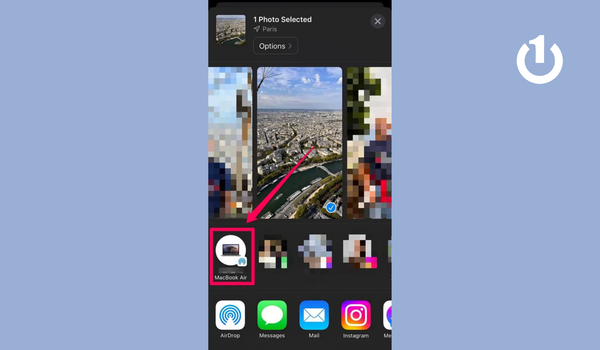
Cuối cùng là thực hiện việc chuyển file sang Macbook
Chuyển từ Macbook sang iPhone
Vậy ngược lại chuyển từ Macbook sang iPhone vẫn bằng cách sử dụng AirDrop, thực hiện theo hướng dẫn sau đây:
Bước 1: Click chuột phải vào file bạn muốn chia sẻ.
Bước 2: Tiếp theo chọn mục Share → Chọn tiếp vào AirDrop.

Chọn vào iPhone mà bạn muốn chuyển dữ liệu
Bước 3: Chọn vào iPhone mà bạn muốn chuyển dữ liệu.
Bước 4: Bấm Done để thoát sau khi đã hoàn thành.
Sử dụng iCloud Drive
Để chuyển được dữ liệu, hình ảnh từ iPhone sang Macbook hoặc ngược lại bằng cách sử dụng iCloud Drive thì bạn hãy thiết lập tài khoản trên cả iPhone và Macbook mới có thể sử dụng được nhé!
Xem thêm: Cách sao lưu dữ liệu iPhone nhanh chóng, đơn giản
Chuyển từ iPhone sang Macbook
Sau khi đã thiết lập và đồng bộ tài khoản trên iPhone và Macbook. Thì đây sẽ là cách chuyển dữ liệu từ iPhone sang Macbook thông qua iCloud Drive:
Bước 1: Mở file bạn muốn chia sẻ và nhấn vào biểu tượng Share.
Bước 2: Lướt xuống phía dưới và chọn mục Save to Files (Lưu vào Tệp).
Bước 3: Tiếp tục chọn vào mục iCloud Drive bên dưới mục Locations (Vị trí).
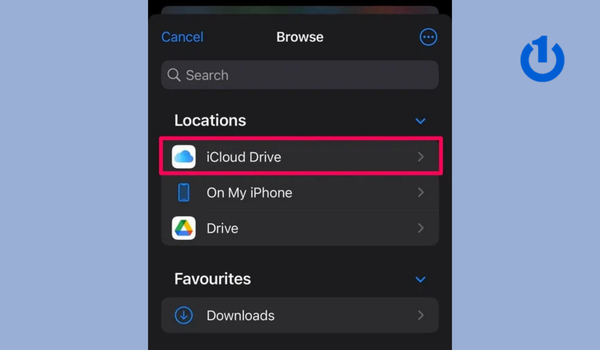
Bước 4: Nhấn Save (Lưu) ở góc trên bên phải màn hình.
Bước 5: Mở Finder trên Macbook → Chọn iCloud Drive ở khung bên trái và lúc này file đã được chuyển sang Macbook.
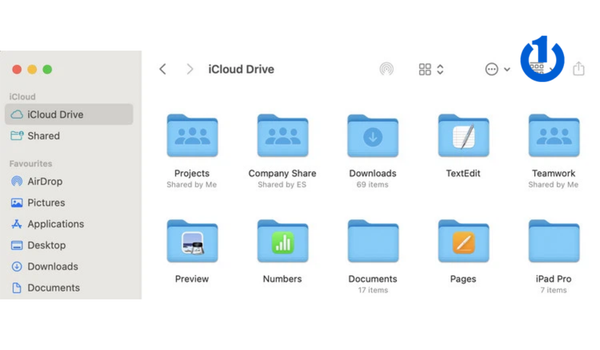
File đã được chuyển sang Macbook
Chuyển từ Macbook sang iPhone
Để chuyển dữ liệu bằng iCloud Drive từ Macbook sang iPhone bạn hãy thực hiện như sau:
Bước 1: Sao chép file bạn muốn chia sẻ vào thư mục iCloud Drive trong Finder.
Bước 2: Mở ứng dụng Files (Tệp) trên iPhone.
Bước 3: Chọn mục Browse (Duyệt).
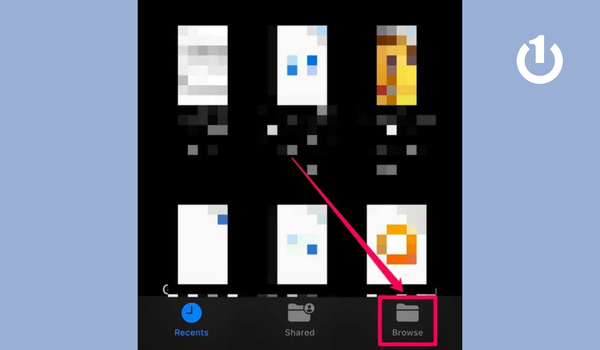
Bước 4: Chọn tiếp vào iCloud Drive.
Bước 5: Ấn vào dấu 3 chấm góc trên bên phải màn hình và chọn Select (Chọn).
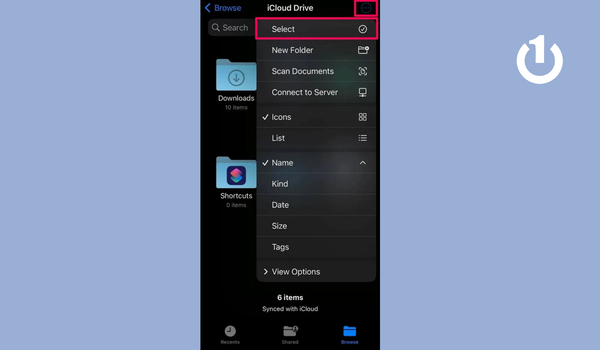
Ấn vào dấu 3 chấm góc trên bên phải
Bước 6: Chọn vào file bạn muốn chuyển.
Bước 7: Nhấn vào nút Share (Chia sẻ).
 Bạn có thể chọn Save Image (Lưu hình ảnh) hoặc Save Video (Lưu video)
Bạn có thể chọn Save Image (Lưu hình ảnh) hoặc Save Video (Lưu video)
Sử dụng Finder trên Macbook để chuyển
Chuyển dữ liệu qua USB
Bước 1: Kết nối iPhone với Macbook bằng cổng USB hoặc Type- C.
Bước 2: Mở Finder trên máy Macbook → Chọn vào tên iPhone của bạn.
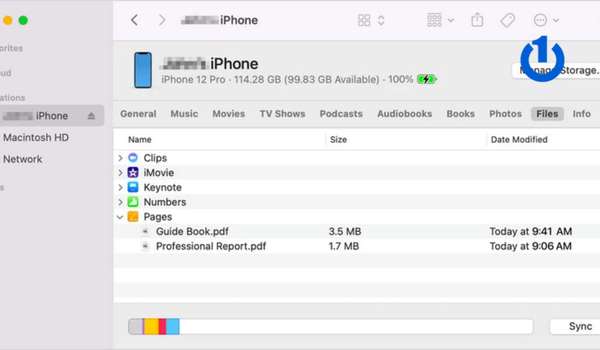
Chuyển dữ liệu qua USB
Bước 3: Chọn tab Files ở phía trên bên phải màn hình Macbook
Bước 4: Chọn vào file dữ liệu cần chuyển → Kéo và thả vào thư mục trên Macbook.
Bước 5: Ngược lại chuyển file, dữ liệu trên Macbook sang iPhone, hãy kéo và thả file từ máy tính vào thiết bị iPhone trong Finder.
Chuyển dữ liệu qua WiFi
Để chuyển được dữ liệu qua WiFi trước tiên bạn cần phải cài đặt để Macbook có thể thấy iPhone của bạn thông qua WiFi. Sau đó hãy tiến hành thực hiện các bước để chuyển dữ liệu:

Cài đặt kết nối giữa 2 thiết bị
Bước 1: Đầu tiên hãy chắc chắn iPhone và Macbook sử dụng chung tài khoản ID Apple.
Bước 2: Bật điểm phát sóng WiFi trên iPhone sau đó trên Macbook bạn hãy kết nối với mạng này.
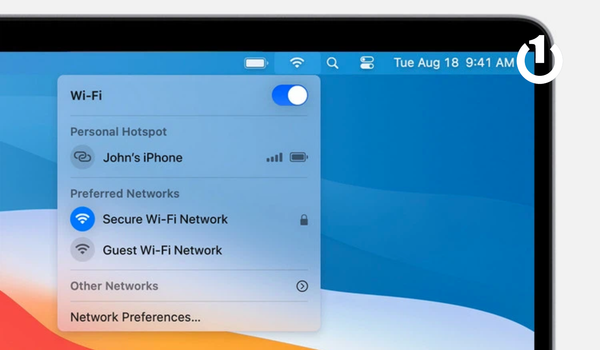
Bước 3: Mở Finder trên Macbook và chọn vào tên iPhone.
Bước 4: Cuối cùng là bạn có thể chuyển dữ liệu từ iPhone sang Macbook hoặc ngược lại bằng cách kéo thả file như ở cách Chuyển dữ liệu qua USB.
productdata https://baohanhone.com/products/thay-man-hinh-iphone-13-pro-max-1;https://baohanhone.com/products/thay-main-iphone-13-pro-max;https://baohanhone.com/products/nang-cap-ram-macbook-pro-retina-2014;https://baohanhone.com/products/ram-macbook-pro-retina-15-inch-mid-2014
Xem thêm: Hướng dẫn cách chép dữ liệu từ macbook vào ổ cứng đơn giản từ A đến Z
Sử dụng Google Drive
Google Drive vẫn được nhiều người sử dụng ngay trên cả hệ điều hành của Apple bởi sự tiện lợi của nó. Bạn có thể tải dữ liệu lên Google Drive sau đó tải xuống ngược lại trên thiết bị iPhone hoặc Macbook của mình.
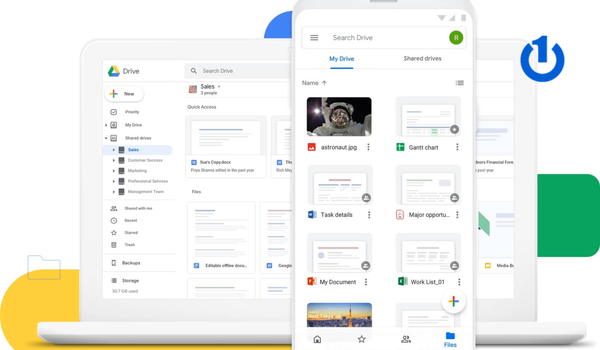
Sử dụng Google Drive để chuyển
Sử dụng Email
Đây là cách chia sẻ file có thể rất nhiều người sử dụng vào những năm trước. Tuy nhiên hạn chế của cách này là dung lượng chuyển rất ít, nên vì thế cách này đã bị mọi người dần dần không còn sử dụng. Nhưng vậy vẫn có thể chia sẻ các tệp dữ liệu với dung lượng thấp.
Chuyển từ iPhone sang Macbook
Bước 1: Mở file bạn muốn chia sẻ và nhấn vào biểu tượng Share.
Bước 2: Chọn ứng dụng Email và chọn gửi cho bản thân mình.
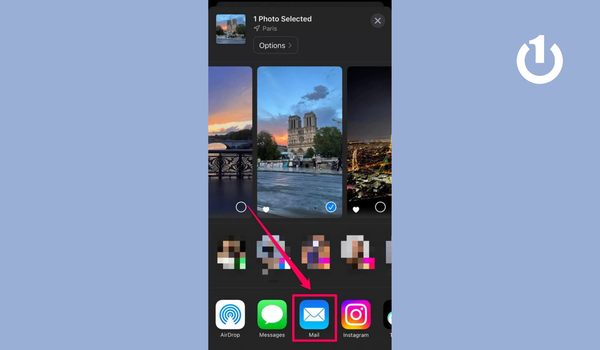
Từ iPhone sang Macbook bằng Email
Bước 3: Mở Email trên Macbook sau đó tải file đính kèm trong thông tin mail về máy.
Từ Macbook sang iPhone
Tương tự như cách trên bạn hãy mở Email trên Macbook sau đó đính kèm tệp cần chuyển và gửi đi. Sau đó vào Email trên iPhone và lưu tệp về là hoàn tất.

Từ Macbook sang iPhone bằng Email
Sử dụng Image Capture
Bước 1: Sử dụng dây sạc cổng USB hoặc Type- C kết nối iPhone với Macbook.
Bước 2: Mở ứng dụng Image Capture và chọn vào tên iPhone của bạn.
Bước 3: Tại đây bạn có thể chuyển ảnh qua lại giữa Macbook và iPhone.
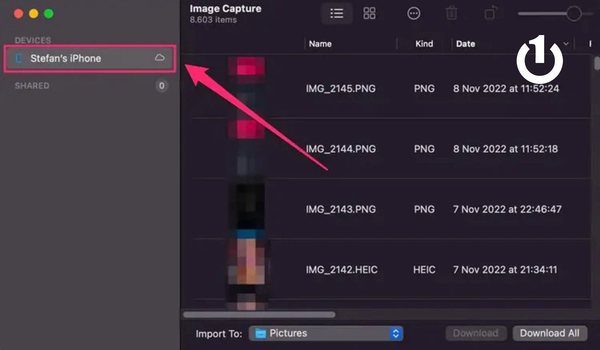
Sử dụng Image Capture
Xem thêm: Cách chuyển danh bạ từ iPhone sang Samsung đơn giản, nhanh nhất
Tổng kết
Qua bài viết trên Bảo Hành One đã giúp bạn tìm hiểu các dòng Macbook Pro một cách chi tiết, cụ thể nhất đúng không nào?
Nếu thấy bài viết mang lại cho bạn nhiều thông tin hữu ích, hãy theo dõi Bảo Hành One sẽ còn cập nhật thêm nhiều bài viết, mẹo vặt công nghệ đến với bạn nữa đấy nhé! Chúc bạn thực hiện thành công qua bài viết này nhé!









