Hướng dẫn cách chuyển Win bản quyền sang ổ cứng khác đơn giản nhất
Việc chuyển Win bản quyền sang ổ cứng khác có thể gặp phải một số khó khăn, như lỗi cài Windows không nhận ổ cứng. Để giúp bạn giải quyết những vấn đề này, trung tâm Bảo Hành One đã chuẩn bị sẵn những hướng dẫn chi tiết và dễ hiểu về cách thực hiện chuyển đổi hệ điều hành một cách đơn giản và hiệu quả nhất.

Nếu bạn đang có nhu cầu nâng cấp ổ cứng cho máy tính của mình hoặc chuyển đổi sang ổ SSD để có trải nghiệm sử dụng nhanh hơn, thì bài viết dưới đây sẽ giúp bạn thực hiện điều đó một cách dễ dàng.
Lý do nên sử dụng ổ SSD thay vì HDD
Nếu bạn đang tìm kiếm một ổ cứng mới cho máy tính của mình, thì hãy xem xét việc chuyển sang sử dụng ổ cứng thể rắn (SSD) thay vì ổ cứng cơ học (HDD).
Một trong những lý do quan trọng nhất để sử dụng ổ SSD là tốc độ. So với ổ cứng cơ học, ổ SSD có tốc độ đọc/ghi dữ liệu rất nhanh, và thời gian khởi động của máy tính cũng rút ngắn đáng kể. Với ổ SSD, bạn chỉ cần vài giây để khởi động hệ thống, trong khi đó với ổ HDD, việc khởi động có thể mất vài phút.
Ngoài ra, ổ cứng thể rắn cũng có độ bền cao hơn so với ổ cứng cơ học. Ổ HDD được cấu thành bởi các linh kiện, động cơ quay và đầu đọc dữ liệu, và chúng có thể dễ bị hỏng hóc khi máy tính bị rung lắc mạnh. Trong khi đó, ổ SSD không có bất kỳ bộ phận cơ học nào, giúp nó trở nên ít dễ bị hư hỏng và tăng tuổi thọ của máy tính.
Một lợi ích khác của việc sử dụng ổ SSD là không có tiếng ồn từ động cơ quay như ổ HDD. Điều này giúp cho máy tính của bạn hoạt động im lặng hơn và không gây phiền nhiễu cho người dùng. Ngoài ra, ổ cứng thể rắn cũng tốn ít điện hơn và không phát ra nhiệt nhiều như ổ cứng cơ học.
Tóm lại, việc sử dụng ổ cứng thể rắn (SSD) có nhiều lợi ích hơn so với ổ cứng cơ học (HDD), bao gồm tốc độ, độ bền, tiếng ồn ít hơn, tốn ít điện và ít tỏa nhiệt khiến máy bị nóng hơn. Nếu bạn muốn tăng tốc độ và nâng cao trải nghiệm sử dụng máy tính của mình, hãy xem xét chuyển sang sử dụng ổ cứng thể rắn (SSD) ngay hôm nay.
Xem thêm: Lỗi windows cannot access là gì, nguyên nhân của nó từ đâu?
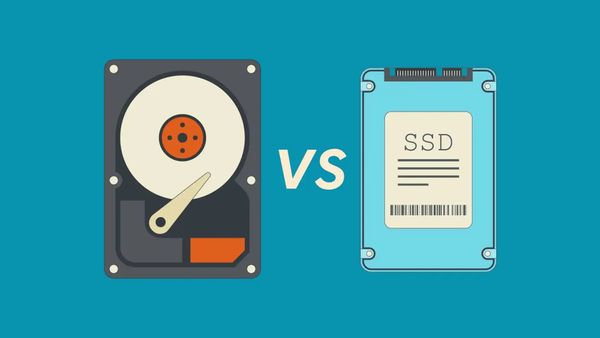
Hướng dẫn cách chuyển Win bản quyền sang ổ cứng khác
Cách 1: Sử dụng phần mềm Partition Wizard,
Một công cụ quản lý ổ đĩa mạnh mẽ và hiệu quả. Bài viết này sẽ hướng dẫn bạn các bước thực hiện sử dụng Partition Wizard để chuyển hệ điều hành Windows sang ổ cứng mới.
- Bước 1: Bạn cần chuẩn bị sẵn ổ cứng SSD mới, một box ổ cứng 2.5 và tải phần mềm Partition Wizard tại đây
- Bước 2: Gắn ổ cứng SSD vào box ổ cứng và sau đó gắn vào máy tính thông qua cổng USB.

- Bước 3: Sử dụng phần mềm Partition Wizard để sao chép hệ điều hành từ ổ cứng cũ sang ổ SSD mới. Bạn có thể mở Partition Wizard và chọn Migrate OS to SSD/HD Wizard.
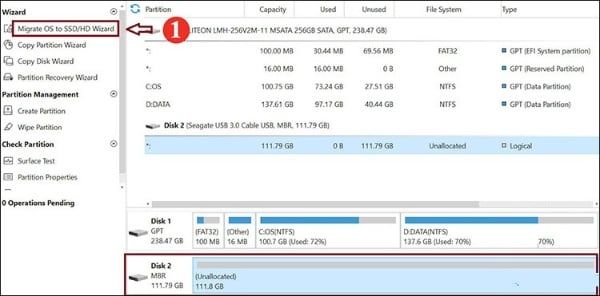
- Bước 4: Tại cửa sổ mới, chọn lựa chọn B và bấm Next.
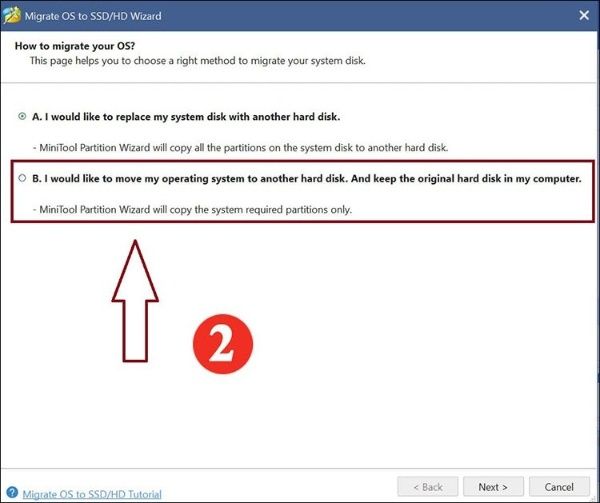
- Bước 5: Chọn ổ đĩa SSD mới và tiếp tục nhấn Next để chuyển sang bước tiếp theo.
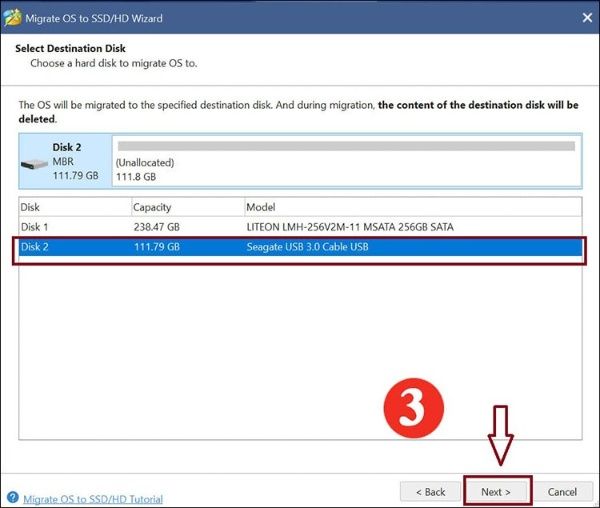
- Bước 6: Chọn Fit partitions to entire disk (chỉnh sửa phân vùng bằng phân vùng ổ cứng cũ trên HDD), giữ nguyên các phân vùng như trên ổ cứng cũ và tiếp tục nhấn Next.
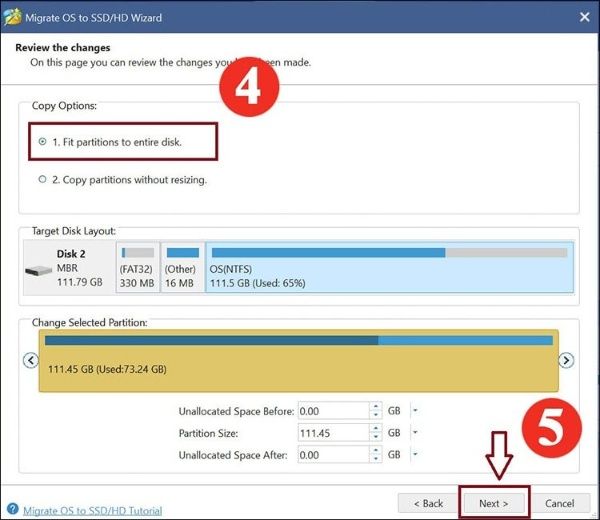
- Bước 7: Bấm Finish để hoàn tất.
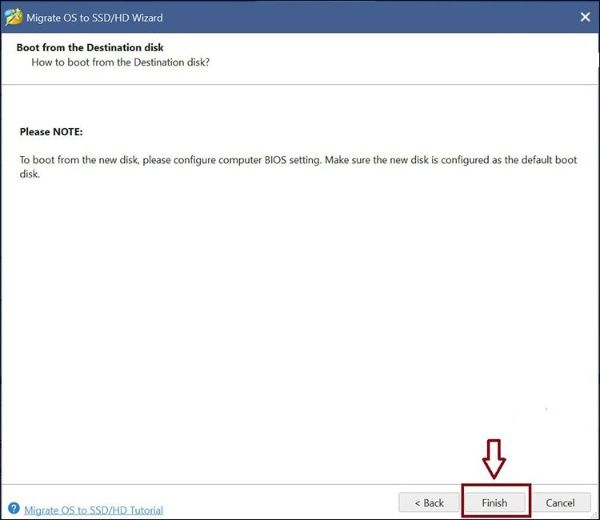
- Bước 8: Bấm Apply và sau đó bấm Yes để xác nhận để phần mềm sao chép các phân vùng hệ thống của ổ cứng cũ chứa Windows và các phân vùng cần thiết sang ổ SSD mới.
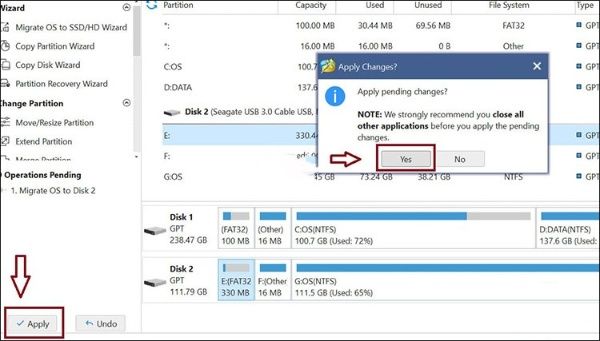
- Bước 9: Chờ đợi phần mềm hoạt động xong và bạn đã hoàn tất sao chép hệ điều hành sang ổ SSD mới với bản quyền của máy vẫn được giữ nguyên.
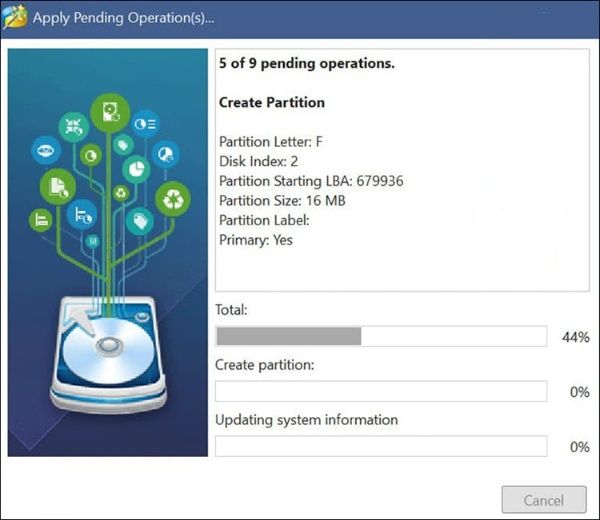
Phần mềm Partition Wizard sử dụng giao diện đơn giản, dễ sử dụng và thao tác cũng không quá phức tạp, giúp bạn thực hiện công việc sao chép hệ điều hành sang ổ SSD mới một cách dễ dàng. Hy vọng rằng hướng dẫn trên sẽ giúp bạn thành công trong việc chuyển Win bản quyền sang ổ cứng khác.
Xem thêm: Hỏng main laptop và cách khắc phục
Cách 2: Sử dụng phần mềm Macrium Reflect
Dưới đây là hướng dẫn chi tiết về cách chuyển hệ điều hành Windows sang ổ cứng mới bằng phần mềm Macrium Reflect:
- Bước 1: Chuẩn bị ổ cứng SSD có dung lượng lớn hơn ổ cứng chứa hệ điều hành Windows trên máy tính (thường là ổ C). Nếu có dữ liệu quan trọng trong ổ C và SSD cần sao lưu để tránh mất dữ liệu.
- Bước 2: Tải phần mềm Macrium Reflect tại đây và khởi chạy phần mềm. Bạn xác định bên trên là ổ SSD mới, bên dưới là ổ cứng HDD cũ. Hình dưới đây, xác định và nhấp chuột vào ổ cứng mang hệ điều hành Windows → Nhấp chọn Clone this disk.
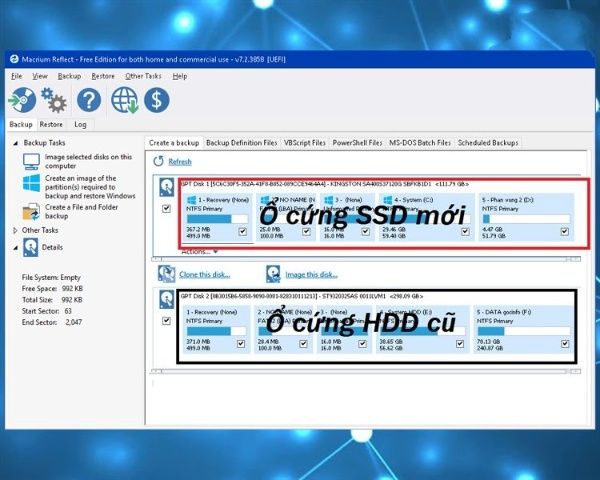
- Bước 3: Tại Source → Đánh dấu chọn tất cả các phân vùng bạn muốn chuyển sang SSD. Phần Destination bấm phím Select a disk to clone to... sau đó chọn ổ SSD → Next và đi đến các bước tiếp theo.
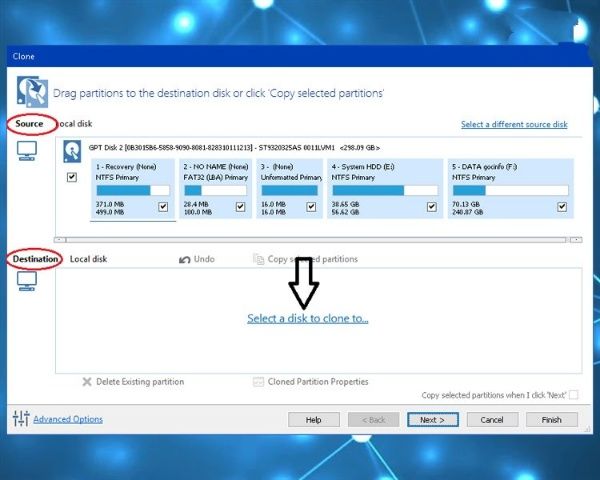
- Bước 4: Một cửa sổ mới sẽ xuất hiện → Nhấn Next để tiếp tục.
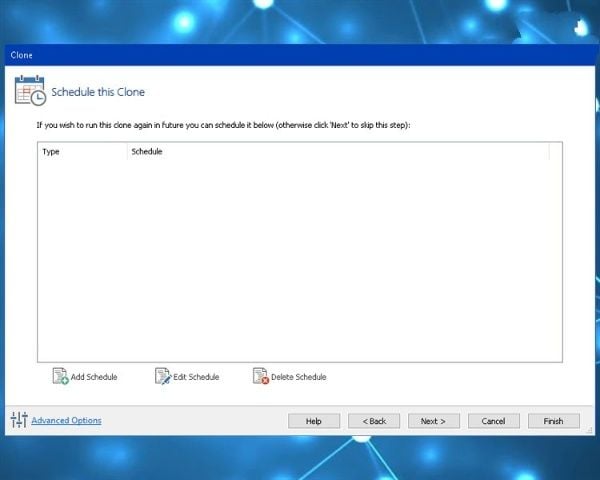
- Bước 5: Bước này màn hình hiển thị tất cả thông tin của ổ mới và ổ cũ. Kiểm tra kỹ xem bạn đã chọn đúng ổ chưa → Click Back để quay lại sửa chữa nếu cần → Sau khi xác nhận chọn Finish.
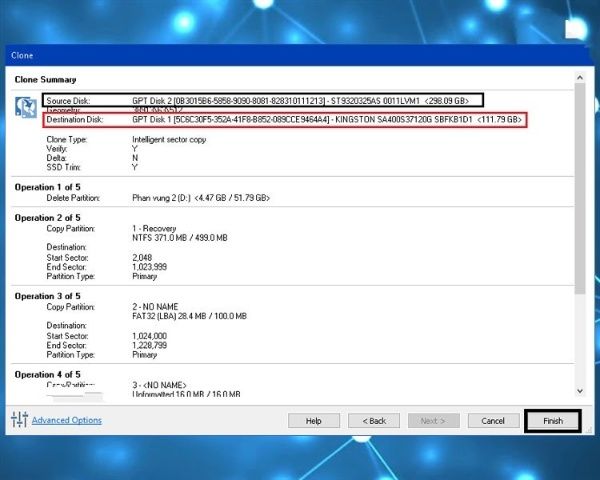
Phần mềm sẽ chuyển Windows sang ổ cứng SSD mới, bước này sẽ mất khoảng 10 phút và phụ thuộc vào tốc độ xử lý của ổ đĩa và máy tính.
- Bước 6: Mở lại máy tính và vào menu BIOS / UEFI. Cần lưu ý là cách khởi động BIOS sẽ khác nhau trên từng dòng máy.
- Bước 7: Tại menu BIOS → Sử dụng các phím mũi tên để chuyển đến tab Boot → Sử dụng các phím mũi tên để di chuyển mục Windows Boot Manager lên trên cùng thay vì USB HDD.
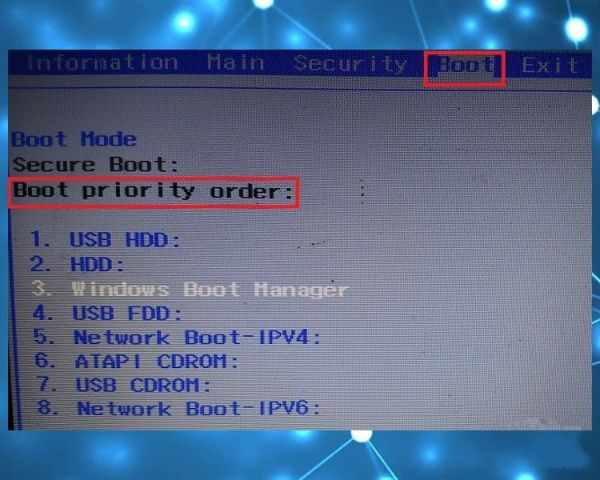
- Bước 8: Sau khi đã điều chỉnh Boot thành công, bạn có thể lưu lại các thay đổi và khởi động lại máy tính. Sau đó, kiểm tra lại ổ SSD mới xem Windows đã được chuyển sang thành công hay chưa.
Nếu việc chuyển Windows sang ổ SSD đã hoàn tất, bạn có thể phân vùng lại ổ cứng HDD cũ để lấy lại dung lượng đã mất trong quá trình chuyển Windows. Bạn có thể sử dụng phần mềm Partition Wizard hoặc các phần mềm tương tự khác để thực hiện việc này một cách nhanh chóng và dễ dàng. Sau khi phân vùng lại ổ cứng HDD cũ, bạn đã hoàn tất quá trình nâng cấp ổ cứng và có thể sử dụng máy tính với tốc độ nhanh hơn và ổn định hơn.
Xem thêm: Nguyên nhân khiến bộ nhớ máy tính đầy và cách giải phóng giúp máy chạy nhanh hơn
Cách 3: Sử dụng phần mềm EaseUS Todo Backup
Khi bạn muốn thay đổi ổ cứng cho máy tính, công việc đầu tiên là phải cài lại hệ điều hành và chép dữ liệu từ ổ cứng cũ sang ổ mới. Tuy nhiên, với sự tiến bộ của công nghệ hiện nay, bạn có thể thực hiện điều này một cách dễ dàng và nhanh chóng với phần mềm EaseUS Todo Backup.
Dưới đây là các bước để chuyển Windows sang ổ cứng mới bằng phần mềm EaseUS Todo Backup:
- Bước 1: Tải và cài đặt phần mềm: Tải phần mềm EaseUS Todo Backup từ trang web của nhà phát triển, sau đó cài đặt phần mềm bằng cách bấm vào nút "Next" trong quá trình cài đặt.
- Bước 2: Kết nối ổ cứng mới: Nếu bạn sử dụng laptop, bạn cần cắm thêm ổ cứng mới. Nếu bạn sử dụng máy tính để bàn, bạn cần lắp ổ cứng mới vào trong máy tính.

- Bước 3: Khởi chạy phần mềm: Mở phần mềm EaseUS Todo Backup và chọn "Clone".
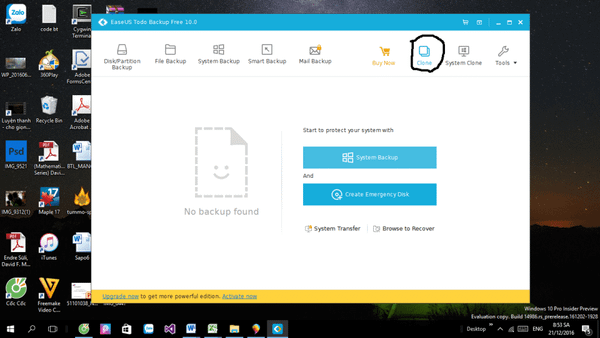
- Bước 4: Chọn phân vùng hệ điều hành cũ: Chọn phân vùng hệ điều hành của ổ cứng cũ (thường là ổ C) và bấm "Next".
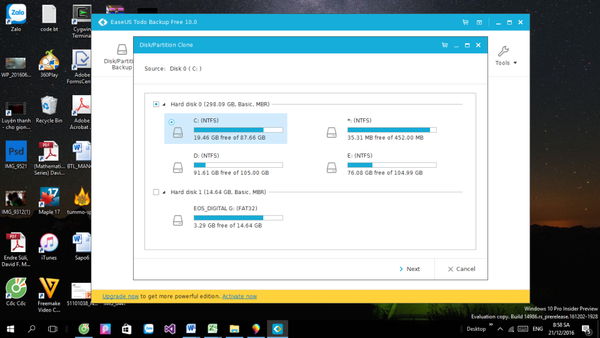
- Bước 5: Chọn ổ cứng mới: Chọn ổ cứng mới để sao chép hệ điều hành cũ sang. Nếu ổ cứng mới đã được phân vùng, bạn chỉ cần chọn phân vùng cần sao chép và bấm "Proceed".
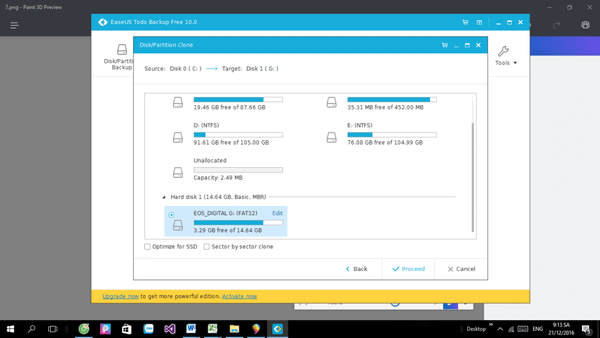
Nếu chưa phân vùng, chọn Edit để EaseUS Todo Backup tạo phân vùng mới giống hoàn toàn với nơi chứa hệ điều hành ở ổ đĩa cứng cũ. Kéo đường màu xanh đến hết thanh trượt dung lượng trên ổ cứng mới và nhấn “OK” để xác nhận.
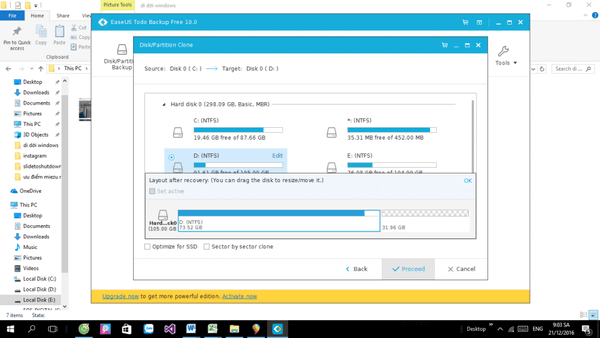
- Bước 6: Máy tính sẽ hiển thị bảng thông báo, nhấn OK để bắt đầu quá trình Clone. Trong lúc thực hiện quá trình Clone, hạn chế sử dụng máy tính để tránh mọi sự cố có thể xảy ra.
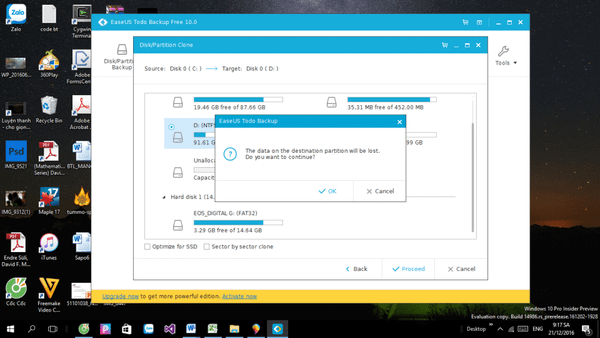
- Bước 7: Khi quá trình Clone hoàn tất, thay ổ cứng cũ bằng ổ cứng mới và kiểm tra xem máy có khởi động vào Windows bình thường không. Nếu máy tính không khởi động vào Windows bình thường, vào BIOS để chỉnh độ ưu tiên Boot từ ổ cứng mới. Lưu lại các cài đặt này và khởi động lại máy tính.
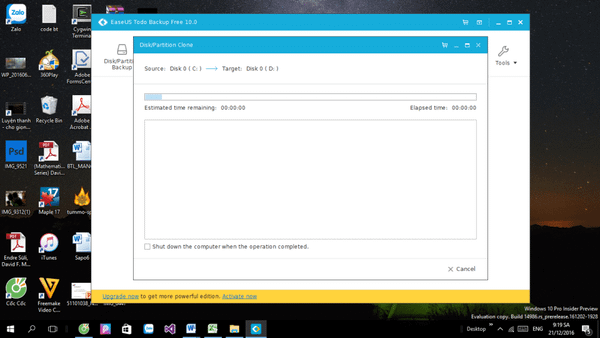
Ở trên đây, trung tâm Bảo Hành One đã cung cấp hướng dẫn dễ hiểu nhất để chuyển Win bản quyền sang ổ cứng khác mà không cần phải cài đặt lại hệ điều hành. Trong quá trình thực hiện, nếu bạn có bất kỳ thắc mắc nào, xin hãy để lại bình luận ở phía bên dưới để chúng tôi sớm giải đáp giúp bạn. Chúc bạn thành công và cảm ơn đã đọc bài viết này!









