Chia sẻ cách chèn video vào Powerpoint tự chạy dễ thực hiện
Video không chỉ là một công cụ hữu ích mà còn là một phương tiện mạnh mẽ để truyền tải thông điệp để thu hút sự chú ý của khán giả trong PowerPoint. Cách chèn video vào PowerPoint tự chạy là một quy trình rất đơn giản nhưng bạn đã biết cách kiểm soát các tùy chọn phát của video trong PowerPoint chưa? Nếu chưa, hãy cùng Bảo Hành One khám phá để làm chủ các tính năng này ngay bây giờ nhé!

Hướng dẫn cách chèn video vào Powerpoint đơn giản
Những lợi ích khi chèn video tự chạy vào Powerpoint
Một trong những tính năng hữu ích để làm cho bài thuyết trình của bạn trở nên ấn tượng hơn là chèn video tự chạy vào Powerpoint. Việc này không chỉ làm tăng tính tương tác và sự chú ý từ khán giả mà còn mang lại nhiều lợi ích khác. Mặc dù vậy, bạn cũng phải biết được cách chèn video vào Powerpoint tự chạy một cách chính xác. Các lợi ích như sau:
Tăng sự chuyên nghiệp: Video tự động phát khi trang chiếu xuất hiện giúp tạo ra một sự chuyên nghiệp trong bài thuyết trình của bạn.
Thu hút sự chú ý: Video tự động phát thu hút sự chú ý của khán giả ngay từ những giây đầu tiên giúp nâng cao hiệu quả trình bày.

Video tự động phát thu hút sự chú ý của khán giả
Truyền tải thông tin trực quan: Video cung cấp một phương tiện trực quan để truyền tải thông tin giúp khán giả hiểu nội dung dễ dàng hơn.
Tăng sự linh hoạt: Bạn có thể điều chỉnh video để phát lại theo ý muốn của mình từ việc tự động phát đến việc lặp lại hoặc tua nhanh.
Xem thêm: Chia sẻ các cách đồng bộ tin nhắn Zalo trên điện thoại, máy tính
Cách chèn video vào Powerpoint tự chạy dễ thực hiện
Có rất nhiều người dùng muốn chèn thêm các video vào Powerpoint để giúp bài thuyết trình trở hấp dẫn hơn. Tuy nhiên, không phải ai cũng biết cách chèn video vào Powerpoint tự chạy không xảy ra lỗi khi phát. Dưới đây là cách chèn video vào Powerpoint chính xác nhất bạn có thể tham khảo:
Bước 1: Bấm vào khung video trong PowerPoint mà bạn muốn điều chỉnh cài đặt.

Bấm vào khung video trong PowerPoint
Bước 2: Trên thanh công cụ, chọn tab Video Tools sau đó click chuột vào Playback.
Bước 3: Trong thẻ Video Options, nhấn chọn Start. Ở đây, bạn sẽ thấy hai tùy chọn phổ biến như:
Automatically: Video sẽ phát tự động ngay khi slide xuất hiện.
On Click: Video sẽ phát khi bạn bấm vào khung video.
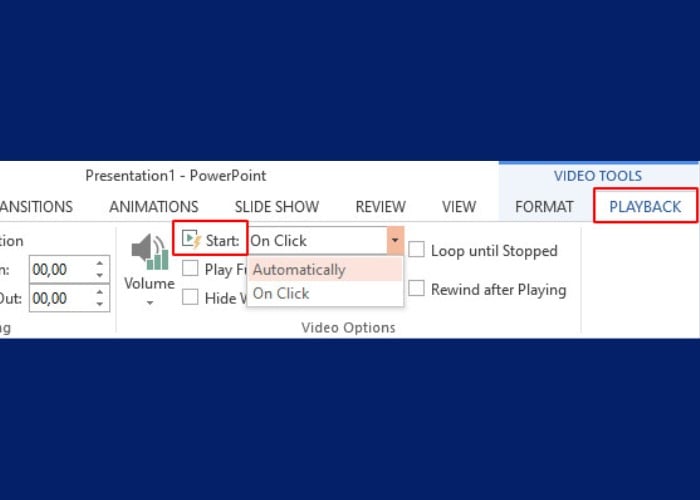
Tùy chọn vào tính năng phù hợp với nhu cầu
Lưu ý: Bạn nên thiết lập các tùy chọn phát trước khi thêm bất kỳ hiệu ứng Animations hoặc Triggers. Do ác thiết lập sau này có thể loại bỏ được các hiệu ứng khác được thêm vào sau.
Một số tính năng hữu ích khác khi chèn video vào Powerpoint
Sau khi đã biết cách chèn video vào Powerpoint tự chạy bạn cũng cần phải biết thêm các tính năng chỉnh sửa. Việc này nhằm giúp cho bài thuyết trình sinh động, dễ dàng thu hút người xem hơn. Cụ thể như sau:
Tính năng phát video
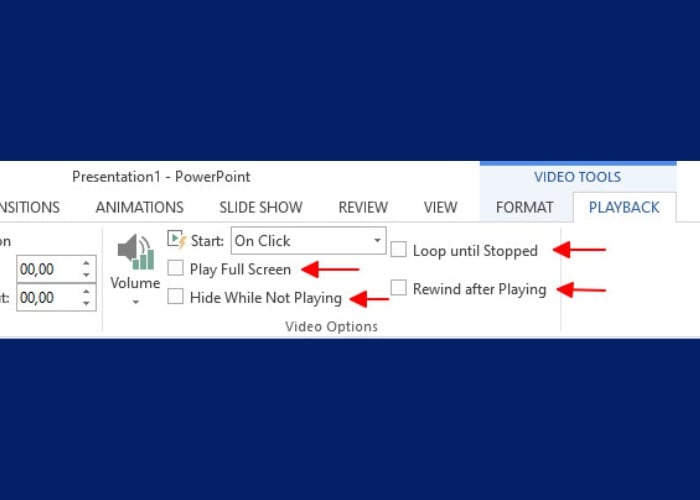
Có 4 tùy chọn quan trọng khi phát video
Trong cách chèn video vào Powerpoint tự chạy còn có thêm tính năng lựa chọn được tùy chọn phát video phù hợp với nội dung của bạn. Ở thẻ Playback tại Video Options Powerpoint mang đến 4 tùy chọn quan trọng như sau:
Play Full Screen: Video sẽ phát ở chế độ toàn màn hình sau đó tự động bắt đầu khi slide xuất hiện. (Lưu ý: Trước khi chiếu, hãy xem trước video để đảm bảo độ phân giải phù hợp để tránh tình trạng méo, mờ khi xem ở chế độ toàn màn hình).
Hide While Not Playing: Video sẽ được ẩn khi không phát. (Chú ý: Cần kết hợp với hiệu ứng Animations hoặc Triggers để hiển thị video trong lúc trình chiếu).
Loop until Stopped: Video sẽ phát lặp đi lặp lại trong PowerPoint.
Rewind after Playing: Tự động tua lại video trong PowerPoint sau khi phát.
Xem tỉ lệ video
Để điều chỉnh kích thước video một cách chính xác trong PowerPoint bạn có thể thực hiện các bước sau:
Bước 1: Chọn video mà bạn muốn điều chỉnh kích thước.
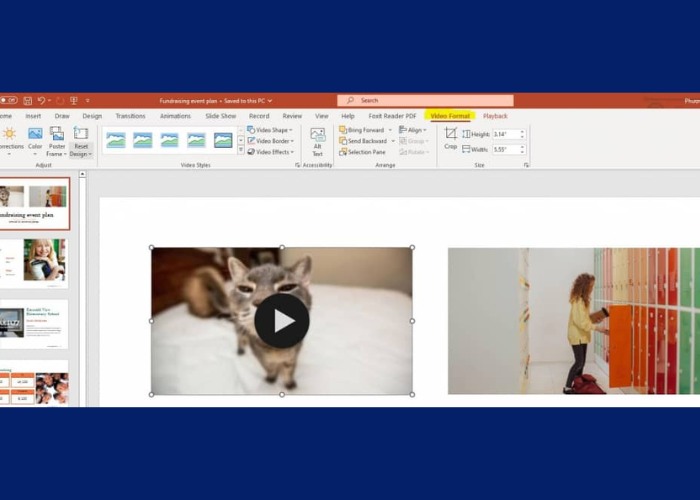
Chọn video muốn điều chỉnh kích thước
Bước 2: Trong thanh công cụ “Video Tools” trên thanh công cụ chọn Format.
Bước 3: Nhấp vào mũi tên trong nhóm Size để mở rộng các tùy chọn kích cỡ. Tại đây, bạn có thể thay đổi kích thước theo ý muốn:
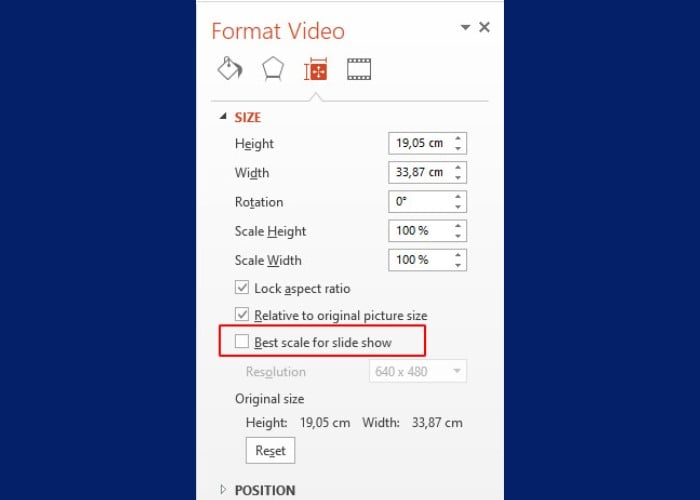
Thay đổi kích thước theo ý muốn
Height và Width: Điều chỉnh kích thước chiều cao và chiều rộng của video trong PowerPoint.
Rotation: Xoay video theo góc mong muốn.
Scale Height và Scale Width: Thay đổi tỷ lệ phần trăm của chiều cao và chiều rộng của video.
Lưu ý: Bạn nên chọn "Best scale for slide show" để đảm bảo video không bị mất đi khi trình chiếu trong PowerPoint.
Tùy chỉnh âm thanh
Khi áp dụng cách chèn video vào Powerpoint tự chạy bạn cũng có thể tùy chỉnh được cường độ âm thanh. Nhờ vào đó mà giúp bạn có thể chỉnh sửa nội dung phù hợp cho bài thuyết trình. Các bước thực hiện cụ thể:
Bước 1: Chọn video mà bạn muốn điều chỉnh âm lượng.
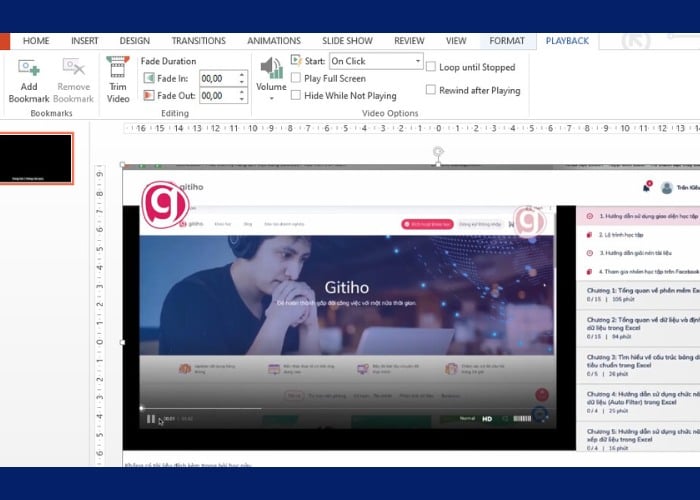
Tùy chọn vào video muốn chỉnh âm thanh
Bước 2: Trong tab Video Tools, chọn Playback.
Bước 3: Nhấp chọn Volume và chọn một trong các tùy chọn sau:
Low: Âm lượng thấp cho video.
Medium: Âm lượng trung bình cho video.
High: Âm lượng cao cho video.
Mute: Tắt âm thanh của video.
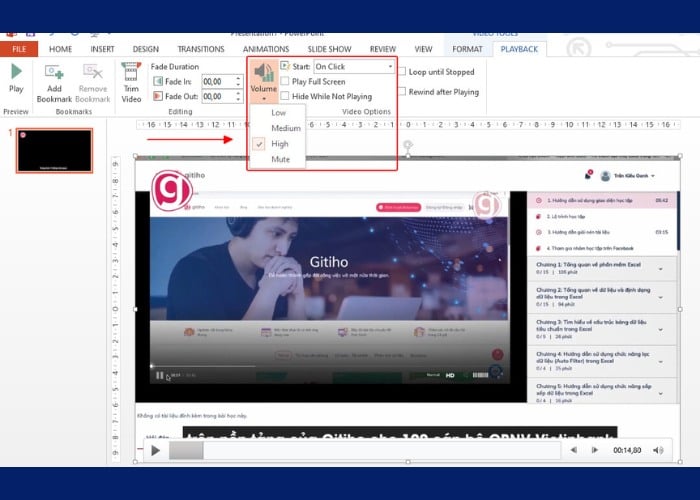
Chọn một trong các tùy chọn âm thanh
Ngoài ra, bạn hoàn toàn có thể thực hiện tùy chỉnh âm lượng bằng cách sử dụng thanh trượt trên thanh điều khiển.
Xem thêm: Kinh nghiệm sử dụng đồ công nghệ
Lời kết
Trong bài viết này, Bảo Hành One đã chia sẻ cách chèn video vào PowerPoint tự chạy để tạo ra những bài thuyết trình động. Việc sử dụng video tự chạy không chỉ làm cho bài thuyết trình trở nên sinh động mà còn giúp bạn truyền đạt thông điệp một cách hiệu quả. Hy vọng rằng bài viết này đã cung cấp cho bạn những thông tin hữu ích để tạo ra những bài thuyết trình ấn tượng!









