Mách bạn cách cài iCloud cho iPhone siêu dễ
Cài iCloud là một trong những việc đầu tiên mà bạn cần làm khi sở hữu một chiếc iPhone. Cách cài iCloud cho iPhone cũng vô cùng đơn giản, bạn có thể thực hiện ngay trên iPhone, trên trang web hoặc trên Macbook. Cùng Bảo Hành One tìm hiểu cách cài iCloud cho iPhone cực đơn giản qua bài viết sau.

Hướng dẫn cách cài iCloud cho iPhone
iCloud là gì?
iCloud là dịch vụ do Apple phát triển, dành cho cho các dòng thiết bị iOS như iPhone, iPad, Macbook,... iCloud giúp lưu trữ dữ liệu, hình ảnh, tệp tin,... trên đám mây một cách an toàn.
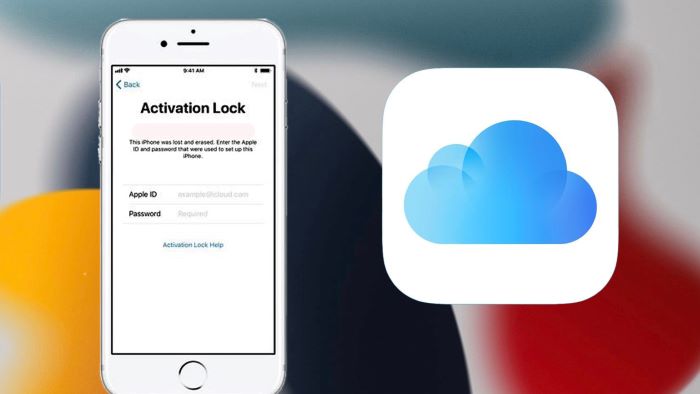
iCloud là gì?
Xem thêm: Hướng dẫn cách xóa iCloud cực đơn giản và nhanh chóng
Lợi ích của việc cài iCloud cho iPhone
Tài khoản iCloud có thể được xem như một tấm khiên giúp bảo vệ thông tin cho chiếc iPhone của bạn. Ngoài ưu điểm bảo mật cao, iCloud còn mang đến nhiều tính năng hữu ích cho người dùng iPhone. Cụ thể:
Lưu trữ, sao lưu dữ liệu
Tất cả dữ liệu của bạn sẽ được lưu trữ một cách an toàn trên không gian đám mây. Đặc biệt, iCloud sẽ tự động sao lưu dữ liệu, giúp bạn có thể khôi phục lại dữ liệu trong trường hợp bị mất điện thoại hoặc bạn vô tình xóa.
| productdata |
| https://baohanhone.com/products/mo-icloud-iphone-x;https://baohanhone.com/products/mo-icloud-iphone-11;https://baohanhone.com/products/icloud-iphone-7;https://baohanhone.com/products/icloud-iphone-xr |
Xem thêm: Cách tắt sao lưu ảnh trên iCloud
Đồng bộ hóa dữ liệu
Nếu tất cả thiết bị bạn sử dụng đều thuộc "hệ sinh thái" của Apple, iCloud sẽ có khả năng đồng bộ hóa thông tin và dữ liệu trên tất cả các thiết bị này. Từ đó, bạn có thể truy cập dữ liệu của mình trên bất kỳ thiết bị Apple nào miễn là có kết nối internet.
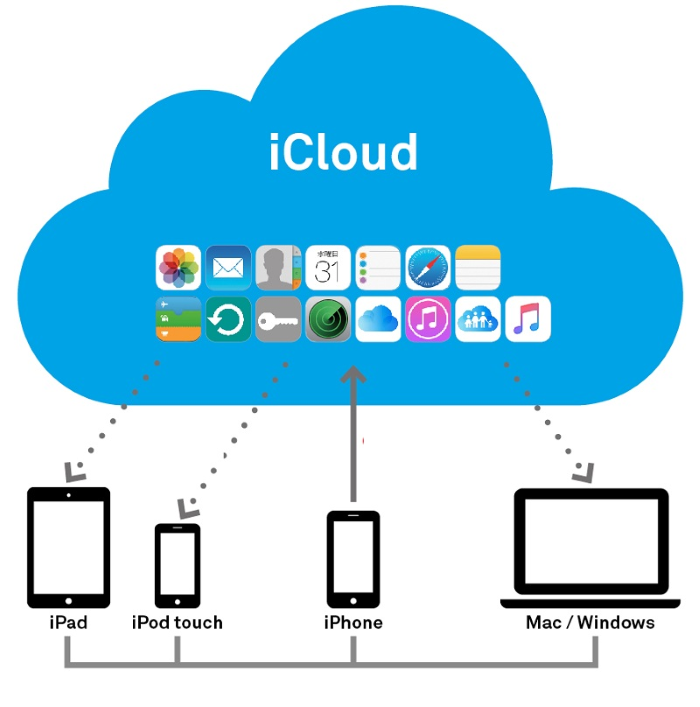
iCloud giúp đồng bộ dữ liệu
Định vị iPhone
Trong trường hợp bạn đánh mất iPhone, iCloud có thể giúp bạn xác định vị trí hiện tại của điện thoại. Ngoài ra, bạn còn có thể khóa điện thoại từ xa qua iCloud để ngăn chặn kẻ xấu xâm nhập và đánh cắp dữ liệu của bạn.
Chia sẻ dữ liệu
Hiện nay, iCloud cung cấp tính năng Family Sharing, giúp đồng bộ hóa tất cả dữ liệu của gia đình trên ứng dụng, video hay các dịch vụ như Youtube, Netflix,... Lúc này, các thành viên có thể cùng truy cập vào tài khoản. Đồng thời, với tính năng này, phụ huynh có thể quản lý quyền truy cập và sử dụng điện thoại của con em mình.
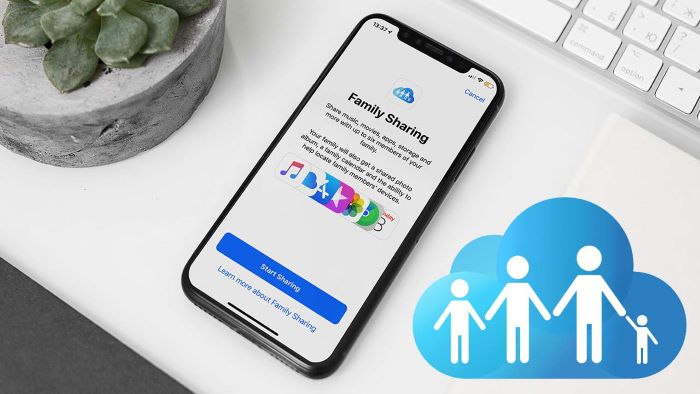
Tính năng Family Sharing
Tăng dung lượng iCloud
Khi tạo tài khoản iCloud thành công, bạn sẽ được cung cấp 5GB dung lượng miễn phí. Trong trường hợp bạn cần không gian lưu trữ lớn nhưng điện thoại không đủ để đáp ứng, bạn có thể tăng dung lượng iCloud bằng cách mua các gói dung iCloud cho thiết bị của mình.
Các gói dung lượng iCloud bạn có thể tham khảo và chọn mua như:
Gói 50GB 19,000 đồng/tháng
Gói 200GB 59,000 đồng/tháng
Gói 2TB 199,000 đồng/tháng
Xem thêm: Cách tăng dung lượng iCloud cho iPhone, iPad, Macbook
Hướng dẫn cách cài iCloud cho iPhone
Để có thể sử dụng iCloud, trước tiên, bạn cần tạo ID Apple hay còn gọi là tài khoản iCloud. Bạn có thể thực hiện cài iCloud cho iPhone ngay trên điện thoại, website hoặc Macbook. Cụ thể như sau:
Cài iCloud trên điện thoại iPhone
Đây là cách cài iCloud cho iPhone được người dùng thực hiện phổ biến nhất. Các bước cài iCloud trên iPhone được thực hiện như sau:
Bước 1: Bạn vào App Store > chọn vào biểu tượng ở góc trên bên phải màn hình > chọn Tạo ID Apple mới.
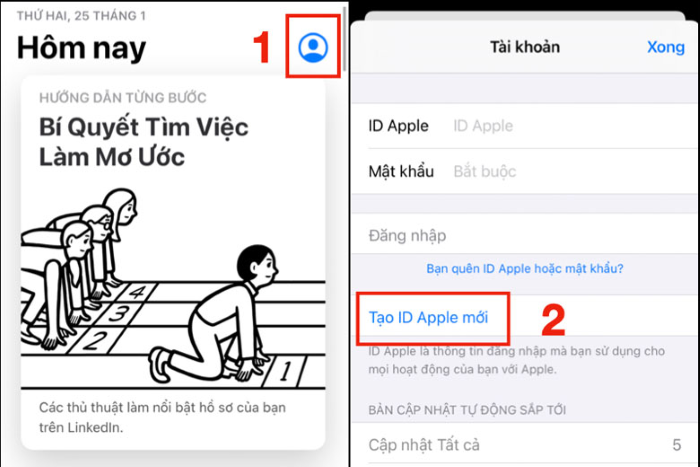
Vào App Store > chọn vào biểu tượng hồ sơ > Tạo ID Apple mới
Bước 2: Bạn nhập email và mật khẩu > chọn Đồng ý với các Điều khoản và Điều kiện > Tiếp theo.
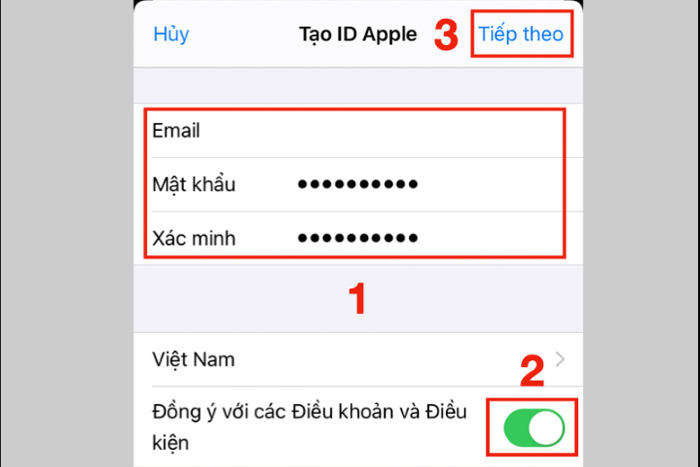
Nhập email và mật khẩu > Đồng ý điều khoản > Tiếp theo
Bước 3: Bạn nhập thông tin cá nhân > chọn Tiếp theo > chọn hình thức thanh toán trong trường hợp có giao dịch phát sinh về sau hoặc chọn Không nếu như không có nhu cầu về phần này > điền thông tin Địa chỉ thanh toán > chọn Tiếp theo.
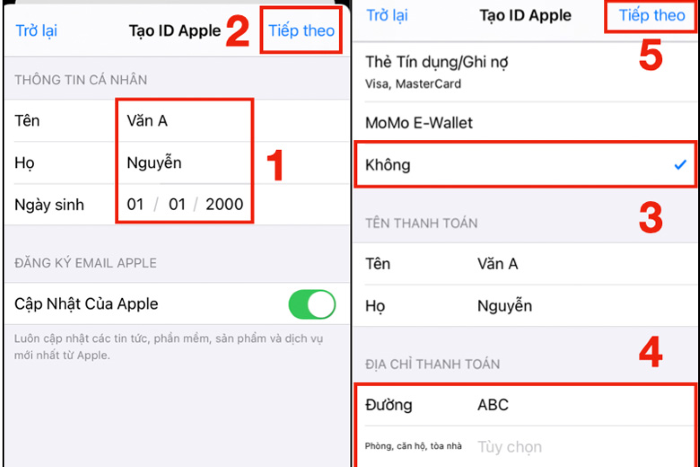
Điền thông tin cá nhân, địa chỉ thanh toán
Bước 4: Chọn Tiếp theo > nhập mã xác minh được gửi về email của bạn > chọn Xác minh.
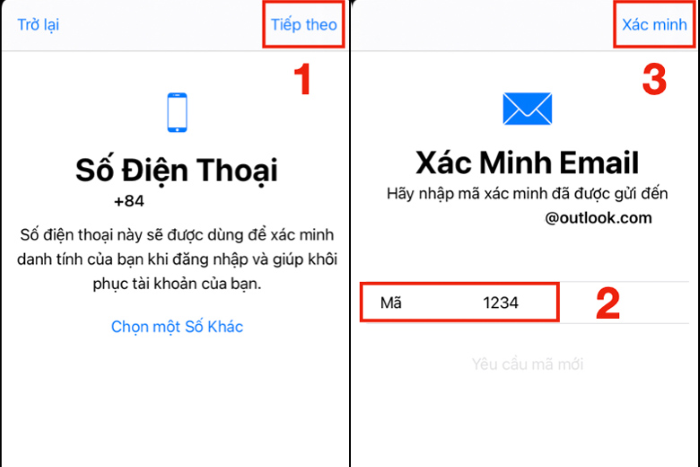
Nhập mã xác minh được gửi về email
Cài iCloud cho iPhone bằng trình duyệt web
Với cách tạo iCloud cho iPhone này, bạn có thể thực hiện trên máy tính hoặc bất kỳ thiết bị nào chỉ cần truy cập vào đúng địa chỉ web.
Bước 1: Bạn truy cập vào website https://appleid.apple.com/ > chọn Create Your ID Apple (Tạo ID Apple).
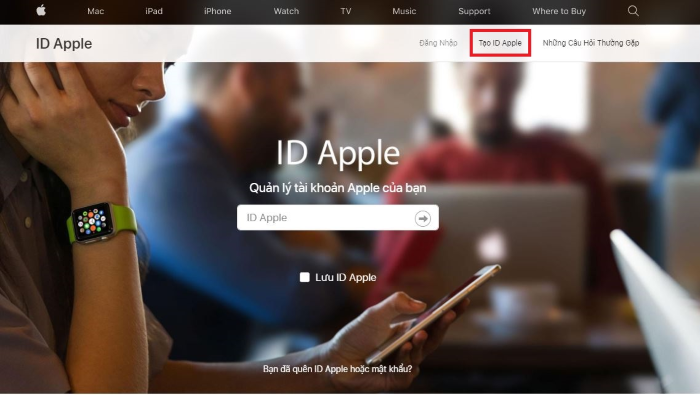
Chọn Tạo ID Apple
Bước 2: Bạn nhập thông tin cá nhân của mình vào ô tương ứng.
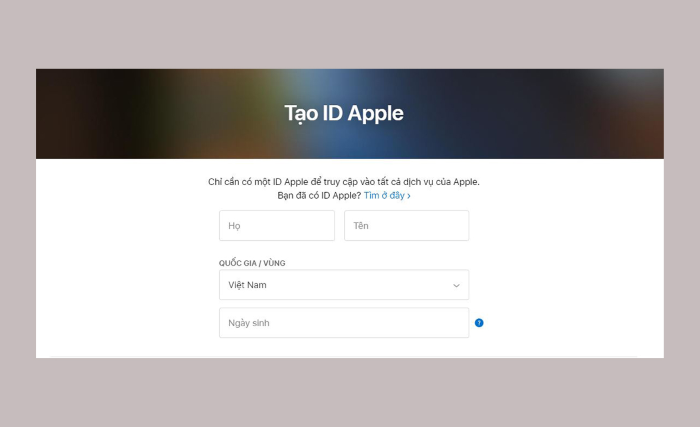
Nhập thông tin cá nhân
Bước 3: Tại mục Xác minh với, bạn nhấp chọn vào hình thức nhận mã xác nhận mà mình mong muốn (qua Tin nhắn hoặc Cuộc gọi điện).
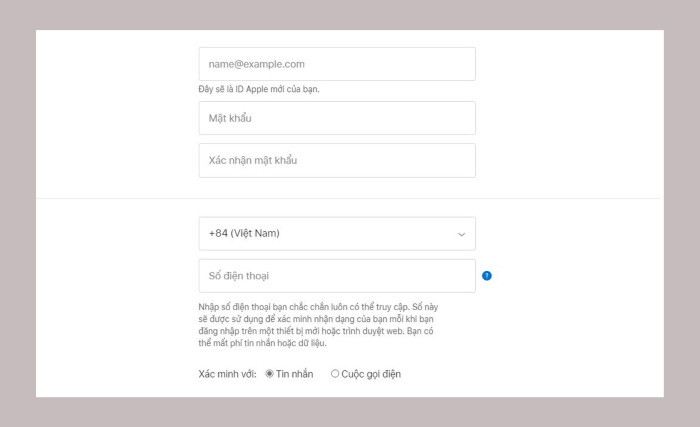
Chọn hình thức nhận mã xác nhận
Bước 4: Bạn nhập các ký tự trong ảnh > chọn Tiếp tục.
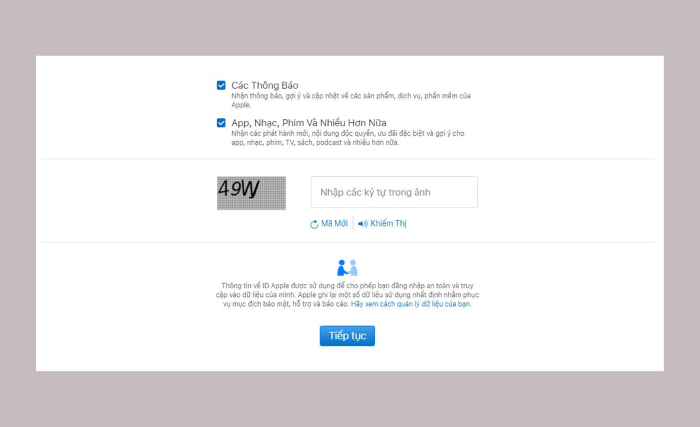
Nhập các ký tự trong ảnh > chọn Tiếp tục
Bước 5: Bạn nhập mã xác minh được gửi về email của mình > chọn Tiếp tục.
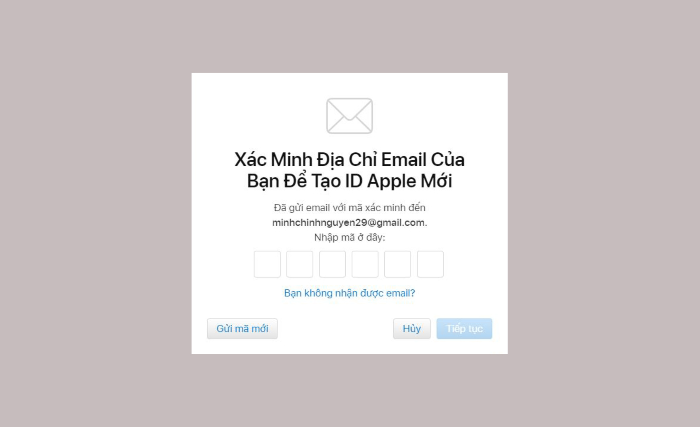
Nhập mã xác minh được gửi về email
Bước 6: Bạn nhập mã xác minh được gửi về số điện thoại của mình > chọn Tiếp tục. Lưu ý, mỗi số điện thoại và email chỉ có thể tạo được một ID Apple. Một tài khoản iCloud có thể đăng nhập tối đa trên 10 thiết bị.
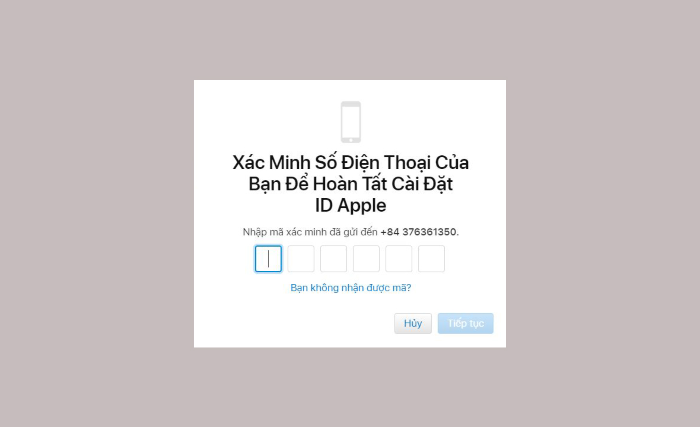
Nhập mã xác minh được gửi về số điện thoại
Cài iCloud cho iPhone trên Macbook
Do là thiết bị cùng thuộc “hệ sinh thái” Apple nên người dùng cũng có thể thực hiện cài iCloud cho iPhone trên Macbook, bao gồm các bước như sau:
Bước 1: Bạn nhấp chọn vào biểu tượng Apple ở góc trên bên trái màn hình > chọn System Preferences.
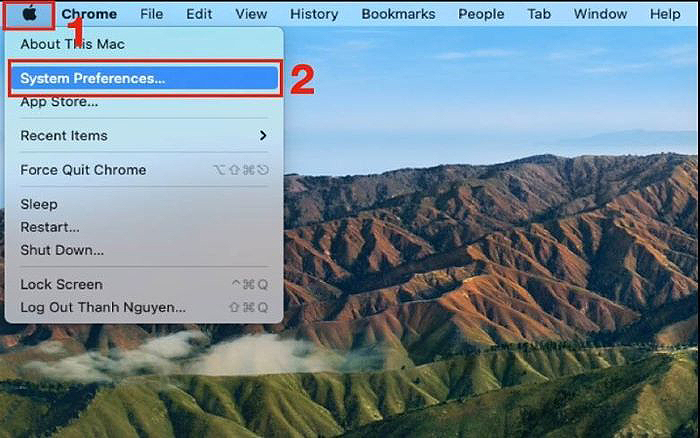
Chọn logo Apple > chọn System Preferences
Bước 2: Bạn chọn Sign in > Create Apple ID.
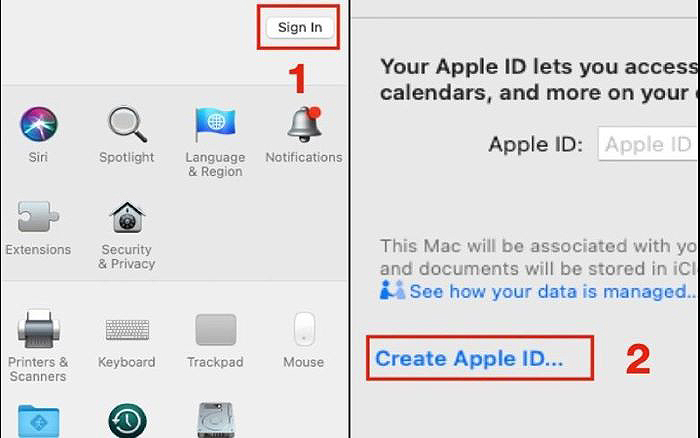
Chọn Sign in > Create Apple ID
Bước 3: Nhập ngày sinh của bạn > chọn Next. Tiếp theo, bạn tiến hành nhập các thông tin cá nhân còn lại.
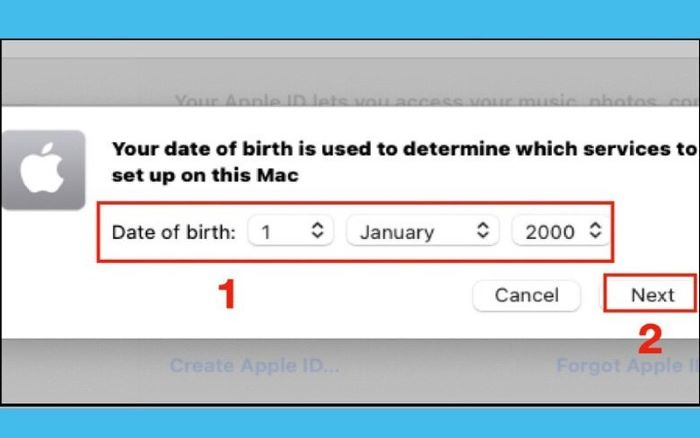
Nhập ngày sinh > Next
Bước 4: Bạn nhập mã xác minh được gửi vào số điện thoại của bạn > chọn Next.
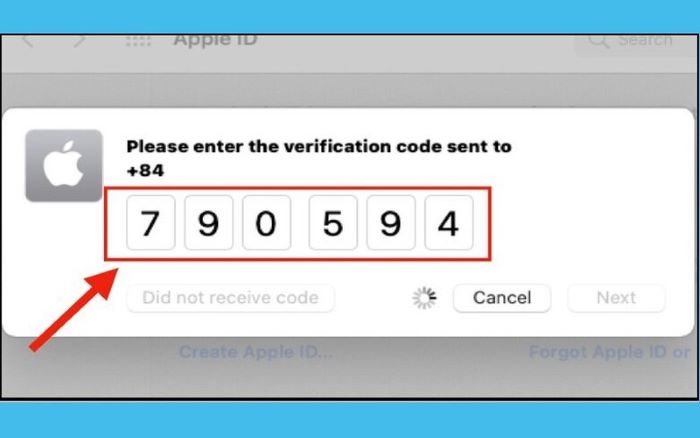
Nhập mã xác minh được gửi vào số điện thoại
Bước 5: Tick chọn vào ô I have read and agree… > chọn Agree.
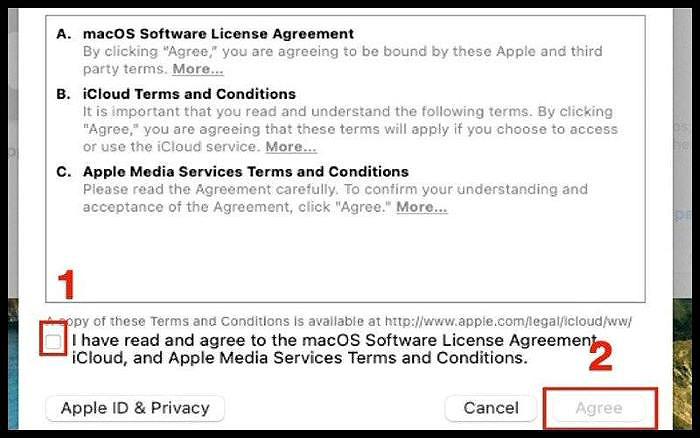
Chọn đồng ý với điều kiện, điều khoản và xác nhận
Tổng kết
Có thể thấy, iCloud mang lại cho người dùng nhiều tính năng hữu ích. Tham khảo ngay các cách cài iCloud cho iPhone trên đây để tạo tài khoản iCloud và tận dụng những tiện ích mà iCloud mang lại nhé!









