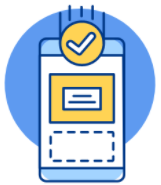Cách chia đôi màn hình Samsung A13
Chia đôi màn hình là tính năng vô cùng hữu ích, giúp người dùng thực hiện công việc một cách đa nhiệm. Vậy làm thế nào để chia đôi màn hình trên điện thoại Samsung A13? Cùng Bảo Hành One tìm hiểu cách chia đôi màn hình Samsung A13 trong bài viết dưới đây.

Cách chia đôi màn hình Samsung A13
Tính năng chia đôi màn hình
Chia đôi màn hình hay còn được biết đến là tính năng đa cửa sổ, Multi Window, cho phép người dùng chia đôi màn hình điện thoại thành hai phần để sử dụng hai ứng dụng khác nhau. Tính năng này được hỗ trợ trên các dòng điện thoại Samsung chạy hệ điều hành Android 7.0 trở lên.
Trong đó, Samsung A13 là dòng điện thoại chạy hệ điều hành Android 12. Vì vậy, bạn có thể kích hoạt và sử dụng tính năng chia đôi màn hình trên Samsung A13 một cách đơn giản và dễ dàng.

Tính năng chia đôi màn hình
Xem thêm: Hướng dẫn cách chia đôi màn hình máy tính Win 11
Cách chia đôi màn hình Samsung A13
Cách chia đôi màn hình trên điện thoại Samsung sẽ có sự khác nhau giữa hệ điều hành Android 9.0 trở về sau và Android 9.0 trở về trước. Với Samsung A13, bạn sẽ áp dụng cách chia đôi màn hình dành cho Android 9.0 trở về sau. Cách thực hiện như sau:
Xem ở dạng chia đôi màn hình
Đây là cách chia đôi màn hình được người dùng áp dụng phổ biến. Cách thực hiện vô cùng đơn giản, trình tự các bước như sau:
Bước 1: Bạn mở ứng dụng mà bạn muốn xem ở chế độ chia đôi màn hình > chọn nút đa nhiệm (Recent apps button) ở góc dưới màn hình hoặc vuốt từ đáy màn hình lên.

Chọn nút đa nhiệm ở góc dưới màn hình
Bước 2: Bạn nhấn vào logo ứng dụng > chọn “Mở ở dạng xem chia màn hình”.

Chọn “Mở ở dạng xem chia màn hình”
Bước 3: Lúc này, màn hình sẽ hiển thị ở dạng chia đôi màn hình, ứng dụng mà bạn vừa chọn sẽ hiển thị ở màn hình phía trên, bạn chọn ứng dụng thứ hai để thêm vào màn hình bên dưới.

Chọn ứng dụng thứ hai
Bước 4: Bạn kéo đường ranh giới ở giữa để thay đổi kích thước của hai màn hình. Để thoát khỏi chế độ chia đôi màn hình, bạn kéo đường ranh giới này xuống dưới chân màn hình.

Thay đổi kích thước hai màn hình
Xem ở dạng pop-up
Ngoài cách xem hai màn hình ở chế độ chia đôi màn hình, bạn còn có thể xem ở dạng pop-up. Bạn thực hiện như sau:
Bước 1: Bạn mở ứng dụng mà mình muốn xem ở dạng pop-up > chọn nút đa nhiệm (Recent apps button) > chọn logo ứng dụng > chọn “Mở ở dạng xem pop-up”.

Chọn “Mở ở dạng xem pop-up”
Bước 2: Lúc này, bạn đã có thể xem, sử dụng ứng dụng dưới dạng một pop-up nhỏ trên màn hình. Đồng thời, trên màn hình chính, bạn cũng có thể sử dụng một ứng dụng khác.

Ứng dụng hiển thị ở dạng pop-up
Bước 3: Ở phía trên pop-up sẽ có một khung nhỏ chứa các lệnh dùng để điều chỉnh pop-up bao gồm thay đổi độ trong suốt của khung pop-up, thu nhỏ pop-up, mở rộng pop-up, tắt pop - up.

Điều chỉnh pop-up
Xem thêm: Cách chia đôi màn hình Macbook đơn giản
Cách chia đôi màn hình trên các dòng điện thoại Samsung khác
Nếu điện thoại Samsung của bạn có hệ điều hành từ Android 9.0 trở lên như Galaxy A15, Galaxy Note 9, Galaxy S20, Galaxy A23,… bạn thực hiện chia đôi màn hình tương tự với cách chia đôi màn hình Samsung A13 mà Bảo Hành One đã chia sẻ phía trên.
Trong trường hợp chiếc Samsung của bạn chạy Android 9.0 trở xuống như Galaxy S9/S9+, Galaxy S8/S8+, Galaxy Note 8, Galaxy S7 Edge,... Bạn sẽ áp dụng cách chia đôi màn hình sau:
Bước 1: Trước tiên, bạn cần kích hoạt tính năng chia đôi màn hình. Bạn vào menu “Cài đặt” > lướt xuống và chọn mục “Tính năng nâng cao” > chọn tiếp vào mục “Đa cửa sổ”.

“Tính năng nâng cao” > “Đa cửa sổ”
Bước 2: Tại mục “Thao tác xem chia đôi màn hình”, bạn trượt thanh điều chỉnh sang phải. Đồng thời, bạn bật tính năng “Thao tác xem pop-up” nếu muốn xem ứng dụng ở dạng pop-up.

Bật “Thao tác xem chia đôi màn hình”, “Thao tác xem pop-up”
Bước 3: Bạn mở ứng dụng muốn xem ở chế độ chia đôi màn hình > chọn nút đa nhiệm (Recent apps button) > giữ vào kéo ứng dụng lên phía trên màn hình > chọn ứng dụng còn lại. Bạn có thể kéo đường ranh giới ở giữa để thay đổi kích thước của hai màn hình.

Kéo ứng dụng lên phía trên màn hình
Bước 4: Trong trường hợp bạn muốn mở ứng dụng ở dạng pop-up, sau khi chọn nút đa nhiệm, thay vì kéo ứng dụng lên phía trên, bạn sẽ kéo ứng dụng xuống phía dưới màn hình. Bạn sử dụng các lệnh ở góc phía trên của pop-up để mở rộng, thu nhỏ hoặc xóa pop-up. Ngoài ra, bạn cũng có thể kéo các cạnh của pop-up để điều chỉnh kích thước pop-up theo ý của mình.

Kéo ứng dụng xuống phía dưới màn hình
Một số lưu ý khi chia đôi màn hình trên điện thoại Samsung A13
Tuy nhiên, khi sử dụng tính năng chia đôi màn hình trên điện thoại Samsung A13, bạn cần lưu ý một số điều sau:
Bạn cần lưu ý mở hai màn hình với hai ứng dụng khác nhau. Bởi lẽ, tính năng đa cửa sổ không cho phép việc chia đôi màn hình với cùng một ứng dụng.
Bên cạnh đó, không phải mọi ứng dụng đều được tối ưu hóa với tính năng chia đôi màn hình. Vì vậy, khi gặp phải trường hợp không thể thêm ứng dụng vào chế độ chia đôi màn hình, rất có thể ứng dụng đó không cho phép sử dụng ở giao diện này.
| productdata |
| https://baohanhone.com/products/thay-vo-samsung-galaxy-a13;https://baohanhone.com/products/thay-pin-samsung-galaxy-a13;https://baohanhone.com/products/thay-man-hinh-samsung-galaxy-a13-1;https://baohanhone.com/products/thay-camera-samsung-galaxy-a13 |
Tổng kết
Có thể thấy, chia đôi màn hình là tính năng không còn xa lạ, được hỗ trợ trên hầu hết mọi dòng điện thoại, laptop,... Tính năng này giúp người dùng tận dụng tối đa không gian màn hình bằng cách sử dụng song song hai ứng dụng cùng lúc thay vì phải chuyển đổi qua lại giữa hai ứng dụng. Vì vậy, bạn hãy bỏ túi ngay các cách chia đôi màn hình Samsung A13 trên đây và tận dụng tính năng đầy hữu ích này nhé!






![[Giải đáp] iPhone 7 có chống nước không? Chi tiết khả năng kháng nước](http://file.hstatic.net/1000338578/article/iphone_7_co_chong_nuoc_khong_42fcc654d81b4df792d78676d2d6ec06_large.png)