Bật mí 7+ cách bật bàn phím ảo trên laptop siêu dễ
Bạn đang gặp sự cố với bàn phím laptop nhưng chưa kịp sửa chữa, thay thế? Đừng lo, tính năng bàn phím ảo của laptop là giải pháp “chữa cháy” đầy hữu ích dành cho bạn. Tham khảo ngay 7+ cách bật bàn phím ảo trên laptop siêu đơn giản mà Bảo Hành One hướng dẫn ngay sau đây.

Cách bật bàn phím ảo trên laptop
Bàn phím ảo là gì?
Bàn phím ảo là tính năng được cung cấp trên hầu hết mọi dòng laptop. Nó sẽ hiển thị ngay trên màn hình desktop với giao diện và các phím chức năng tương tự như bàn phím vật lý. Người dùng sẽ thao tác thông qua chuột hoặc cảm ứng (đối với các dòng laptop được trang bị màn hình cảm ứng).
Khi bật bàn phím ảo, nó sẽ chiếm một khoảng diện tích của màn hình laptop, từ đó, làm che khuất và hạn chế tầm nhìn của người dùng. Tuy nhiên, đây vẫn là giải pháp tạm thời tối ưu nhất trong trường hợp bàn phím vật lý của máy không hoạt động.

Bàn phím ảo là gì?
Xem thêm: Bàn phím laptop bị khóa: Nguyên nhân & Cách xử lý
Công dụng của bàn phím ảo trên laptop
Công dụng đầu tiên có thể kể đến của bàn phím ảo đó chính là hỗ trợ người dùng trong trường hợp bàn phím vật lý bị hỏng. Bạn có thể tiếp tục sử dụng laptop trong trường hợp chưa kịp sửa chữa, thay thế.
Bên cạnh đó, đối với các dòng laptop có trang bị màn hình cảm ứng, việc bật bàn phím ảo sẽ tạo sự tiện lợi cho người dùng, hạn chế tình trạng phát ra tiếng động khi gõ bàn phím.
Đặc biệt, việc dùng bàn phím ảo còn có công dụng tăng cường tính bảo mật. Hiện nay, có một số phần mềm có thể theo dõi các phím mà bạn nhấn trên bàn phím để lấy cắp thông tin, mật khẩu. Do đó, bạn có thể dùng bàn phím ảo để loại trừ trường hợp này.

Công dụng của bàn phím ảo
Xem thêm: Cách sửa bàn phím máy tính bị liệt 1 số nút đơn giản
Cách bật bàn phím ảo trên laptop
Trên thực tế, bàn phím ảo sẽ được ẩn đi, người dùng cần bật nó lên khi muốn sử dụng. Sau đây là các cách bật bàn phím ảo trên laptop bạn có thể tham khảo và áp dụng:
Mở bằng Settings
Bước 1: Bạn click chuột vào biểu tượng Windows ở góc dưới màn hình > chọn vào biểu tượng hình răng cưa “Settings”.
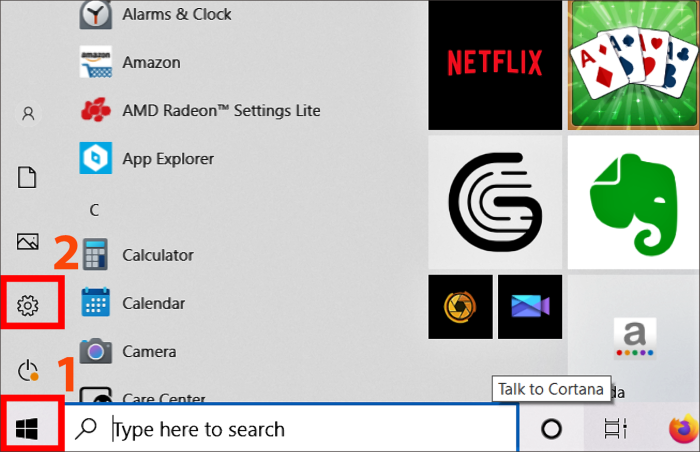
Windows > “Settings”
Bước 2: Bạn chọn vào mục “Ease of Access”.
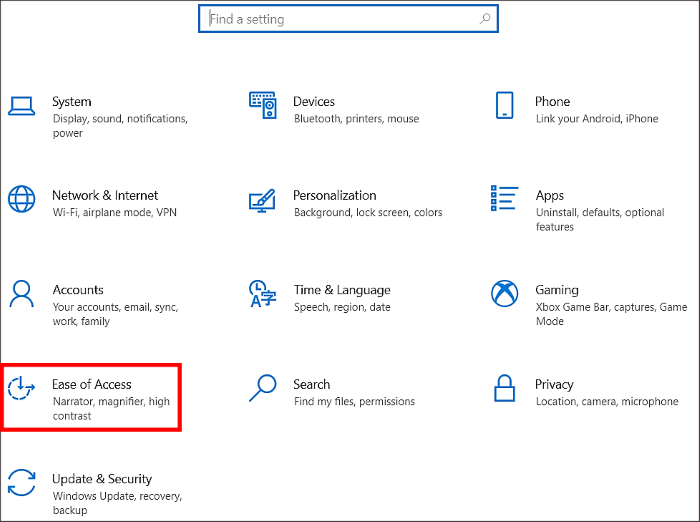
Chọn “Ease of Access”
Bước 3: Bạn chọn “Keyboard”, tại mục “Use the On-Screen Keyboard”, bạn chuyển nó sang trạng thái “ON”. Để tắt bàn phím ảo, bạn chỉ cần chuyển nó sang trạng thái “OFF” hoặc chọn vào dấu “X” trên bàn phím ảo.
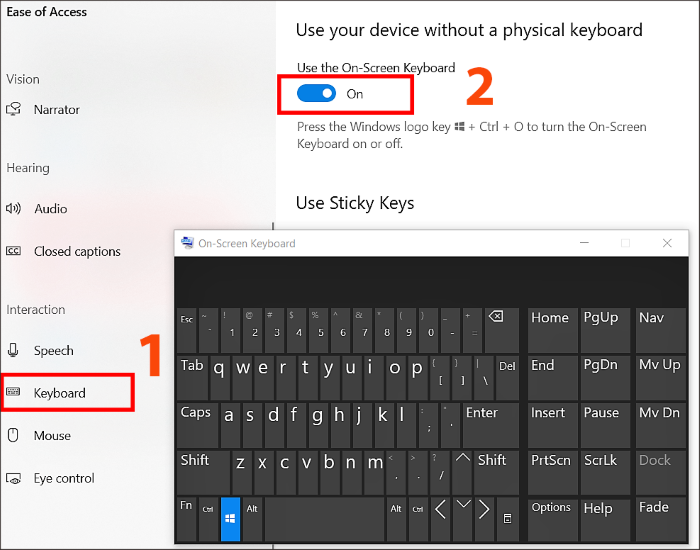
Chuyển mục “Use the On-Screen Keyboard” sang trạng thái “ON”
Dùng thanh Taskbar
Bước 1: Bạn click chuột phải vào thanh Taskbar ở dưới cùng màn hình > chọn vào mục “Show touch keyboard button”.
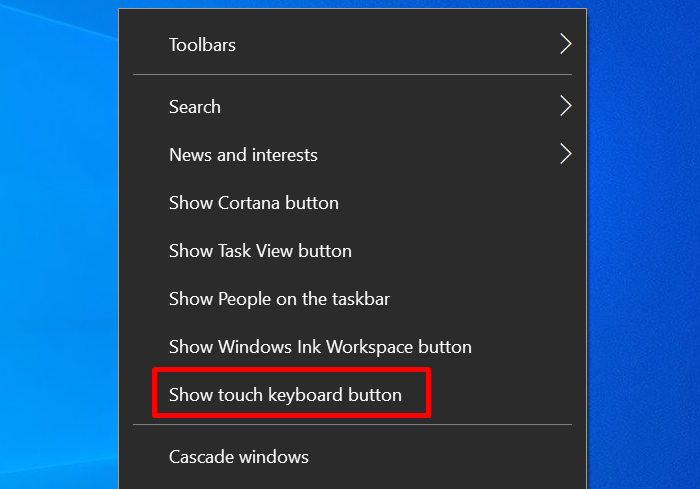
Chọn “Show touch keyboard button”
Bước 2: Lúc này, trên thanh Taskbar sẽ hiển thị biểu tượng hình bàn phím. Bạn click vào biểu tượng này để bật bàn phím ảo cho laptop.
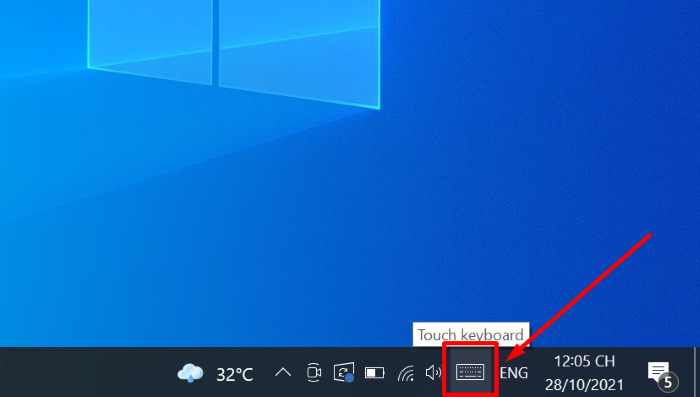
Chọn vào biểu tượng bàn phím
Mở từ menu Start
Bạn nhấn vào ô “Search” trên thanh Taskbar > tìm kiếm từ khóa "On Screen Keyboard" hoặc "osk" > chọn vào “On-Screen Keyboard” để bật bàn phím ảo.

Tìm và chọn vào mục “On-Screen Keyboard”
Mở bằng Control Panel
Bước 1: Bạn vào menu Start để tìm và truy cập vào “Control Panel”. Ngoài ra, một số dòng laptop sẽ có sẵn biểu tượng “Control Panel” ngay trên màn hình desktop. Bạn chỉ cần nhấn đúp chuột vào để mở.
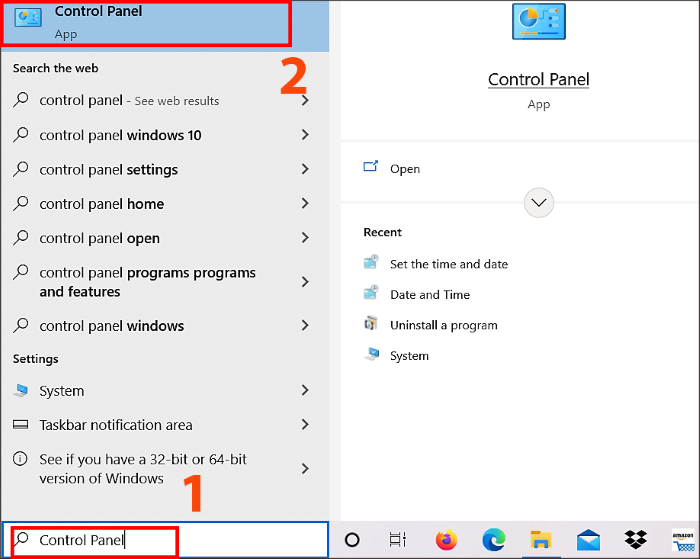
Mở “Control Panel”
Bước 2: Sau khi cửa sổ “Control Panel” hiện ra, bạn click chuột vào mục “Ease of Access”.
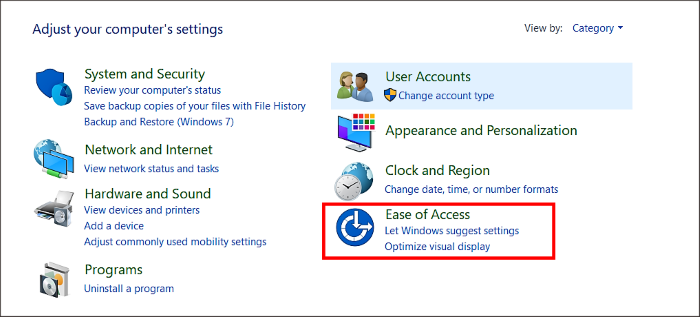
Chọn “Ease of Access”
Bước 3: Bạn chọn tiếp vào mục “Ease of Access Center”.
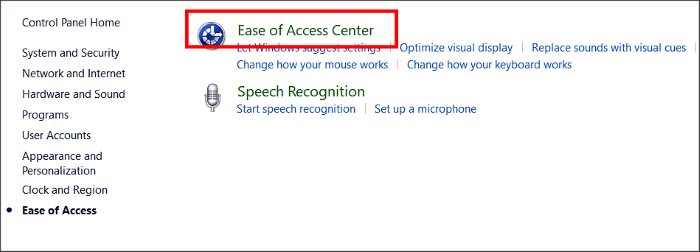
Chọn “Ease of Access Center”
Bước 4: Cuối cùng, bạn chọn “Start On-Screen Keyboard” để hiển thị bàn phím ảo trên màn hình.
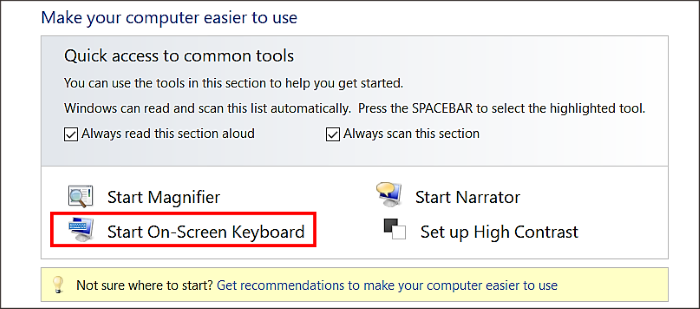
Chọn “Start On-Screen Keyboard”
Sử dụng hộp thoại Run
Bước 1: Bạn nhấn tổ hợp phím “Windows + R” để mở hộp thoại “Run”. Lưu ý, cách bật bàn phím laptop ảo này chỉ áp dụng trong trường hợp bàn phím vật lý của bạn vẫn có thể sử dụng được.
Bước 2: Trong ô “Open”, bạn nhập từ khóa “osk” > chọn “OK”.
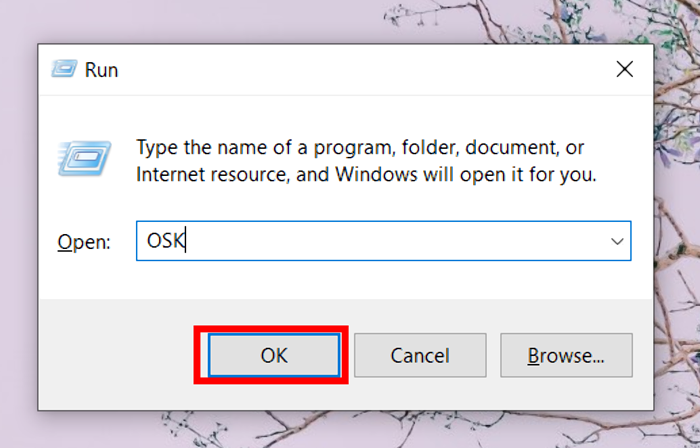
Nhấn “Windows + R” > nhập “osk” > “OK”
Sử dụng phím tắt
Bạn nhấn tổ hợp phím “Windows + Ctrl + O” để mở bàn phím ảo. Đây cũng là một trong những cách bật bàn phím ảo trên laptop vô cùng đơn giản và nhanh chóng. Tuy nhiên, do có dùng đến các phím trên bàn phím nên nó chỉ có thể khi bàn phím vật lý vẫn còn hoạt động.

Cách bật bàn phím ảo trên laptop bằng phím tắt
Mở trong màn hình khóa
Trong trường hợp bạn cần dùng bàn phím ảo ngay trên màn hình khóa, chẳng hạn như nhập mật khẩu laptop, bạn hãy chọn biểu tượng đồng hồ ở góc dưới bên phải > chọn vào “On-Screen Keyboard”. Ngay lập tức, bàn phím ảo sẽ hiển thị ngay trên màn hình khóa của bạn.
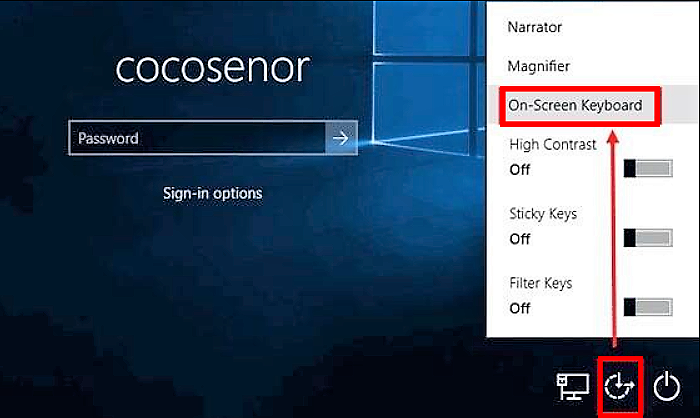
Chọn biểu tượng đồng hồ > “On-Screen Keyboard”
| productdata |
| https://baohanhone.com/products/ban-phim-laptop-dell-vostro-14-3468;https://baohanhone.com/products/ban-phim-laptop-dell-vostro-15-3568;https://baohanhone.com/products/ban-phim-dell-n4050;https://baohanhone.com/products/ban-phim-dell-inspiron-3558 |
Tổng kết
Có thể thấy, bàn phím ảo sẽ có các phím tương tự như bàn phím thật, chỉ khác biệt ở cách “vận hành”. Bên cạnh đó, cách bật bàn phím ảo trên laptop cũng vô cùng đơn giản và đa dạng. Tuy nhiên, đây chỉ là giải pháp tạm thời. Trong trường hợp bàn phím laptop của bạn bị hỏng, hãy tham khảo ngay dịch vụ sửa chữa laptop tại Bảo Hành One để khắc phục sự cố một cách tốt nhất.









