Hướng dẫn cách bật Bluetooth trên laptop đơn giản, cho từng cấu hình Windows
Bạn đang tìm cách bật Bluetooth trên laptop? Bài viết sau đây không những hướng dẫn chi tiết từng bước kết nối cho từng cấu hình laptop mà còn gợi ý cách khắc phục Bluetooth chập chờn, bị lỗi, cùng Bảo Hành One tìm hiểu nhé.
Những tiện ích của Bluetooth trên laptop
Biết cách bật Bluetooth trên laptop, máy có thể kết nối không dây với nhiều thiết bị và phụ kiện khác nhau, mang lại sự tiện lợi và linh hoạt trong quá trình sử dụng.
- Kết nối thiết bị ngoại vi: Bạn có thể kết nối laptop với chuột, bàn phím không dây, tai nghe Bluetooth hoặc loa ngoài để làm việc và giải trí thuận tiện hơn.
- Truyền dữ liệu giữa các thiết bị: Bluetooth cho phép bạn chuyển file, hình ảnh và tài liệu giữa laptop và các thiết bị khác như điện thoại hoặc máy tính bảng mà không cần dây cáp.
- Kết nối với thiết bị âm thanh: Khi bật Bluetooth, bạn có thể kết nối với tai nghe không dây hoặc loa Bluetooth để nghe nhạc, xem phim và gọi video một cách linh hoạt và tiện lợi.
- Chia sẻ mạng internet: Một số thiết bị hỗ trợ tính năng chia sẻ kết nối mạng (tethering) qua Bluetooth, giúp laptop truy cập internet từ điện thoại hoặc các thiết bị khác.
- Kết nối với các thiết bị khác: Bluetooth cũng hỗ trợ kết nối với máy in không dây, bút trình chiếu hoặc các thiết bị thông minh khác trong quá trình làm việc.

Việc ghép nối Bluetooth với laptop giúp giảm sự phụ thuộc vào dây kết nối và mang lại trải nghiệm sử dụng gọn gàng, tiện lợi, đặc biệt trong các hoạt động cần sự linh hoạt và di chuyển nhiều.
Cách bật Bluetooth trực tiếp từ thanh Taskbar
Cách bật Bluetooth trên laptop từ thanh Taskbar là thao tác đơn giản giúp tiết kiệm thời gian, bạn chỉ cần nhấn vào biểu tượng Bluetooth trên thanh Taskbar (góc dưới bên phải màn hình) và chọn Bật để kích hoạt Bluetooth.
Bật Bluetooth trong cài đặt theo từng cấu hình Window
Ghép nối thiết bị Bluetooth trong Windows để kết nối loa, tai nghe hay chuột bằng cách thực hiện theo các gợi ý dưới đây.
Cách bật bluetooth trên win 7
Bước 1: Mở Start Menu > chọn Control Panel.
Bước 2: Chọn Devices and Printers hoặc Network and Sharing Center.
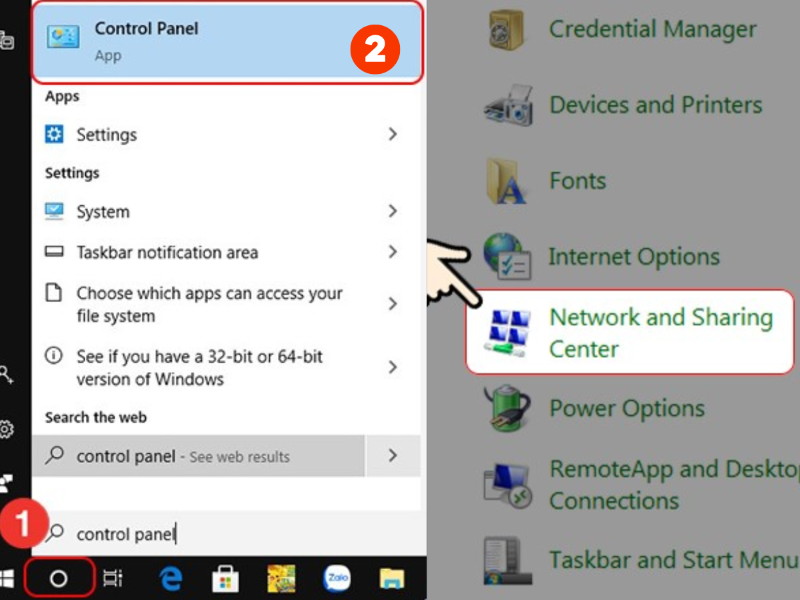
Bước 3: Chọn Bluetooth Devices > nhấn Add a Device.
Nếu Bluetooth chưa bật, vào Device Manager (nhấn Windows + R, nhập devmgmt.msc) > tìm mục Bluetooth > chuột phải và chọn Enable.
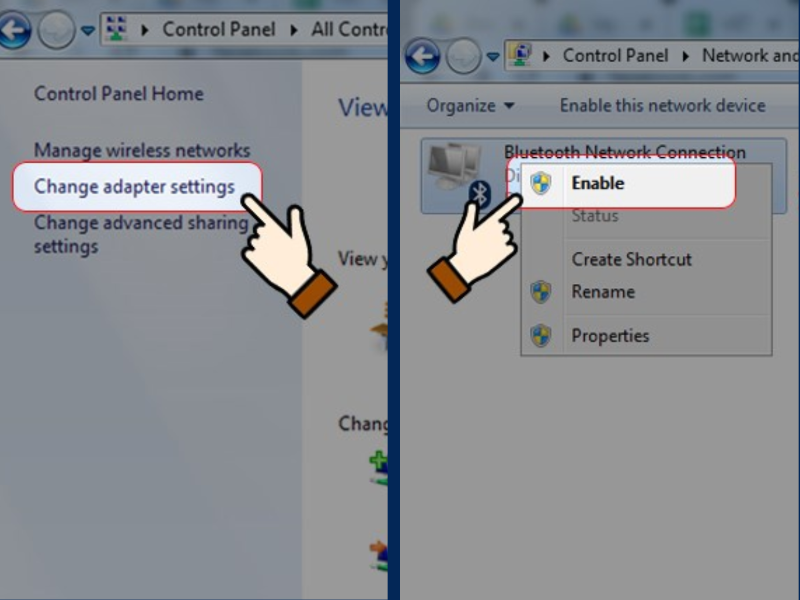
Cách bật Bluetooth Win 8, 8.1
Bước 1: Mở Charms Bar (góc phải màn hình) bằng cách nhấn Windows + C.
Bước 2: Chọn Settings > chọn Change PC settings.
Bước 3: Vào PC and Devices > chọn Bluetooth, bằng cách gạt công tắc Bluetooth sang On.
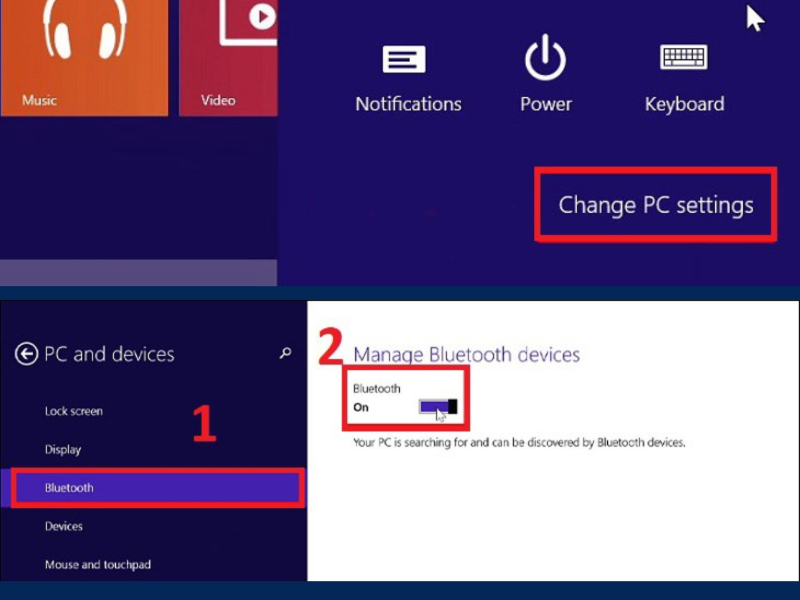
Bật Bluetooth trên máy tính Win 10
Bước 1: Nhấn Start > chọn Settings (biểu tượng bánh răng).

Bước 2: Chọn Devices > vào Bluetooth & other devices.
Bước 3: Gạt công tắc Bluetooth sang On để bật.
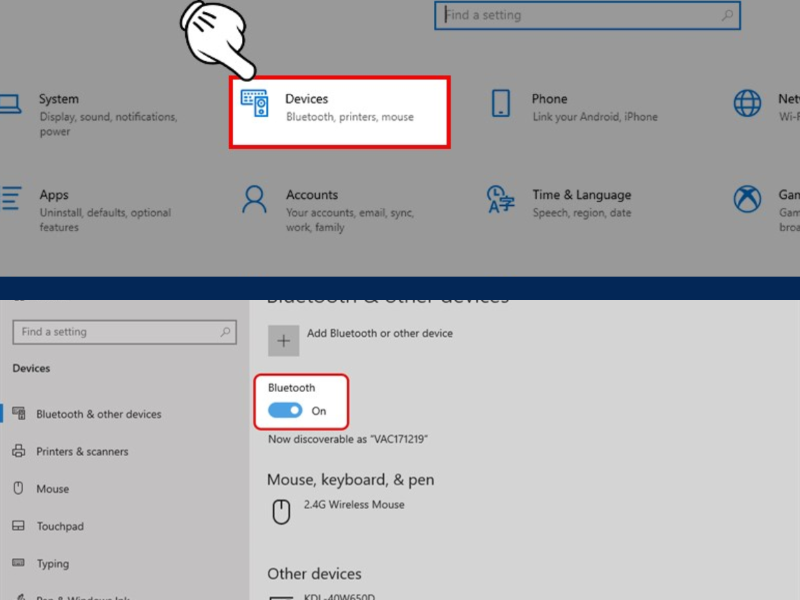
Hoặc nhấn Windows + A để mở Action Center, tìm biểu tượng Bluetooth và nhấn để bật.
Bật Bluetooth trên laptop cài Win 11
Bước 1: Nhấn Start > chọn Settings.
Bước 2: Vào Bluetooth & devices > chọn Devices.
Bước 3: Gạt công tắc Bluetooth sang On để kích hoạt.
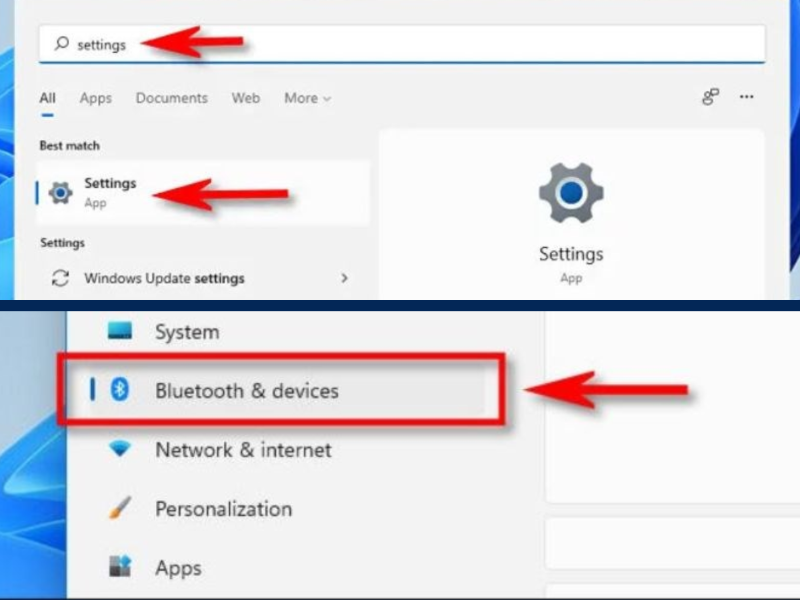
Hoặc nhấn Windows + A để mở Quick Settings, sau đó chọn biểu tượng Bluetooth và bật lên.
Check lại tính năng Bluetooth trên máy tính
Trong trường hợp, bạn thấy Bluetooth sau khi bật bị lỗi hay bị chập chờn, bạn có thể vào kiểm tra Bluetooth trên máy tính bằng cách nhấn Windows + X và chọn Device Manager. Nếu không thấy Bluetooth hoạt động dù đã bật kết nối bạn có thể cập nhật hoặc cài lại driver từ trang trực tuyến của nhà sản xuất laptop.
Tiếp theo đây, Bảo Hành One sẽ gợp ý vài cách khắc phục lỗi kết nối trên Bluetooth với laptop, giúp bạn thao tác và sử dụng các thiết bị ngoại vi được mượt mà mà không làm gián đoạn công việc.
Khắc phục một số lỗi bluetooth thường gặp
Khắc phục Bluetooth bị chập chờn
Bạn đã áp dụng cách bật Bluetooth trên laptop nhưng Bluetooth hoạt động không ổn định, kết nối chập chờn, giật lag, bạn cần kiểm tra khoảng cách kết nối giữa các thiết bị.
Đảm bảo thiết bị nằm trong phạm vi kết nối tối đa (thường dưới 10 mét) để tránh tín hiệu yếu. Tiếp theo, kiểm tra nguồn pin của thiết bị vì pin yếu thường gây tình trạng kết nối chập chờn.
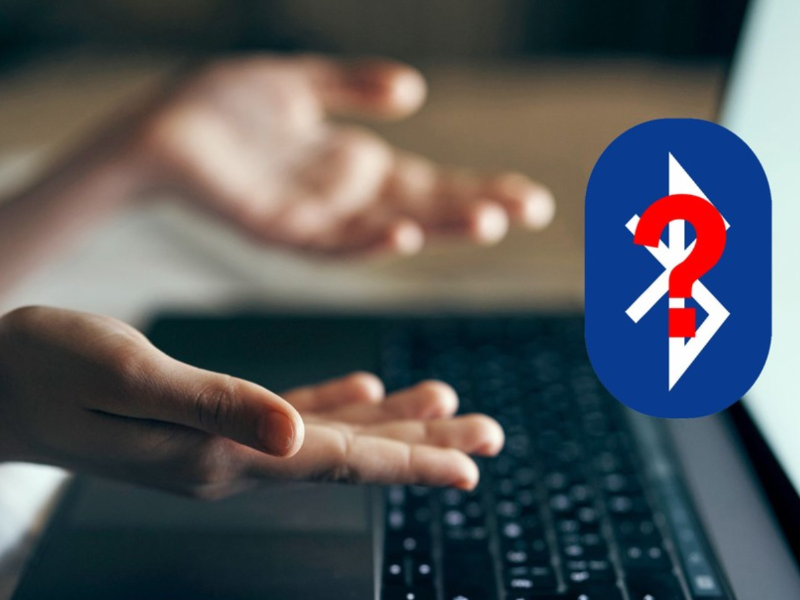
Ngoài ra, bạn thử gỡ bỏ thiết bị đang kết nối trong cài đặt và kết nối lại từ đầu hoặc tắt các thiết bị không dây khác như chuột, bàn phím hoặc loa Bluetooth vì chúng có thể gây nhiễu sóng.
Khắc phục Bluetooth bị mất
Nếu Bluetooth bị mất, hoặc không còn hiện biểu tượng trên màn hình máy tính, bạn cần khởi động lại máy tính hoặc thiết bị Bluetooth đang kết nối.
Tiếp theo, kiểm tra trong Device Manager bằng cách nhấn Windows + R, nhập devmgmt.msc, tìm mục Bluetooth và nhấn chuột phải vào Bluetooth Adapter, chọn bật Enable Device nếu tính năng đang bị tắt.
Bên cạnh đó, nếu bạn đã thử tất cả các cách để khôi phục kết nối Bluetooth nhưng không thành công, có thể card Bluetooth bị hỏng hoặc module Bluetooth tích hợp trên mainboard gặp lỗi, đây là lỗi phần cứng máy tính.
| productdata |
| https://baohanhone.com/products/thay-vo-laptop-dell;https://baohanhone.com/products/sua-sac-laptop;https://baohanhone.com/products/sua-nguon-laptop;https://baohanhone.com/products/sua-man-hinh-laptop |
Bạn nên mang laptop đến trung tâm sửa chữa laptop uy tín như Bảo Hành One để được kỹ thuật viên kiểm tra, sửa mainboard hoặc thay card Bluetooth laptop mới tùy vào mức độ hư hỏng của máy.
Tại Bảo Hành One, khách hàng sẽ được quan sát toàn bộ quá trình sửa chữa và nhận được nhiều ưu đãi hậu mãi đặc biệt, giúp khách hàng an tâm và tin tưởng sử dụng dịch vụ.
Tạm kết
Bạn có thể kết nối nhiều loại thiết bị Bluetooth với PC, bao gồm bàn phím, chuột, điện thoại, loa và các thiết bị khác. Để làm được điều này, PC của bạn cần hỗ trợ Bluetooth. Một số thiết bị như laptop và máy tính bảng thường đã được tích hợp sẵn Bluetooth.
Nếu PC của bạn không có tính năng này, hoặc bạn không biết cách bật Bluetooth trên laptop, bạn có thể sử dụng bộ điều hợp Bluetooth USB, chỉ cần cắm vào cổng USB trên PC là có thể kích hoạt và sử dụng Bluetooth.
Xem thêm
- Lỗi windows cannot access là gì, nguyên nhân của nó từ đâu?
- Những cách sửa lỗi full disk win 10 mà bạn cần biết









